目次
あなたのような読者は、MUOをサポートするために役立ちます。当サイトのリンクを使って購入された場合、アフィリエイト報酬が発生する場合があります。続きを読む
Windows 11の設定アプリには、たくさんのコントロールオプションが詰め込まれています。そして、あまりに多くのオプションで迷ってしまう可能性も高いです。そんなとき、設定アプリの検索ストリップは便利です。設定アプリで正確なコントロールをすばやく見つけることができるからです。
しかし、「設定」アプリで「検索」が機能しない場合はどうすればいいのでしょうか?この記事では、Windows 11の設定アプリで検索が機能しないときに試すことができる修正方法をまとめています。
1.端末を再起動する
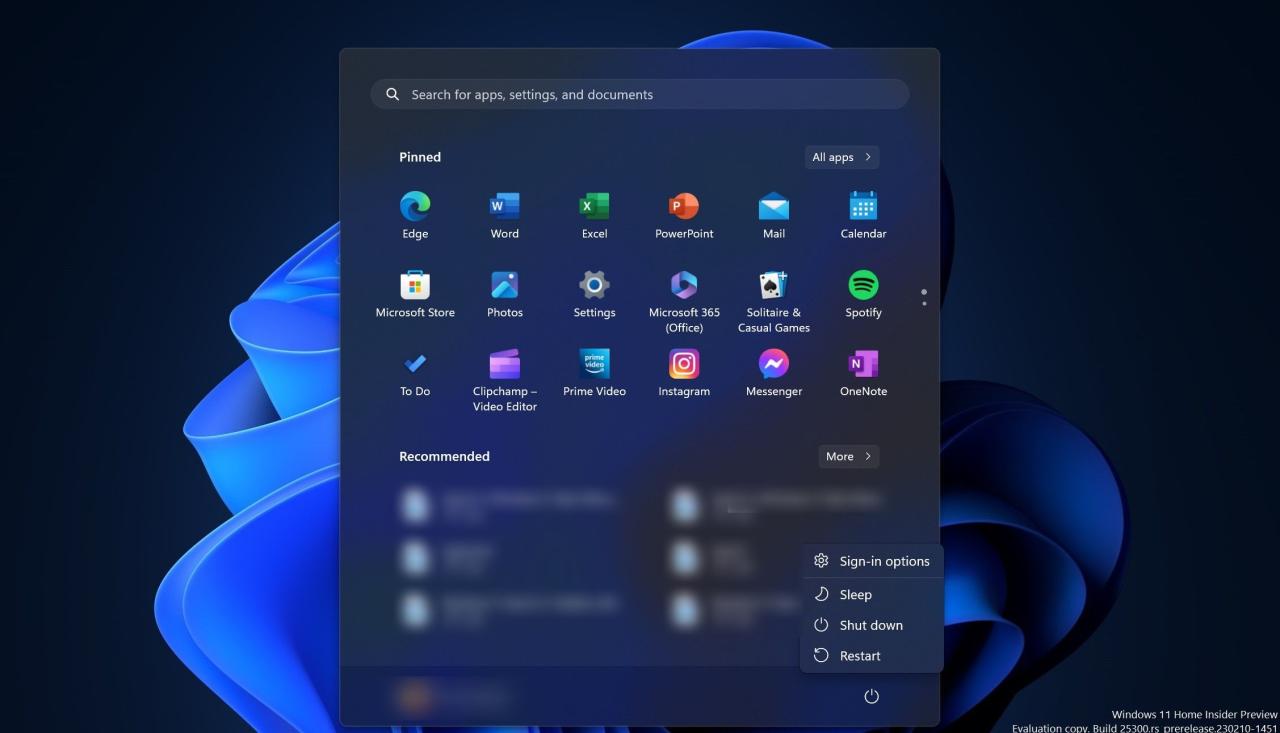
再起動することで、システムを悩ませている多くの問題を解決することができます。PCを再起動すると、基本的に、トラブルを引き起こしている可能性のある問題を残して、まっさらな状態から始めるように指示されるのです。PCを再起動すると、設定アプリの検索の問題も解決できます。
ただし、この問題を解決するために PC の再起動が頻繁に必要な場合は、設定アプリの検索機能に影響を与える根本的な問題が続いています。その場合は、より堅牢な解決策を探す必要があります。
2.Windowsの最新アップデートをすべてインストールする
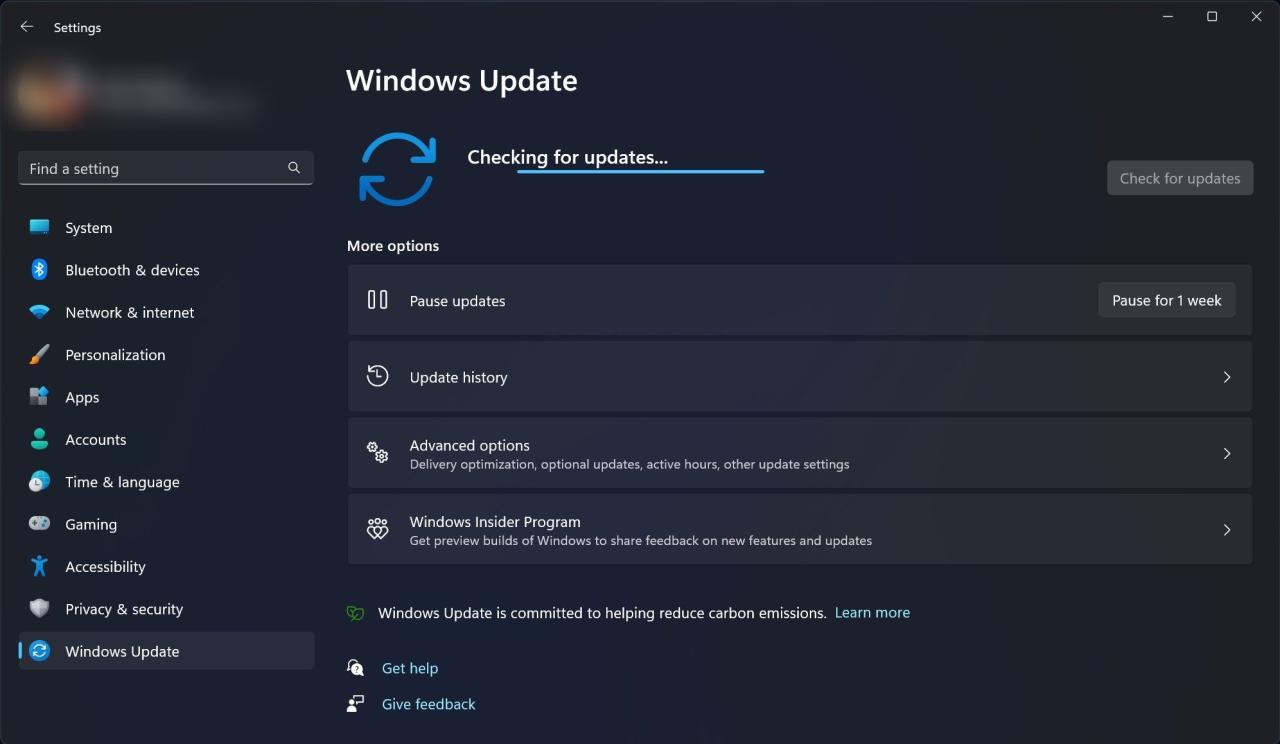
ソフトウェアの更新は、新機能のほかに、PCに影響を与える問題を修正することでパフォーマンスを向上させることを目的としています。誰にでも起こりうることですが、Windows 11 Insiderビルドを実行している場合、Searchの機能不全はかなり頻繁に発生する可能性があります。いずれにせよ、設定アプリのWindows Updateページでソフトウェア更新プログラムが表示されている場合は、それをインストールして問題が修正されるかどうかを確認する必要があります。
この方法がわからない場合は、「Windows 11のアップデートをインストールする方法」をご覧ください。
3.検索とインデックスのトラブルシューターを実行する
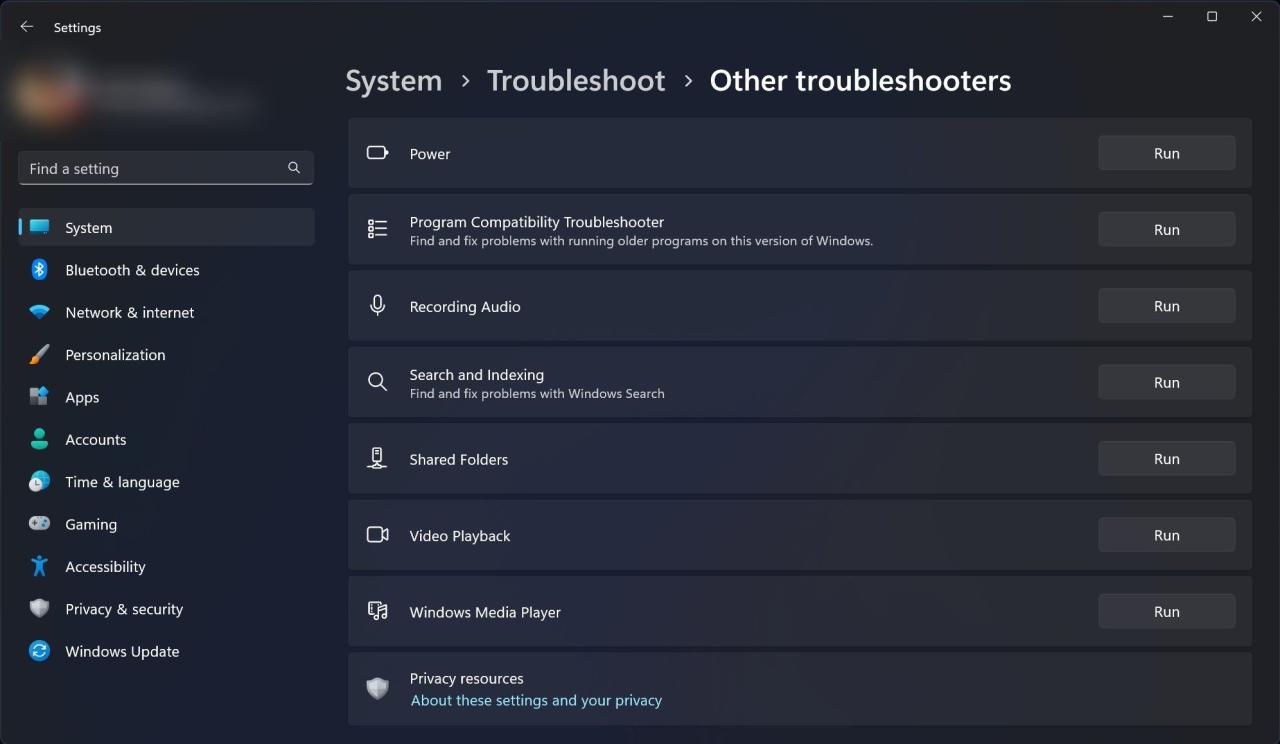
検索インデックス作成は、PCがシステム内にあるファイル、フォルダー、およびその他のコンテンツを検索するプロセスです。特定の設定を検索しているときにエラーが発生するのは、Search indexingの誤作動の結果である可能性があります。上記の解決策で検索の問題が解決されない場合は、設定アプリからこのトラブルシューターを実行する必要があります。以下の手順で実行できます。
トラブルシューターが問題の根本的な原因を探し、解決策を提示します。ここで、推奨される修正方法に従って、問題が解決するかどうかを確認します。
4.設定アプリをリセットする
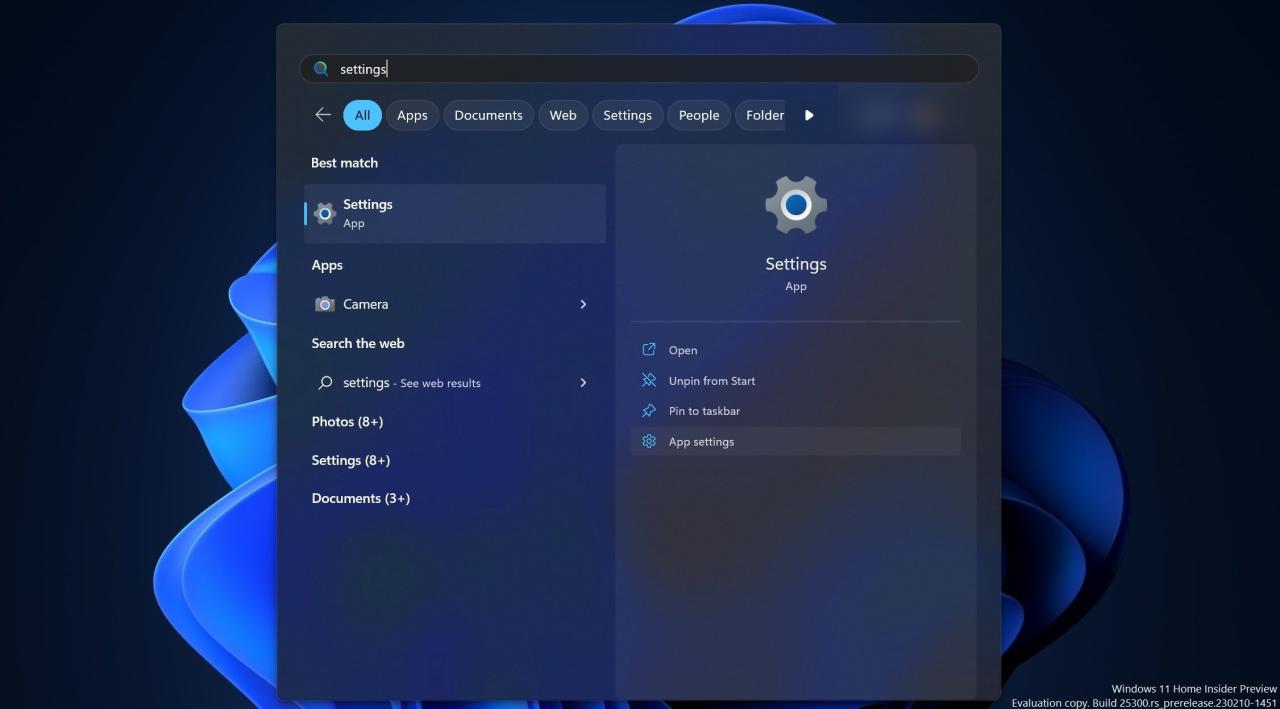
設定アプリの検索問題の原因が何であれ、リセットまたは修復することでトラブルシュートすることができます。リセットすると、アプリのデータは削除されますが、設定アプリは正常な状態になります。一方、アプリを修復する場合、システムは問題の原因となっているものを探し、アプリデータを削除することなく修復を試みます。
設定アプリをリセットまたは修復するには、以下の手順に従います。
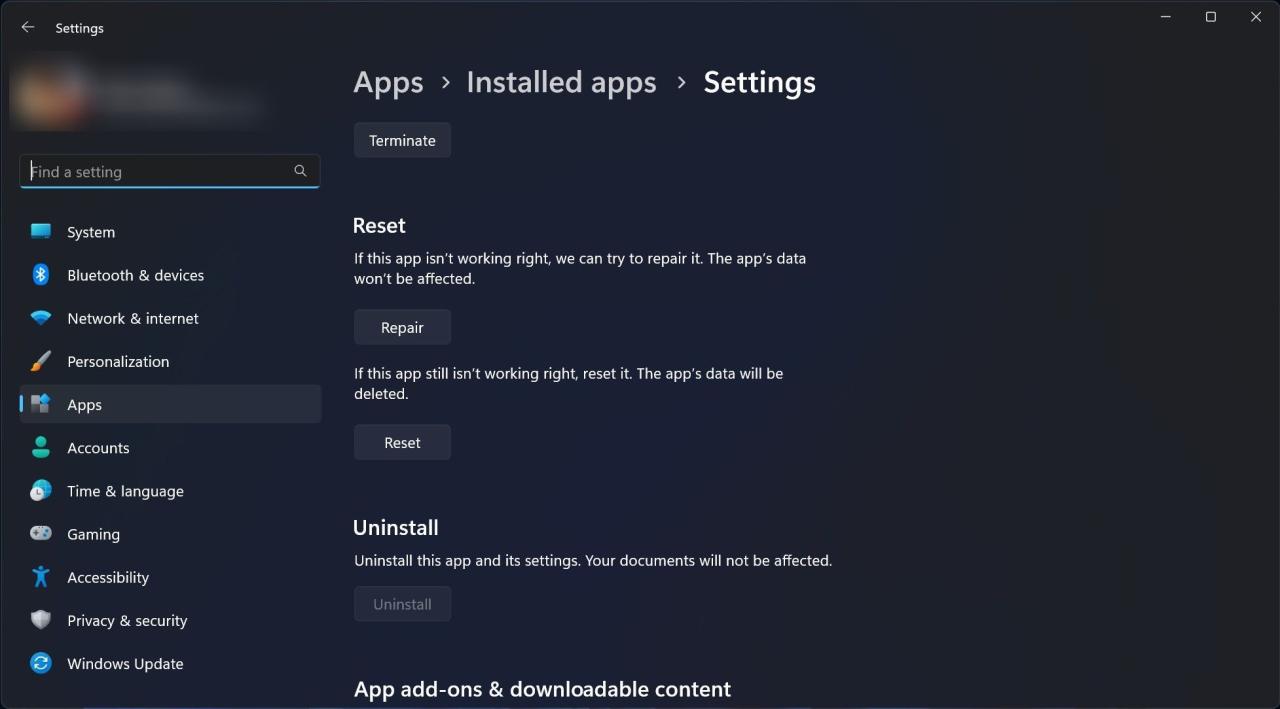
リセット]オプションの下に、[修復]と[リセット]が表示されます。アプリを修復すれば、何も削除されないので、まず修復を試してみてください。しかし、修復がうまくいかない場合は、リセットオプションを試してください。
5.PowerShellのコマンドを使用して設定アプリをリセットする
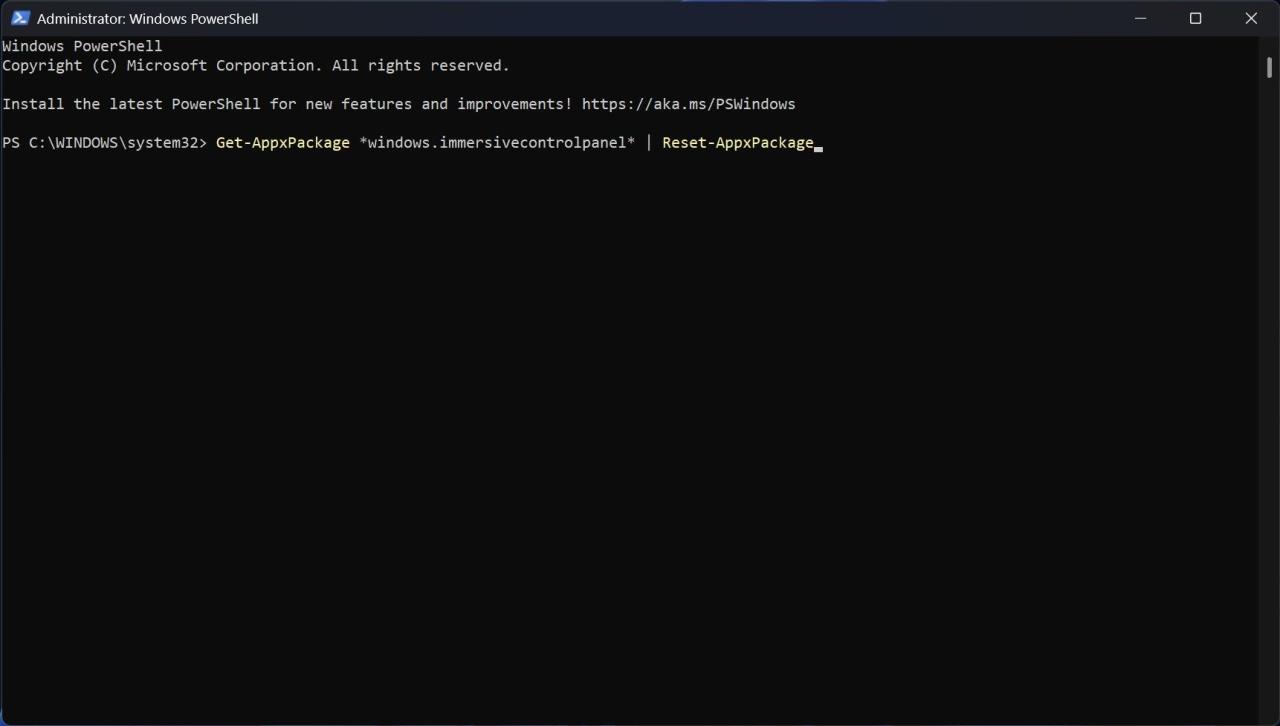
Windows 11のPowerShellは、コマンドラインインターフェイスからPCを制御するための強力なツールです。PowerShellを使ってできることの1つは、問題の原因となっているwhat'sを元の設定にリセットすることです。
PowerShellは、設定アプリを元の状態にリセットすることもできます。アプリをリセットするには、Windows PowerShellを管理者権限で開き、PowerShell上で以下のコマンドをコピー&ペーストし、Enterキーを押してください。
Get-AppxPackage *windows.immersivecontrolpanel*|Reset-AppxPackage
これは、設定アプリをリセットしてデフォルトの状態に戻すもので、アプリ内で検索すればすぐに設定を見つけることができます。
Windowsエクスプローラーの検索ストリップを復元する
上記の手順を実行すると、設定アプリ'の検索機能が正常に戻り、希望する結果を提供できるようになります。しかし、今後、設定アプリの検索が再び機能不全になる可能性があり、その場合は、上記の方法で再度修復を試みてください。








