目次
あなたのような読者は、MUOをサポートするために役立ちます。当サイトのリンクを使って購入された場合、アフィリエイト報酬が発生する場合があります。もっと読む
デフォルトプリンターとは、ユーザーが選択しない限り、印刷ジョブが自動的に割り当てられるデバイスのことです。Windows 11では、さまざまな方法でデフォルト(そうでない場合は優先)プリンターを設定することができます。
印刷デバイスが1つしかない場合は、特に重要視されないかもしれませんが、その場合でも、Print to PDFのような印刷からファイルに変換するオプションがあります。ここでは、Windows 11でデフォルトのプリンタを設定する5つの方法を紹介します。
1.設定」でデフォルトのプリンターを設定する方法
設定」アプリには、「プリンター」&「スキャナー」セクションがあり、ここから印刷設定を行うことができます。このセクションには[Windows に既定のプリンターを管理させる]オプションがあり、何らかの方法で既定のプリンターを選択するには、このオプションを無効にする必要があります。このオプションを有効にすると、Windows は既定のプリンターを最近使用したプリンターに従って設定し、管理します。設定]で既定のプリンターを選択する方法について説明します。
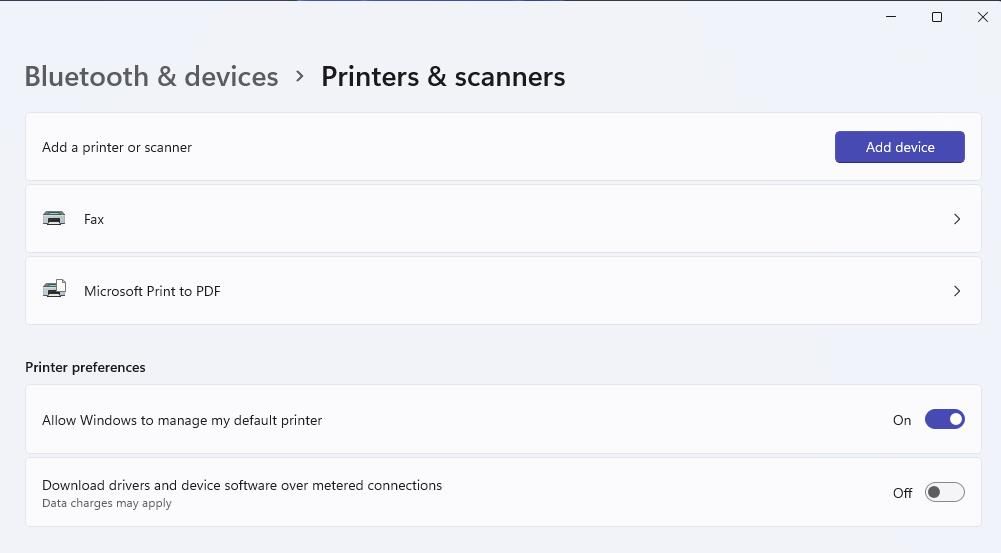
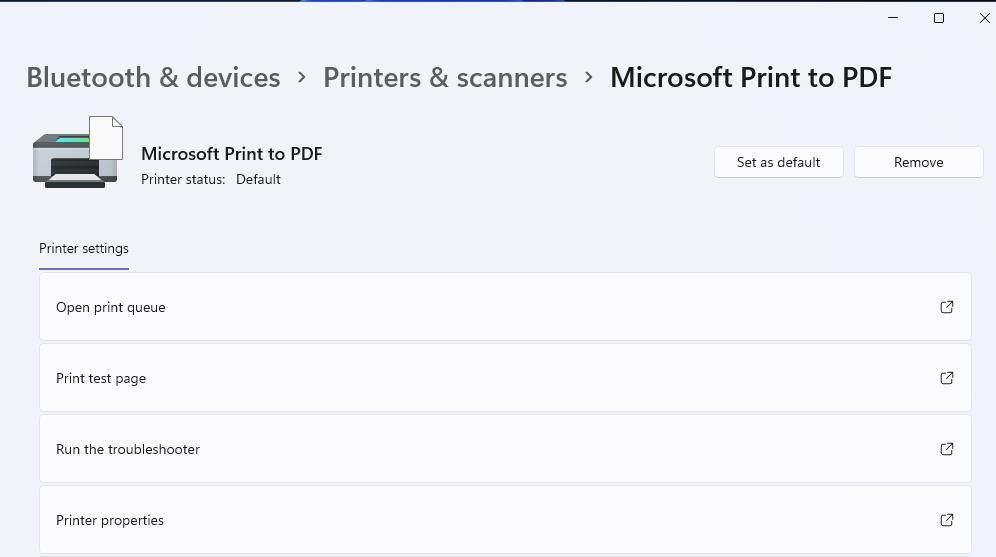
2.コントロールパネルで既定のプリンターを設定する方法
コントロールパネルには、デバイス&プリンターというアプレットがあり、PCに接続されているハードウェアの概要が表示されます。ここでは、PC に接続されているプリンターが表示され、そのうちの 1 台を既定の印刷デバイスとして設定することができます。以下は、コントロールパネルでデフォルトプリンターを設定する手順です。
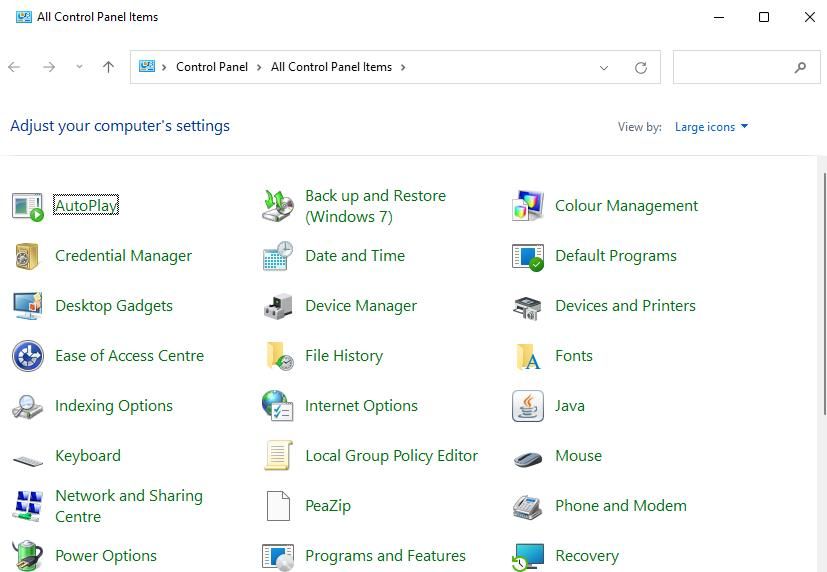
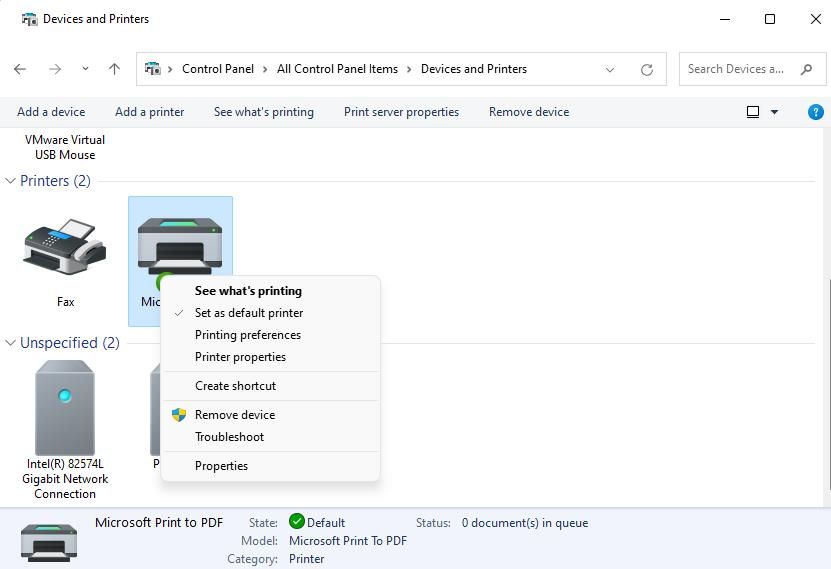
デバイスとプリンター] アプレットでは、デフォルト プリンターのデスクトップ ショートカットを作成することもできます。デフォルトプリンターを右クリックし、ショートカットの作成 > を選択します。Windows 11 のデスクトップにデフォルトプリンターのアイコンが表示されます。
このショートカットは、そのアイコンを右クリックして[その他のオプションを表示]を選択すると、デフォルトのプリンタ設定にアクセスできるようになります。クラシックコンテキストメニューで、ショートカットの[デフォルトプリンタに設定]オプションを選択または選択解除することができます。印刷キューウィンドウを表示するには、[印刷内容を見る]をクリックします。また、「印刷設定」を選択すると、多数の印刷オプションが含まれるウィンドウが表示されます。
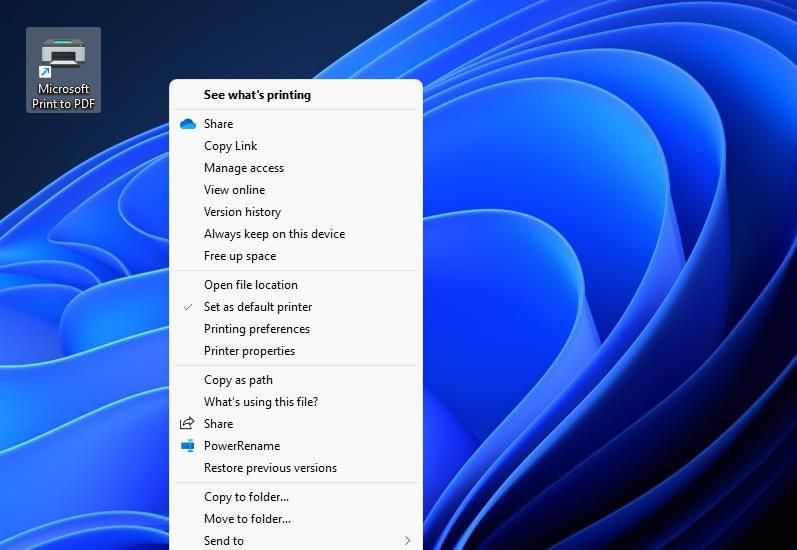
3.Windows 端末(コマンドプロンプト/PowerShell)でデフォルトプリンターを設定する方法
Windowsのターミナルアプリには、コマンドプロンプトとPowerShellのコマンドシェルがあります。それらのコマンドシェルは、Windows 11でデフォルトプリンターを設定するためのコマンドを共有しています。ここでは、WindowsターミナルでCommand PromptまたはPowerShellを使用してデフォルトのプリンターを設定する方法を説明します。
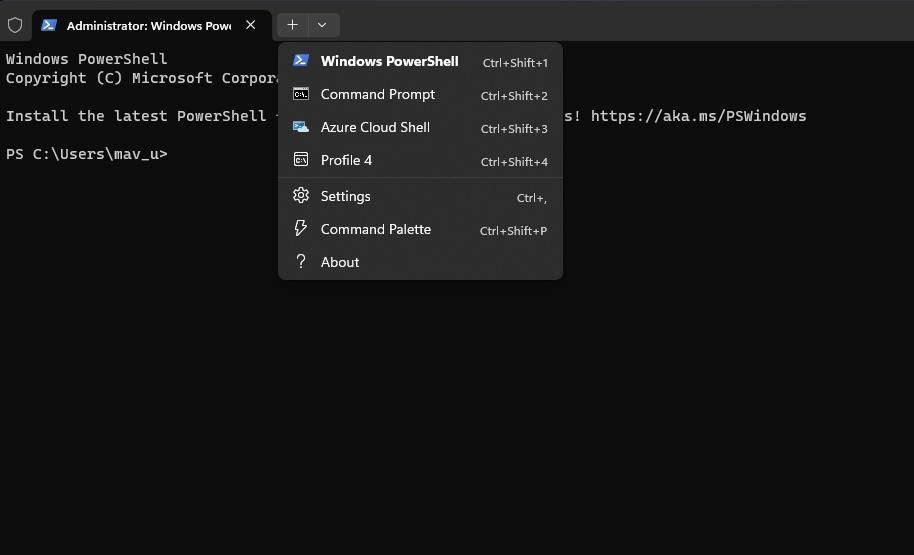
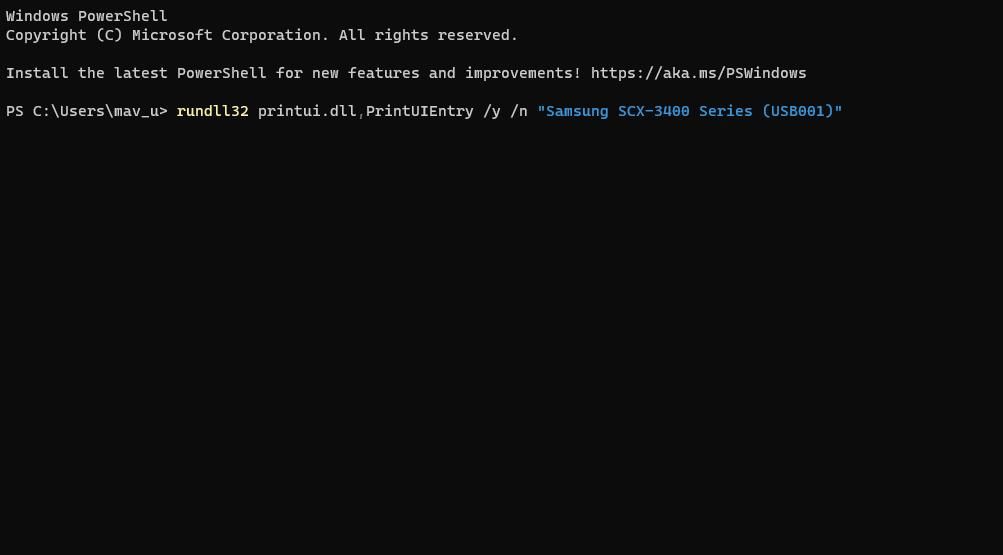
このコマンドのプリンタ名は、デフォルトデバイスとして設定する実際のプリンタモデルで置き換える必要があります。プリンタ名が正しく入力されているかどうかは、PCのプリンタ一覧を表示するコマンドを実行することで確認することができます。以下のコマンドを実行すると、その一覧が表示されます。
wmic printergetname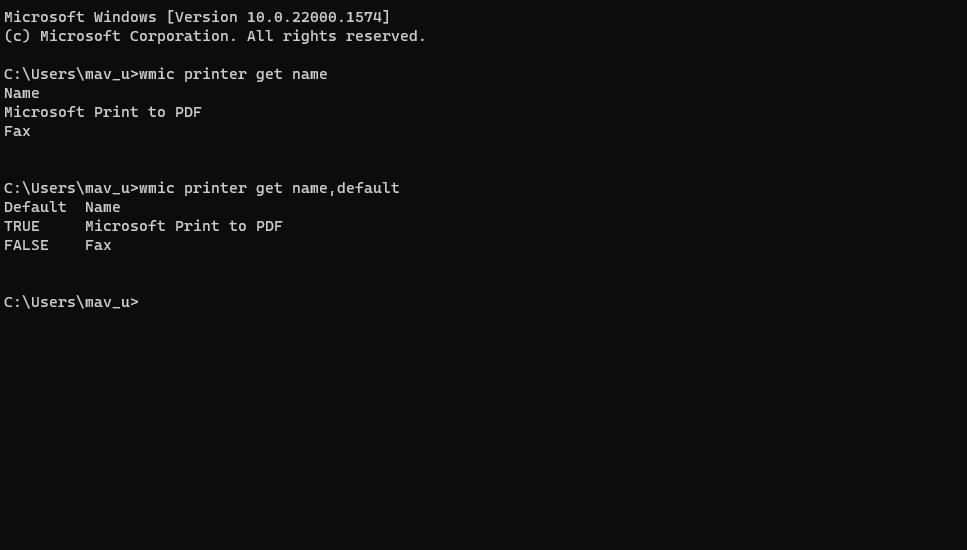
このコマンドを修正して、現在のデフォルトプリンターを表示させることもできます。そのためには、PowerShellまたはコマンドプロンプトで、この修正したコマンドを入力します。
wmic プリンター名、デフォルトを取得
4.印刷ウィンドウから既定のプリンターを設定する方法
メモ帳、ペイント、ワードパッドなど、Windows 11にプリインストールされているアプリケーションには、同じように印刷ダイアログがあり、そこからデフォルトプリンターを設定することができます。たとえば、WordPad を開いて Ctrl P ホットキーを押すと、真下に表示されるウィンドウを表示する方法があります。
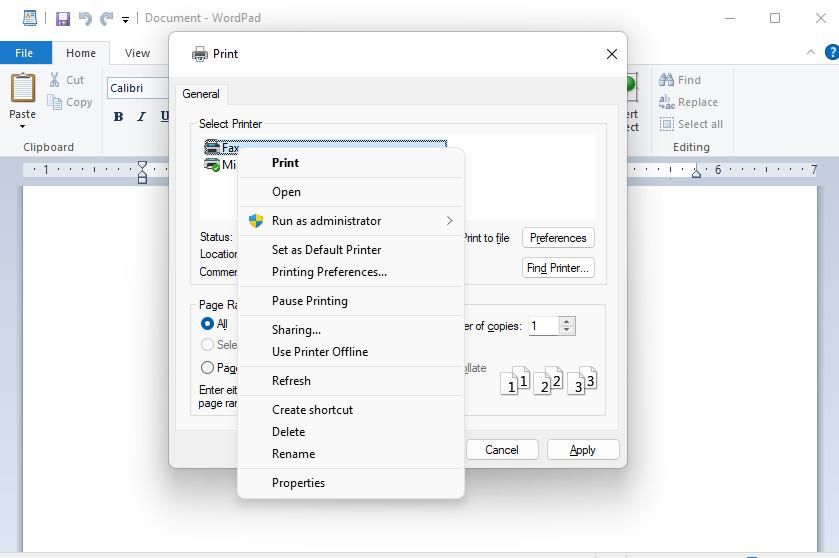
表示されたプリンターを右クリックし、「既定のプリンターとして設定」を選択します。適用]をクリックして、新しいデフォルトプリンターの設定を保存します。
5.システムトレイから既定のプリンターを設定する方法
Windows 11には、デフォルトの印刷デバイスを設定するためのプリンタシステムトレイのアイコンがありません。アイコンがあれば、システム時計から既定のプリンターを設定するための便利なショートカットができるのに、残念です。しかし、無料で配布されているWPrinter Liteというアプリを使えば、Windows 11のシステムトレイにそのようなショートカットを追加することができます。ここでは、WPrinter Liteを使ったデフォルトプリンターの設定方法について説明します。
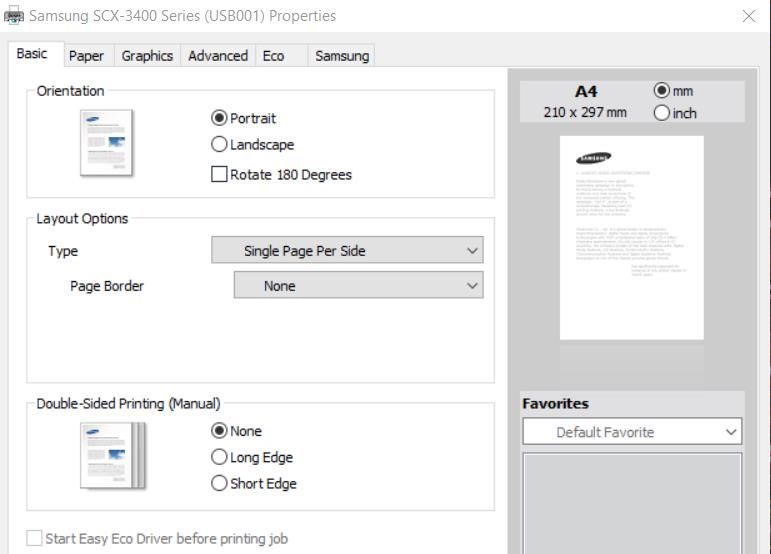
Windows 11 で優先的に使用するプリンターを設定する
既定のプリンターを選択することで、Windows 11 で優先的に使用する印刷デバイスを設定します。既定のプリンターは、最も頻繁に使用するものである必要があります。Windows 11 の既定のプリンターを設定する方法は、上記の中からお好きな方法をお選びください。








