目次
あなたのような読者は、MUOをサポートするために役立ちます。当サイトのリンクを使って購入された場合、アフィリエイト報酬が発生する場合があります。もっと読む。
Appleのデバイスを所有することの魅力のひとつは、すべてのデバイスでシームレスな同期を楽しめることです。この同期機能はMacにも対応しており、Apple IDを使ってiPhone、iPad、Macの間で連絡先を同期することができます。連絡先の管理は、macOSの幅広いUIで行えます。
macOSに内蔵された連絡先アプリでは他にも様々なことができますが、ここではMac上の連絡先の追加、削除、同期といった基本的なことを紹介します。
Mac で連絡先を追加する方法
連絡先を追加することは、コンピュータで連絡先を管理するための主要なステップの一つです。iPhoneとは手順がかなり異なるため(iPhoneは連絡先を整理する方法が異なるため)、同じようにできると思っていると大変なことになるかもしれません。
そこで、Macで連絡先を追加する方法を紹介します’。
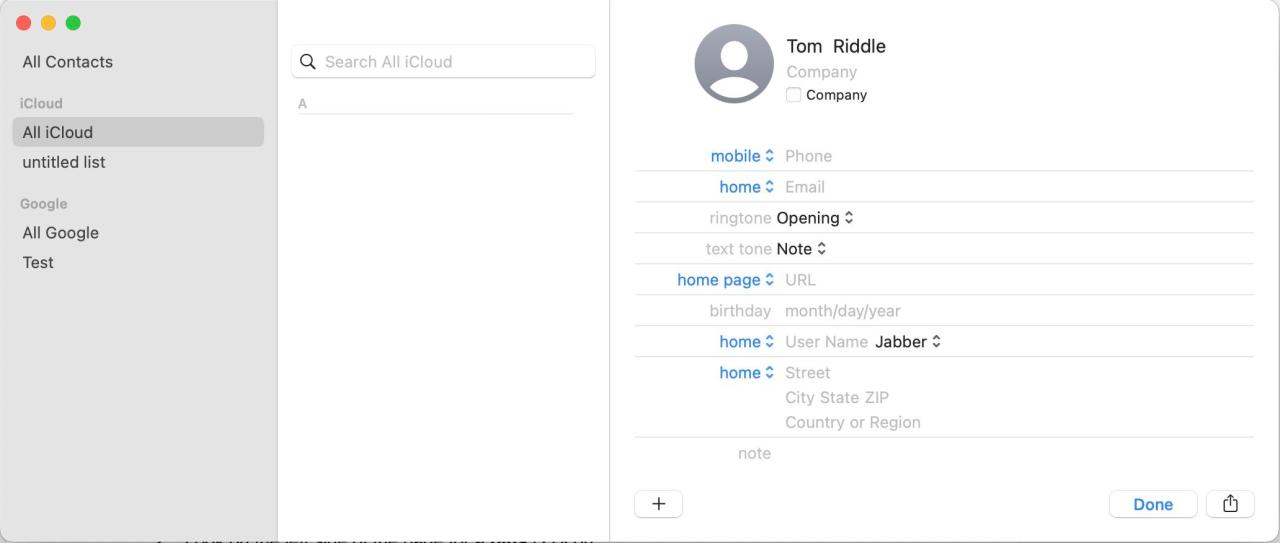
プラスアイコンをもう一度クリックして、追加したいフィールドを選択すれば、新しい連絡先にフィールドを追加することもできます。誕生日や接頭辞、接尾辞などを追加して、連絡先を自由に整理することができます。
Macから連絡先を削除する方法
連絡先管理の第二弾は、不要になった既存の連絡先を削除することです。そこで、もし不要な連絡先カードがあると思うなら、ここで’それを削除する方法を紹介します。
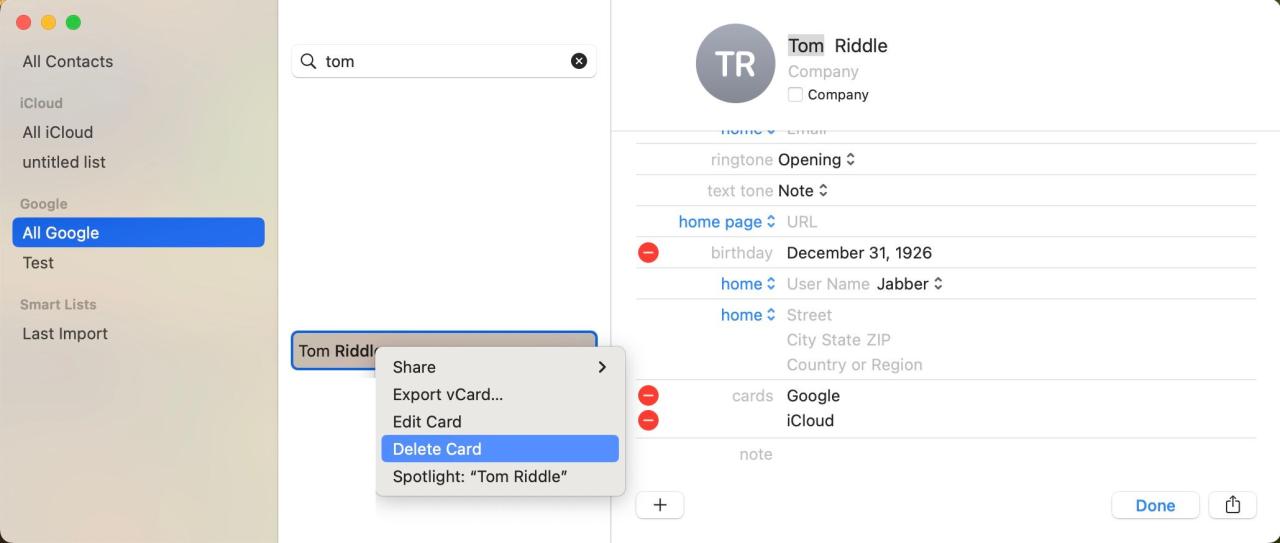
ただし、重複する連絡先をひとつひとつ削除するのは面倒なので、連絡先アプリでメニューバーの「カード」をクリックし、「重複を探す」を選択すると、簡単に削除することができます。
Macで連絡先を同期する方法
Macは通常、連絡先リストを作成する主な場所ではないため、他のデバイスやウェブサイトから連絡先をインポートするには、同期が比較的ストレスのない方法です。連絡先で連絡先カードを変更すると、接続されているすべてのアカウントとデバイスで同期されるのも魅力です。
これは、新しいMacでApple IDをログアウトして使用するのではなく、使用することをお勧めする理由の1つです。連絡先の入手先として最もポピュラーなのはiPhoneとAndroidデバイスなので、Apple IDだけでなくGoogleアカウントからも連絡先を同期する方法を紹介します’。
以下の手順でApple IDを追加してください。
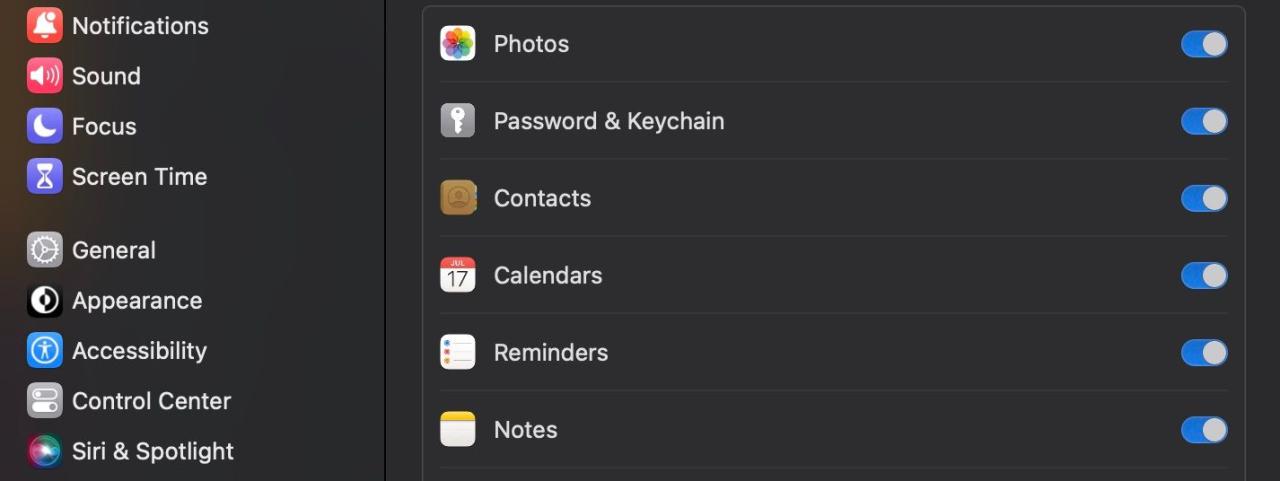
Apple ID をお持ちでない場合は、どのデバイスでも Apple ID を新規に作成する方法をご覧ください。
Googleやその他の第三者の電子メールアカウントの場合は、以下の手順に従ってください。
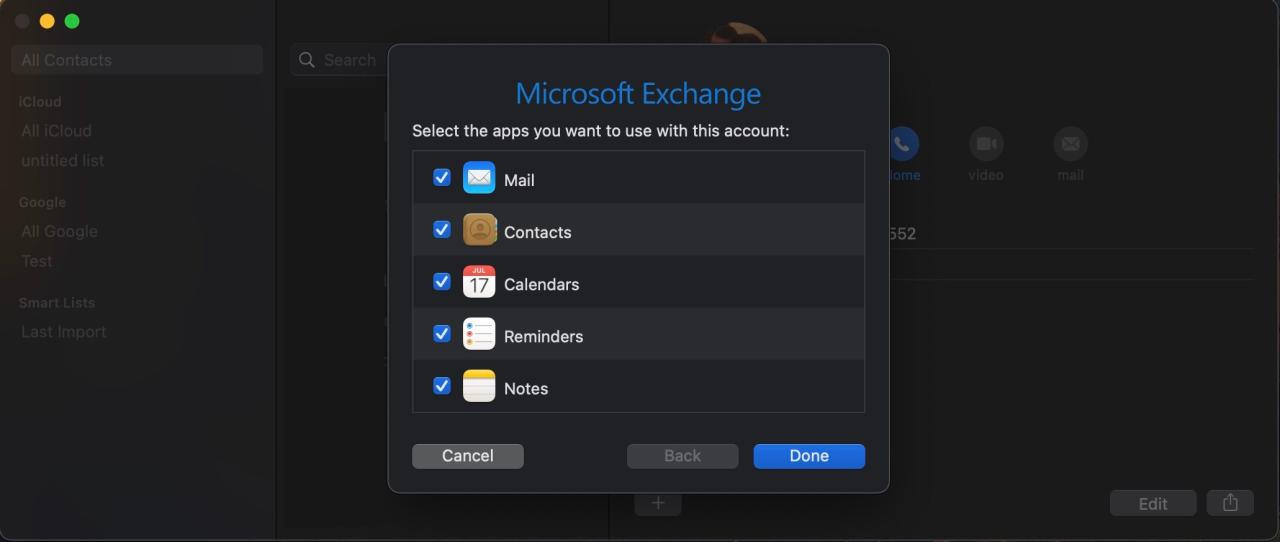
追加後すぐに、Contactsは新しく追加されたアカウントで新しいリストを作成します。左ペインでリストを確認することで、アクセスできます。
Macで連絡先を整理する
Macは連絡先の大規模な整理をしたいときに想像するようなものではありませんが、他のデバイスよりも連絡先を管理するのに適している可能性があることは明らかです。やり方もシンプルで、UIも比較的わかりやすく、画面もいくらでも大きくできます。連絡先の整理が必要だと感じたら、iPhoneよりMacを選ぶべきでしょう。








