目次
あなたのような読者は、MUOをサポートするために役立ちます。当サイトのリンクを使って購入された場合、アフィリエイト報酬が発生する場合があります。もっと読む
USBデバイスをPCに接続する際、USBデバイスディスクリプタは接続されたデバイスを識別するのに役立ちます。これは、システムがどのデバイスドライバーを読み込むべきかを判断するのに役立ちます。
しかし、USBデバイスディスクリプタが故障すると、PCは接続された外部デバイスを認識できなくなります。代わりに、"不明なUSBデバイス(デバイス記述子要求の失敗)" または "USB Device Descriptorのリクエストに失敗しました。" といったエラーメッセージが表示されます。
この問題が発生した場合、Windows 10 でこのエラーを修正する方法をご覧ください。
Unknown USB Device エラーの原因は何ですか?
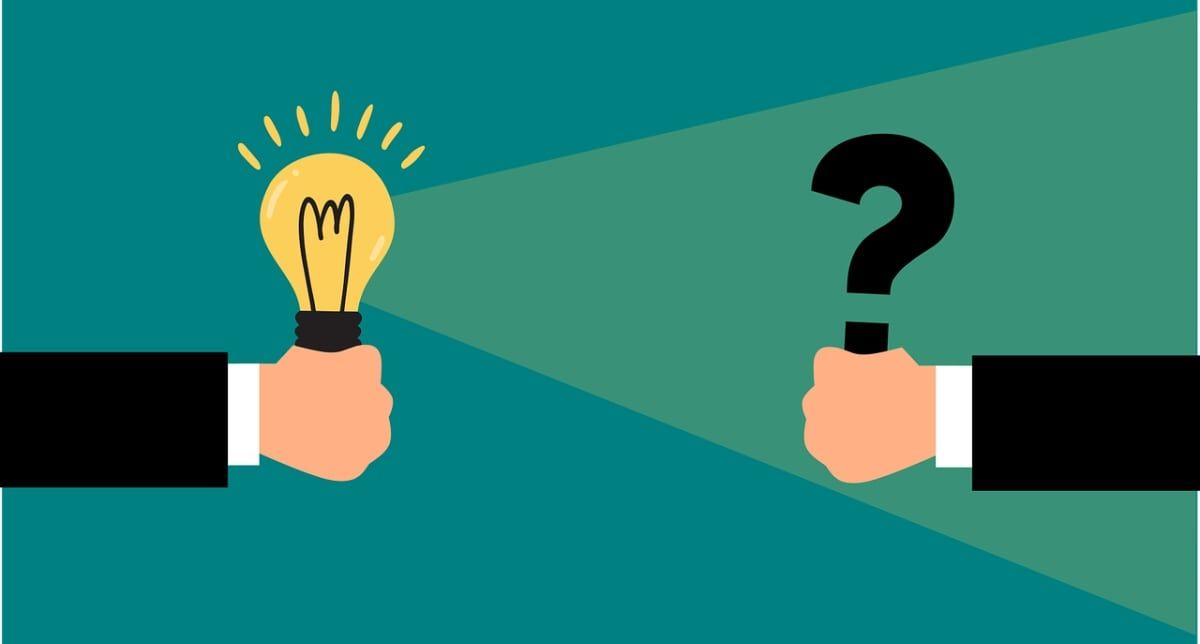
- 最新のソフトウェア・アップデートに問題があり、USBドライバが破損してしまった。
- PCのパーツを交換した際に不具合が発生した。
- USBドライバの設定に誤りがあった。
- USBポートが故障した。
- USBデバイスが破損、故障している、またはマルウェアに感染している。
- USBドライバが破損しているか、または古くなっている。
- BIOSシステムのアップデートが必要である。
それでは、"不明なUSBデバイスのディスクリプタのリクエストに失敗した"エラーを解決するための6つの方法を探ってみましょう。
1.のクイックフィックス
- PCを再起動し、問題が解決するかどうかを確認します。
- USBデバイスを別のUSBポートに差し込みます。これで問題が解決した場合は、最初のUSBポートが壊れている可能性が高いです。
- USBデバイスを別のコンピュータに接続します。これにより、問題がUSBデバイスに起因するのか、PCに起因するのかを判断することができます。
- Windowsの高速スタートアップの設定を無効にします。この機能はPCを素早く起動させますが、システム性能にいくつかの問題を引き起こす可能性があります。そのため、この機能を無効にしてデバイスを再起動すると、解決することがあります。
これらの迅速な修正で"USB デバイス記述子の失敗"問題が解決しない場合、次の方法に進んでください。
2.PCをスキャンしてハードウェアの変更を確認する
次の方法は、PCにハードウェアの変更がないかスキャンすることです。スキャンが完了すると、PCは接続されたUSBデバイスを認識することができるはずです。
以下は、その手順です。
- USBデバイスをPCに接続する。
- Win Xキーを押して、デバイスマネージャーを選択し、デバイスマネージャーを開く。
- デバイスマネージャのヘッダーメニューで、「アクション」タブをクリックし、リストから「ハードウェア変更のスキャン」を選択します。
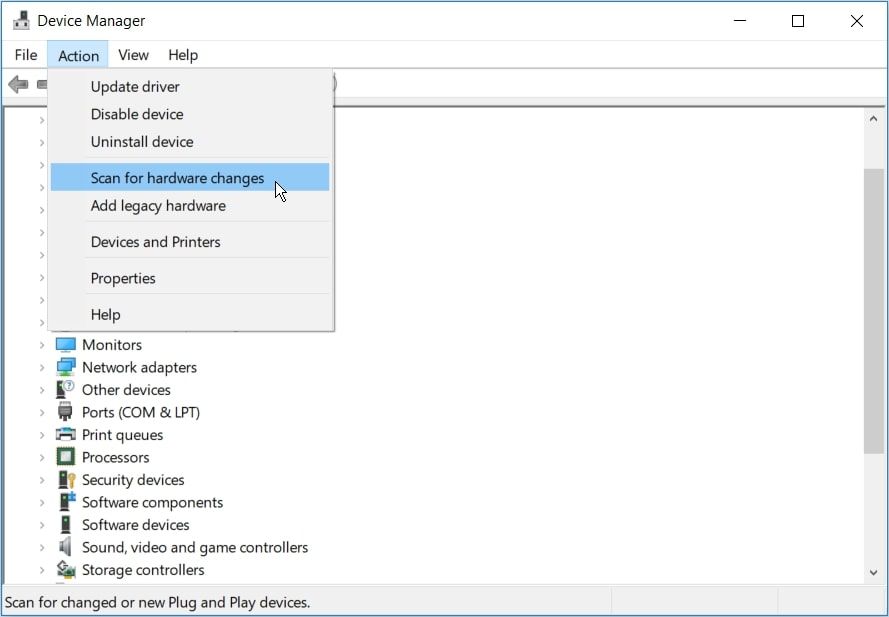
システムがすべてのハードウェアの変更を認識するまで待ち、これで問題が解決するかどうかを確認します。
3.USBドライバを再インストールする
USBドライバの不具合がこのエラーを引き起こしている可能性があります。この問題を解決するには、Unknown USB Device (Device Descriptor Failure)ドライバをアンインストールして、再インストールする必要があります。
ここでは、USBドライバの再インストール方法について説明します。
- Win Xを押して、デバイスマネージャーを選択し、デバイスマネージャーを開く。
- ユニバーサルシリアルバスコントローラ」のセクションを展開します。
- Unknown USB Device (Device Descriptor Request Failed) ドライバを右クリックし、Uninstall device を選択します。
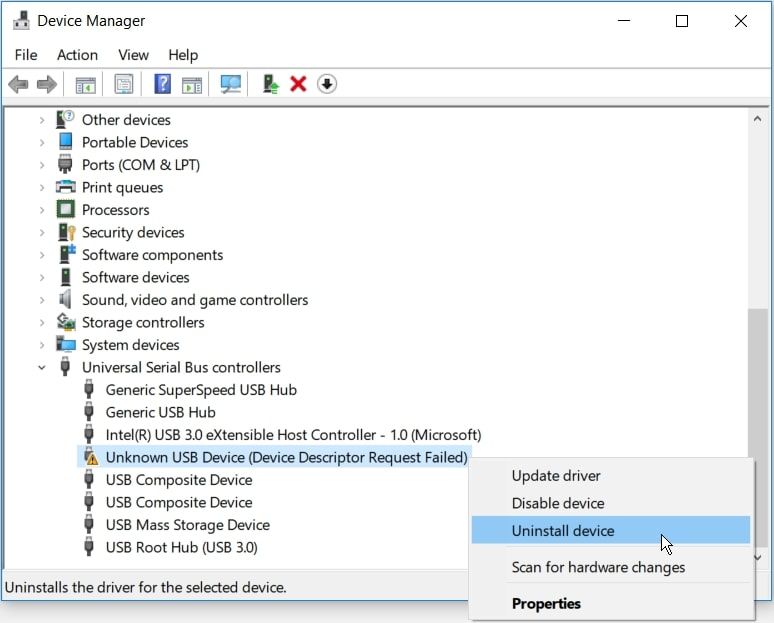
スキャンが完了したら、システムを再起動します。これで自動的にUSBドライバが再インストールされ、エラーが解消されるはずです。
4.汎用USBハブのドライバを更新する
前の方法が役に立たない場合、Generic USB Hub ドライバを更新してみることができます。このUSBドライバが古く、手元の問題を引き起こしている可能性があります’。
そこで、Generic USB Hubのドライバをアップデートする方法を紹介します’。
- Win Xを押して、デバイスマネージャーを選択し、デバイスマネージャーを開く。
- ユニバーサルシリアルバスコントローラのセクションを展開します。
- Generic USB Hub」オプションを右クリックし、「Update driver」オプションをクリックします。
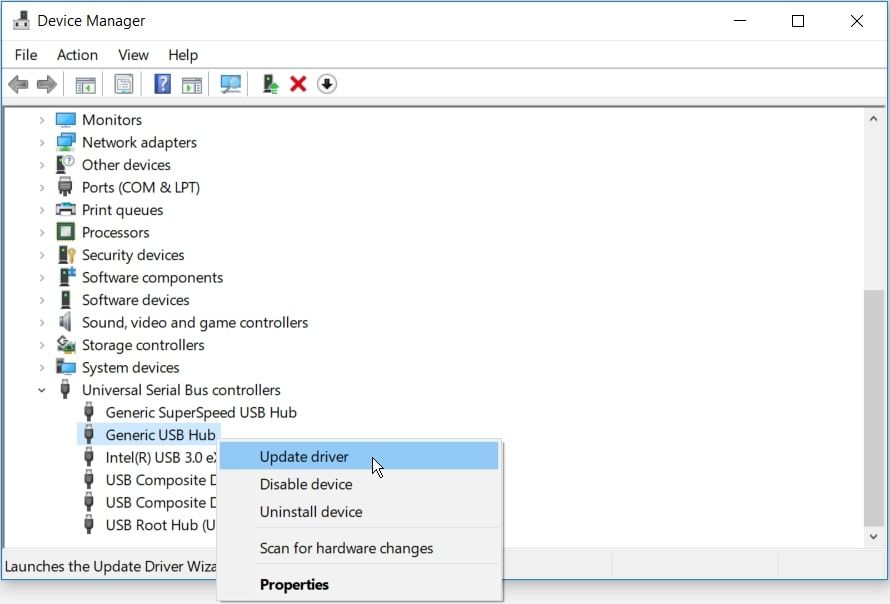
次のウィンドウで、「ドライバを自動的に検索する」を選択します。
PCがオンラインで互換性のあるドライバーを検索します。更新が完了したら、USBデバイスを接続し、問題が解決されたかどうかを確認します。
5.Windows のハードウェアとデバイスのトラブルシューターを使用する
Windows のハードウェアとデバイスのトラブルシューターを使用して、"Unknown USB Device" エラーに対処することもできます。これは、システムの様々な問題を検索して修正するのに役立つ内蔵のツールです。
このツールを使って、不明なUSBデバイス記述子の不具合を解消する方法を説明します。
- スタートメニューの検索バーに「Troubleshoot」と入力し、「Best Match」を選択します。
- ハードウェアとデバイス]を選択し、[トラブルシューティングの実行]ボタンをクリックして、処理を開始します。
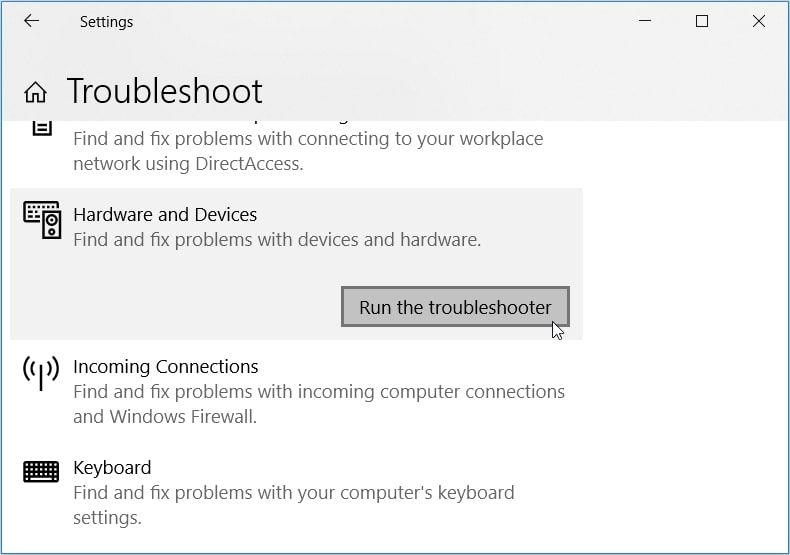
終了したら、トラブルシューターを終了し、PCを再起動すると、これらの修正が実行されます。これにより、"unknown USB device descriptor failed"エラーやその他のハードウェア関連の問題に取り組むことができるはずです。
6.USB Selective Suspendの設定を無効にする
USB Selective Suspendの設定を無効にすることで、問題を解決できる場合があります。
以下は、この機能を無効にする手順です。
- Windowsの検索バーに「コントロールパネル」と入力し、Best matchを選択します。
- システムとセキュリティ{a}電源オプション{a}プラン設定の変更に移動します。
- 次のウィンドウで [高度な電源設定の変更] オプションを選択します。
- 電源オプション画面で USB 設定を探し、展開します。
- USB selective suspend の設定を展開し、On battery と Plugged in の両オプションを無効にします。
- 適用] をクリックし、[OK] をクリックします。
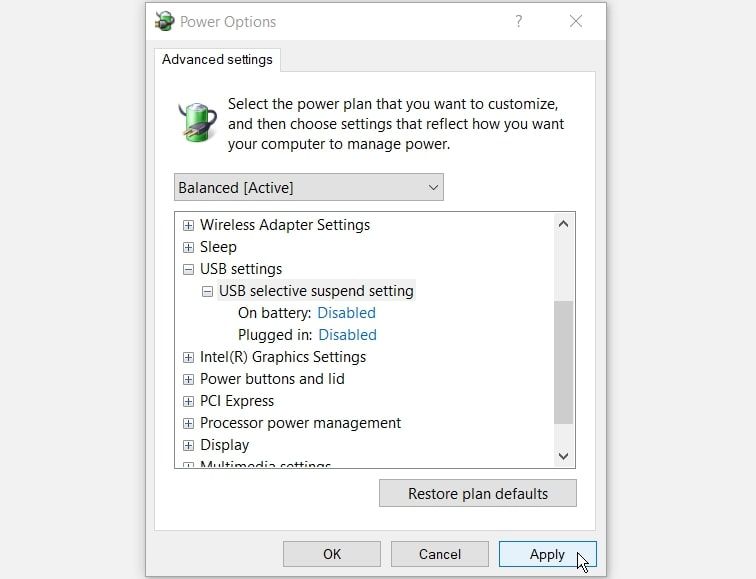
最後に、PCを再起動すると、これらの変更が適用されます。その後、USBデバイスを接続し、問題が解決されたかどうかを確認します。
もし、すべて失敗したら、BIOSシステムをアップデートして、"unknown USB device device descriptor request failed"のエラーが解決されるかどうか試してみてください。
不明なUSBデバイスのエラーを簡単に修正する方法
ここまでで
また、WindowsのUSBポートが電力サージ後に動作しなくなった場合、その解決策も数多く用意されています。








