目次
あなたのような読者は、MUOをサポートするために役立ちます。当サイトのリンクを使って購入された場合、アフィリエイト報酬が発生する場合があります。もっと読む
WindowsのファイルやフォルダーをZip圧縮すると、ファイル管理が簡単になります。数回の簡単なクリックで、大きなファイルを効率的に保存したり、送信したりすることができます。
しかし、圧縮されたファイルを扱っているときに、次のようなイライラするエラーメッセージにぶつかることがあります。
それでは、問題のあるZIPファイルを処理するための最適な7つの方法をチェックしてみましょう。
1.ファイル圧縮ツールの再インストール
をインストールします。
ここでは、ファイル圧縮ツールの再インストール方法について説明します。
- Win Rキーを押して、「ファイル名を指定して実行」コマンドダイアログボックスを表示します。
- appwiz.cplと入力し、OKをクリックすると、「プログラムと機能」ウィンドウが表示されます。
- リストでファイル圧縮アプリを探し、「アンインストール」を選択して削除します。
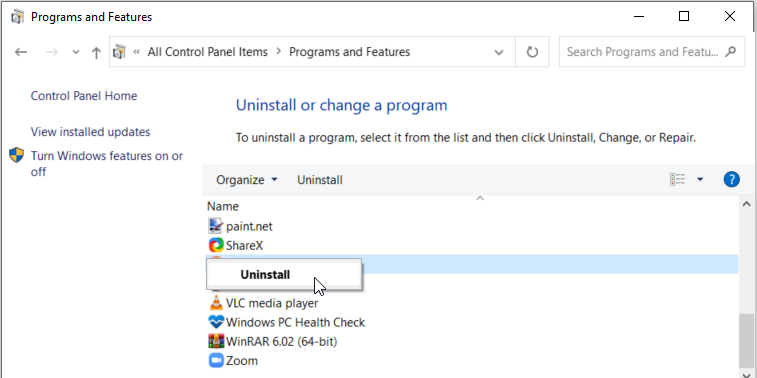
終了したら、信頼できるウェブサイトからファイル圧縮ツールを再インストールします。
2.Windowsのファイルエクスプローラを再起動する
この問題は、Windowsのファイルエクスプローラに起因する問題である可能性があります。このような場合は、Windowsのファイルエクスプローラを再起動することで解決します。
それでは、ファイルエクスプローラーを再起動する方法を説明します。
- Win Xを押して、クイックアクセスメニューを開きます。
- オプションの中から「タスクマネージャー」を選択します。
- Windows Explorerを右クリックし、「再起動」を選択します。
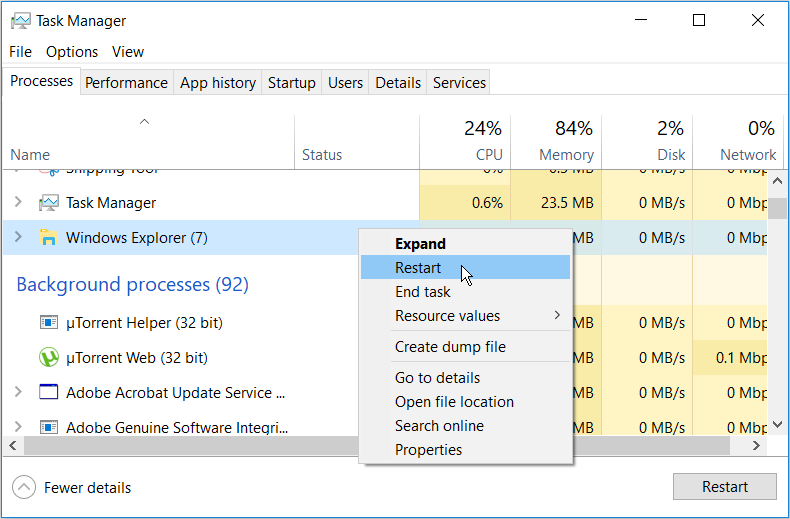
それでも問題が解決しない場合は、タスクマネージャーを使用してFile Explorerを終了し、手動でツールを開き直します。
- まず、先ほどの手順でタスクマネージャーを開きます。
- Windows Explorerを右クリックし、[タスクの終了]を選択します。
- 最後に、タスクバー上のファイルエクスプローラーのアイコンをクリックして、ファイルエクスプローラーを手動で開きます。または、Windowsの検索バーで「File Explorer」を検索します。
3.ファイルとフォルダのトラブルシューターを実行する
Microsoftには、ファイルとフォルダのトラブルシューターという素晴らしいツールがあることをご存知でしょうか?これは、Windowsデバイスのファイルやフォルダの問題を素早くトラブルシューティングするためのツールです。この場合、このツールは、以下の問題に対処するのに役立ちます。
それでは、Microsoft File and Folder Troubleshooterの実行方法について説明します。
- マイクロソフトのウェブサイトから「ファイルとフォルダのトラブルシューター」をダウンロードします。
- プログラムを開き、[詳細設定]オプションをクリックし、[修復を自動的に適用する]ボックスをチェックします。次へ」をクリックして続行します。
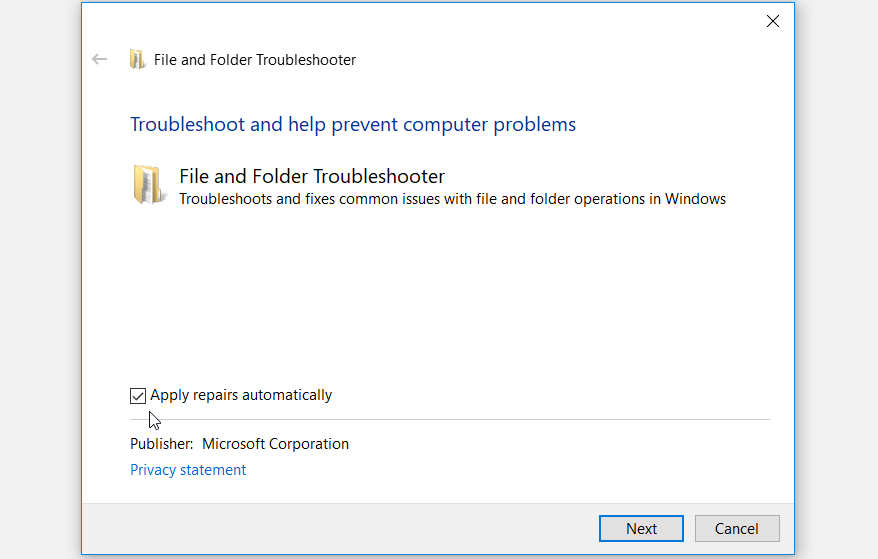
ポップアップウィンドウで、[ファイルとフォルダの名前を変更または移動する]ボックスをチェックし、[次へ]を押します。画面上の指示に従った後、デバイスを再起動してこれらの変更を保存します。
4.フォルダの最適化設定を構成する
フォルダの最適化設定を構成すると、通常、Windowsファイルエクスプローラを高速化することができます。これに加えて、これらの設定を構成することは、Windowsファイルの問題に取り組むのに役立ちます。つまり、これらの設定は、手元の問題の解決にも役立つ可能性があります。
このエラーを解消するために、フォルダの最適化設定を行う方法を確認しましょう。
- 問題のあるフォルダーを右クリックし、「プロパティ」を選択します。
- カスタマイズ] タブを選択し、[このフォルダの最適化] ドロップダウン メニューをクリックして、[全般] 項目を選択します。
- このテンプレートをすべてのサブフォルダにも適用する] ボックスをオンにします。
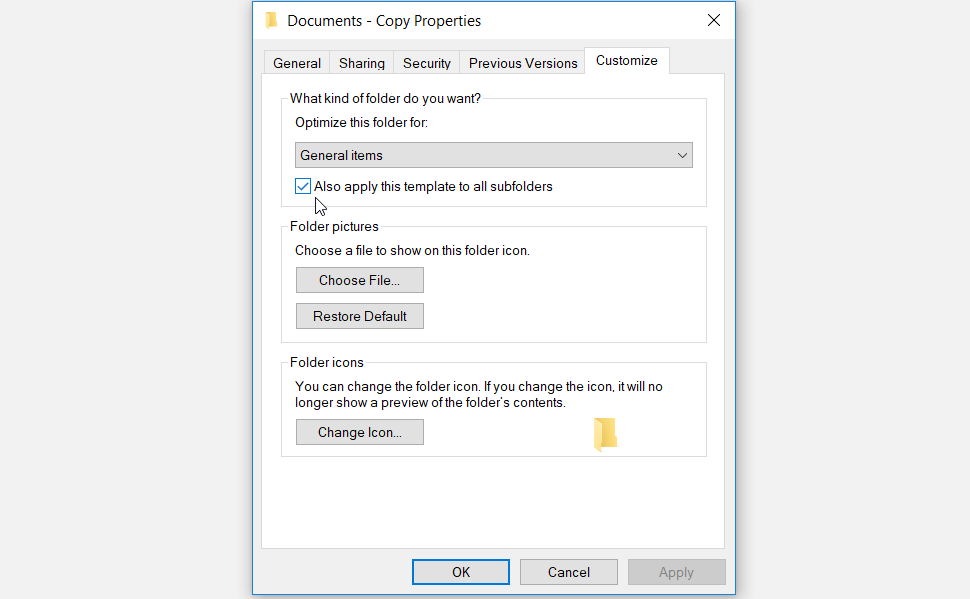
最後に、適用を押して、OKを押して、これらの変更を適用します。
5.破損したZIPフォルダの修復
おそらく、あなたが扱っているzipフォルダが破損しているために、この問題にぶつかっているのでしょう。また、Windowsのシステムファイルが破損していたり、見つからない場合もあります。
システムファイルの破損や欠落には、DISMスキャンとSFCスキャンを使用します。
では、さっそくDISMツールの実行方法を確認しましょう。
- Win Rキーを押して、「ファイル名を指定して実行」コマンドダイアログボックスを表示します。
- CMDと入力し、Ctrl Shift Enterキーを押すと、昇格したコマンドプロンプトが表示されます。
- 以下のコマンドを入力し、Enterキーを押します。
DISM /Online /Cleanup-Image /ScanHealth
プロセスが完了したら、次のコマンドを入力し、Enterキーを押します。
DISM /Online /Cleanup-Image /RestoreHealth
プロセスが完了するのを待ってから、デバイスを再起動します。そこから、SFCスキャンを実行する方法は次の通りです’。
- 前の手順と同様に、[ファイル名を指定して実行]ダイアログボックスと昇格したコマンドプロンプトを開いてください。
- 次のコマンドを入力し、Enterキーを押します:
sfc /scannow
プロセスが完了するのを待ちます。最後に、コマンドプロンプトを閉じ、デバイスを再起動すると、これらの変更が保存されます。
6.破損したMicrosoft Visualプログラムを修正する
Microsoft Visual C プログラムは、お使いのデバイスが正しく機能するための重要な機能の一部です。これらのプログラムが欠けていたり、破損している場合、デバイスは様々な問題にぶつかる可能性があります。
この場合
ここでは、Microsoft Visual Cのプログラムを修復するための簡単な手順をご紹介します。
- Win Rキーを押して、「ファイル名を指定して実行」コマンドダイアログボックスを表示します。
- appwiz.cplと入力し、Enterキーを押すと、「プログラムと機能」ウィンドウが表示されます。
- 各Microsoft Visual Cプログラムを右クリックし、[変更]を選択します。
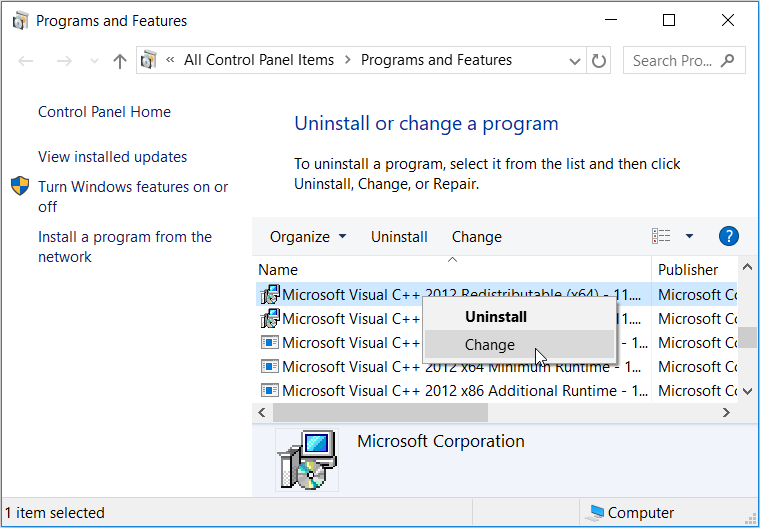
次のウィンドウで [修復] ボタンをクリックします。最後に、画面上の指示に従って、デバイスを再起動すると、これらの変更が保存されます。
それでも解決しない場合は、Microsoft Visual Cのプログラムを再インストールしてみてください。方法は以下の通りです。
- これまでの手順と同様に、[ファイル名を指定して実行]コマンドダイアログボックスと[プログラムと機能]ウィンドウを開いてください。
- 各 Microsoft Visual C プログラムを右クリックし、[アンインストール] をクリックします。
- そこから、マイクロソフトのウェブサイトにアクセスし、Microsoft Visual C プログラムを再インストールします。画面上の指示に従って、デバイスを再起動し、これらの変更を保存します。
7.Windowsデバイスをアップデートする
この問題を解決できない場合、Windowsデバイスのアップデートを検討することができます。Windows の新しいバージョンは、システムのバグやセキュリティの脅威に対処するための最新機能が搭載されています。
ここでは、Windows端末のアップデートの手順を説明します。
- Windowsの検索バーに「設定」と入力し、「ベストマッチ」を選択します。
- 更新&」を選択します。セキュリティ] を選択し、[Windows Update] オプションをクリックします。
- 次に、[更新プログラムの確認] ボタンをクリックします。最後に、画面上の指示に従って処理を完了します。
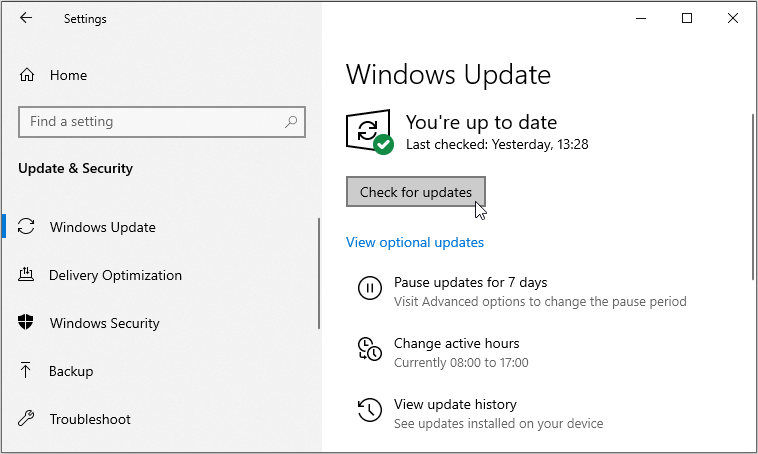
簡単な方法でWindowsファイルを圧縮する
ファイルの圧縮は、大きなファイルを扱うときに頼りになる素晴らしい機能です。この機能はしばしば問題に直面しますが、私たちが取り上げた方法を使えば、それらの問題を簡単に解決することができます’。
そして、もしあなたがファイル圧縮を次のレベルに進めたいのであれば、他の素晴らしいサードパーティツールを探求する時です。








