目次
あなたのような読者は、MUOをサポートするために役立ちます。当サイトのリンクを使って購入された場合、アフィリエイト報酬が発生する場合があります。もっと読む
MacBookを使用していると、バックグラウンドで複数のアプリを起動させることがあります。その中には、あまりエネルギーを消費しないものもあれば、ついさっきまで1~2個多かったのではないかとバッテリー残量とにらめっこしているものもあります。
MacBookのバッテリーがどんどん減ってきて、そろそろ買い替え時かな、それとも最寄りのApple Storeに行こうかな、と思ったことがある方も、慌てないでください。MacBookの特定のアプリが電力を大量に消費しているだけかもしれません。ここでは、それらのアプリを識別する方法を説明します。
大量の電力を消費するアプリを素早くチェック
![]()
メニューバーの右上にあるバッテリーアイコンをクリックすると、どのアプリケーションが最も電力を消費しているかを簡単に確認することができます。バッテリーパーセントの他に、MacBookのバッテリーを消費しているアプリのリストが「かなりのエネルギーを使っているアプリ」の下に表示されます。ない場合は「重要なエネルギーを使っているアプリはありません」と表示されます。
アプリがMacBookのバッテリーを多く消費している場合、特にその時に使用していないアプリは、閉じる前にアプリ内の作業を保存してください。バッテリーを多く消費するブラウザを使用している場合は、使用していないタブをすべて閉じることを検討してください。
システム設定で全体像を把握する
システム設定は、プライバシーとセキュリティの設定、キーボード設定の変更、ディスプレイの調整など、macOSの様々な設定を行う場所です。設定の変更だけでなく、MacBook'のバッテリー使用量の全体像を把握するのにも使えます。
これを行うには、Dockからシステム設定を起動するか、Appleメニュー>システム設定をクリックし、サイドバーからバッテリーを選択します。
ここでは、MacBookのバッテリーの状態を確認することができます。もし正常であれば、バッテリーは良い状態であることを意味します。サービス推奨と表示されている場合は、バッテリーの交換時期が来ていると思われます。バッテリーはMacを常に充電しているなどの要因により、時間の経過とともに消耗するためです。
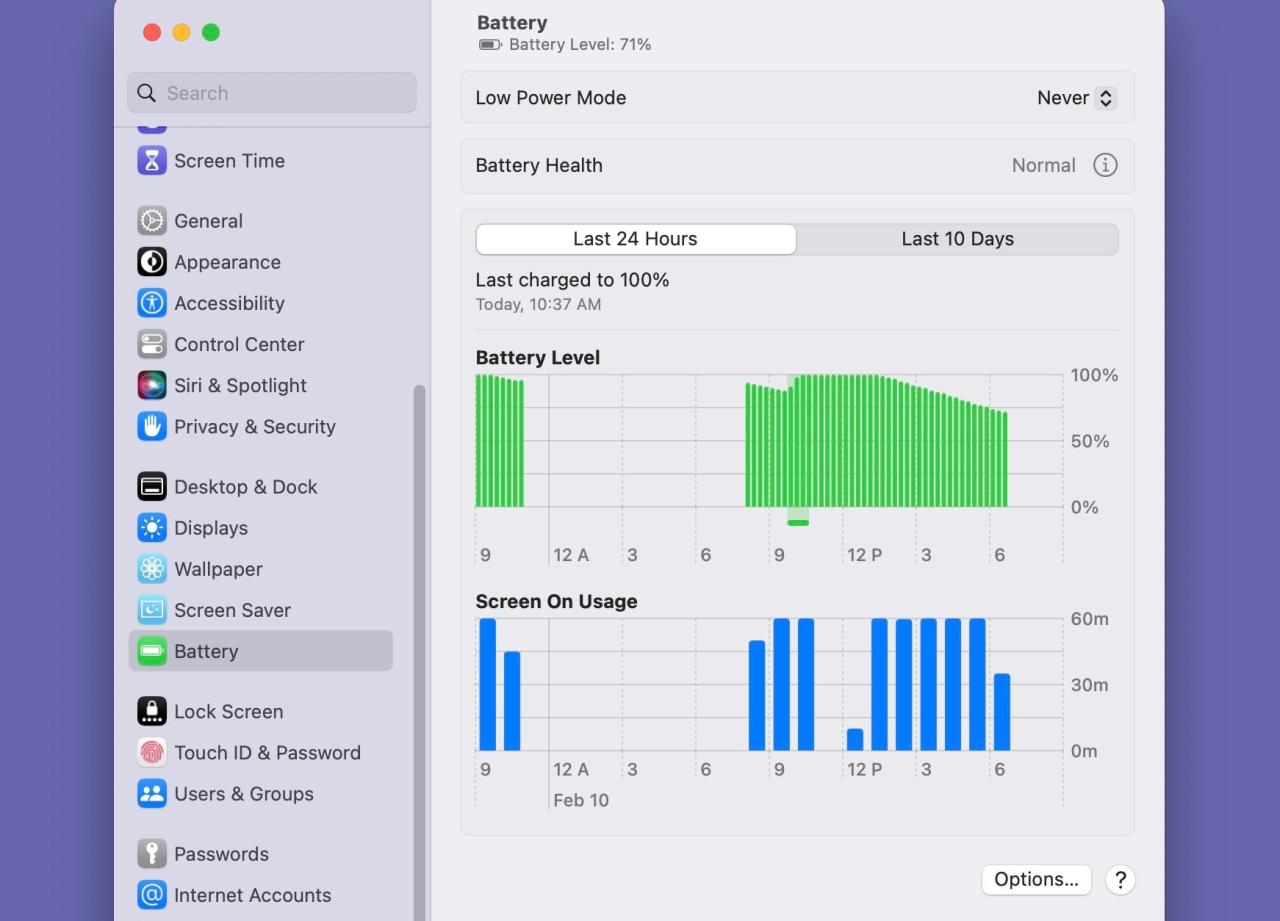
バッテリーヘルスの横にある情報(i)ボタンをクリックすると、MacBook'の最大バッテリー容量を確認でき、Mac'のバッテリー寿命を最大限に延ばす充電習慣の一つである「最適化バッテリー充電」に切り替えることができます。
システム設定」の「バッテリー」セクションでは、過去24時間のバッテリー残量をグラフで表示することができます。グラフの下にある緑色のバーは、MacBookが接続されていた時間を示しています。空白は使用されていない時間帯を示します。
過去24時間の「画面オン使用率」グラフを見ると、MacBookを使用した時間が表示されます。これは、バッテリーが消耗した時間を教えてくれるため、そのときに何をしていたかを追跡するのに役立ちます。
アクティビティモニタで電力使用量をチェック
アクティビティモニタを使えば、各アプリの消費電力を確認でき、どのアプリがどれだけ消費しているかを知ることができます。アクティビティモニタは、Spotlight検索(コマンドスペース)から素早く起動できます。
アクティビティモニタで、「エネルギー」をクリックすると、実行中のアプリとそのエネルギーへの影響が表示されます。デフォルトでは、アプリはエネルギーへの影響が大きいものから小さいものへと並べられています。
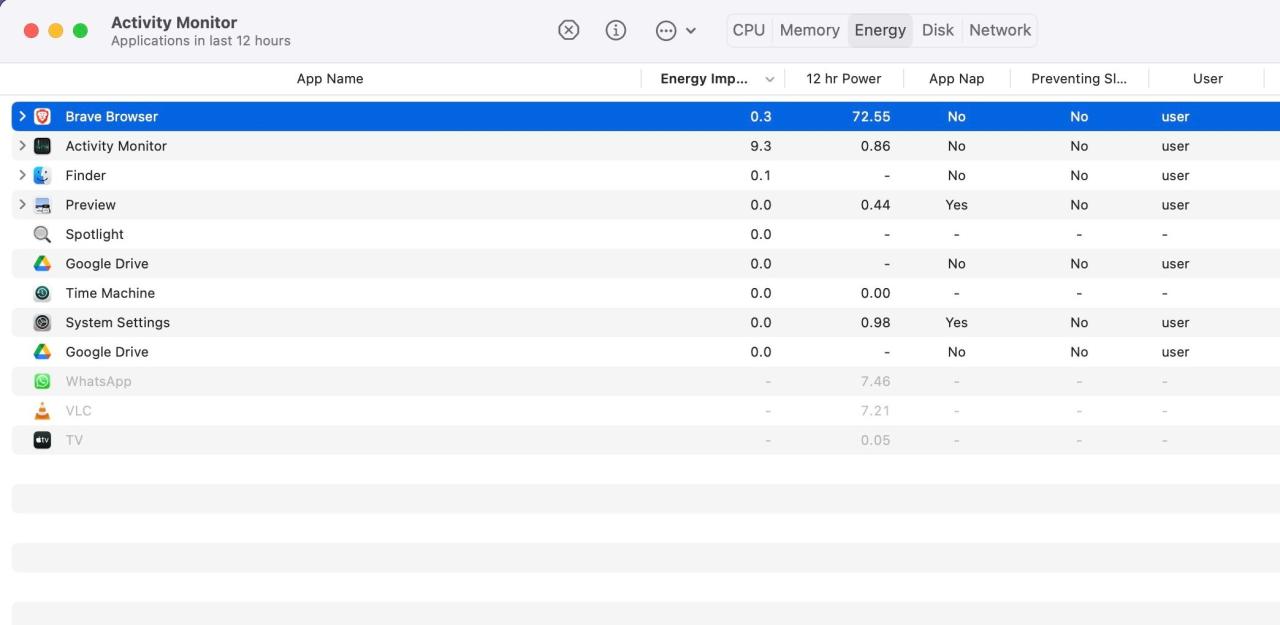
アプリのエネルギー消費量が多いほど、バッテリーの消費量も多くなります。そのため、エネルギー消費量の多いアプリや使っていないアプリに気づいたら、それらを終了してバッテリーを節約しましょう。ただし、終了する前に作業内容を保存しておいてください。
MacBookのバッテリーを消耗しているアプリを終了させる
MacBookのバッテリーの消耗がいつもより早いことに気づいたら、どのアプリが原因になっているかを確認し、使っていないアプリは終了させましょう。同じアプリの複数のウィンドウを閉じると、MacBook'のバッテリー駆動時間への影響が少なくなります。
システム設定からバッテリーの使用状況を確認するか、アクティビティモニタを使って、どのアプリケーションが最もバッテリーに影響を与えているかを調べることができます。そして、あなたのMacBookを長持ちさせるために適切な判断を下しましょう。








