目次
あなたのような読者は、MUOをサポートするために役立ちます。当サイトのリンクを使って購入された場合、アフィリエイト報酬が発生する場合があります。続きを読む
バッテリーの減りが早いのは、特に困る問題です。では、MacBookのバッテリーがいつもより早く減り始めたことに気づいたら、どうすればいいのでしょう?
MacBookのバッテリー駆動時間を最適化し、一日中生産性を維持するために、簡単で効果的な修正方法をいくつかご紹介します。
1.MacBook'のバッテリーの状態を確認する
お使いのMacのバッテリーは、新品のときほど長くは持たず、比較的早く充電が切れることがあります。それでも、同じアプリを実行し、同じタスクを完了することができます。これは、MacBook'のバッテリーの状態をチェックするサインかもしれません。
そして、その方法は以下の通りです。アップルメニューをクリックし、「このMacについて」を選択します。表示されたウィンドウで、詳細情報 > システムレポート をクリックします。次に表示されるウィンドウで、下にスクロールし、ハードウェアの下の電源を選択します。
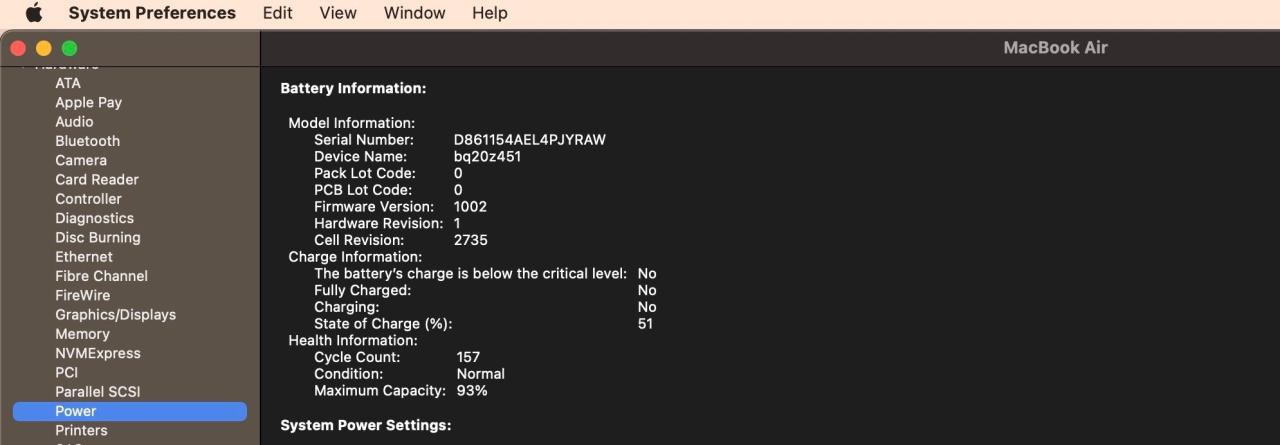
ここでは、お使いのMacBookのバッテリーの状態について総合的な情報を提供します。MacBookのバッテリーサイクル数、最大容量、状態の3つの重要な情報を確認できます。バッテリーを完全に使い切ってから100%まで充電するたびに、充電サイクルが完了します。Appleによると、最新のMacBookは1,000回の充電サイクルに対応しています。
その結果、MacBookがこの数値に達すると、充電量が少なくなり、バッテリー駆動時間が短くなる可能性が高いのです。そしてこれが、かつてほど長持ちしなくなった理由かもしれません。
バッテリーの状態については、ほとんどの場合、次のいずれかのオプションが表示されます。通常」または「サービス推奨」と表示されます。通常」はバッテリーが正常に動作していることを意味し、「サービス推奨」はバッテリーが低下していることを意味します。
2.MacBook'の設定を変更する
システムレポートではMacBook'のバッテリーは正常かもしれませんが、一見無害に見えるMacのいくつかの設定が、充電切れの早さの原因になっている可能性があります。ディスプレイの輝度が高く、プッシュ通知、位置情報サービス、Bluetooth、Wi-Fiを常に有効にしていると、Macの節電能力に著しい負担がかかります。
これらはあなたのワークフローに欠かせない機能かもしれませんが、使う必要がないときは無効にすることを検討してください。まず、MacBookがアイドル状態のときにエネルギーを消費する方法を制御することから始めましょう。システム設定」の「ロック画面」で「非アクティブ時にディスプレイをオフにする」を1〜2分に設定すると、バッテリーを節約できます。
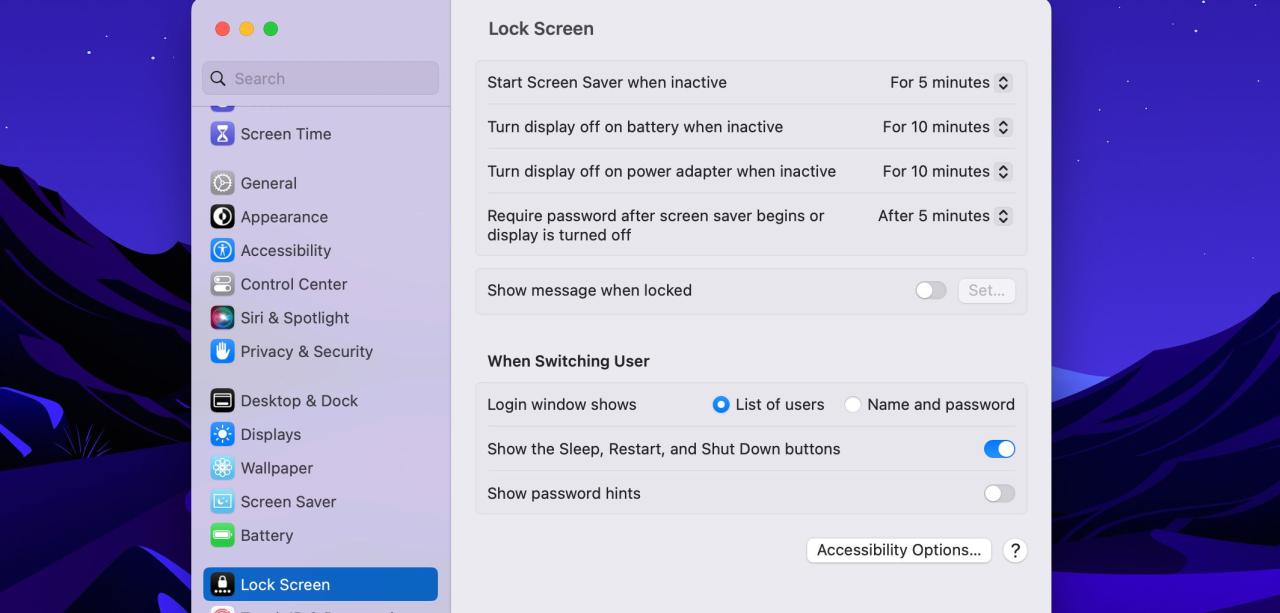
さらに、明るい場所でMacBookを使うときは、キーボードの明るさを調節してください。画面の明るさを下げるには、F1キーを押すのが簡単です。または、画面右上のメニューバーから「コントロールセンター」アイコンを選び、明るさのスライダーを動かして調整することもできます。
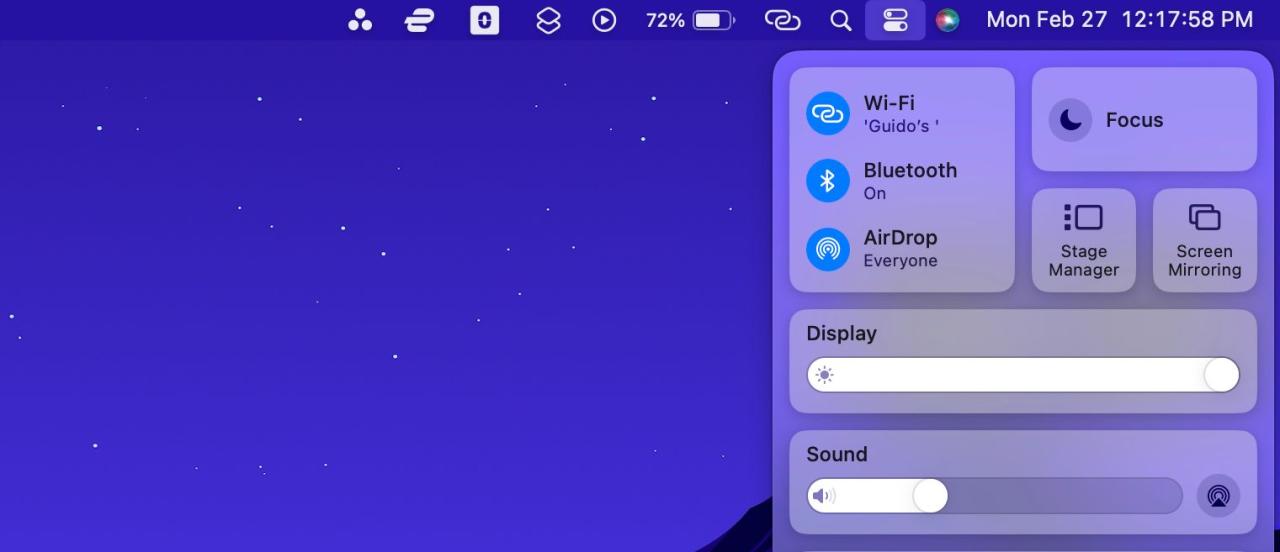
コントロールセンターにいる間に、BluetoothとWi-Fiを使用していない場合は無効にしておくと、Macのバッテリーを節約することができます。また、いつも大量の通知を受け取ってしまうという方は、macOSの通知をカスタマイズしてみてはいかがでしょうか。そうすることで、気が散ることが減り、間接的にMacBookのバッテリー駆動時間の節約につながるかもしれません。
3.スタートアップアプリを削除する
MacBookの電源を入れた瞬間に起動するアプリがあっても、それぞれを手動で開く手間とストレスが省けるので、あまり気にならないかもしれません。
しかし、これらのアプリケーションは瞬時に起動し、Macが使用されている間はバックグラウンドで動作するため、バッテリー駆動時間のかなりの割合を消費してしまう可能性があります。最近、お使いのMacBookのバッテリーが急速に減っているのは、このせいかもしれません。特に、常に使用する必要がない場合は、これらのアプリが起動時に任意で起動しないようにすることを検討してください。
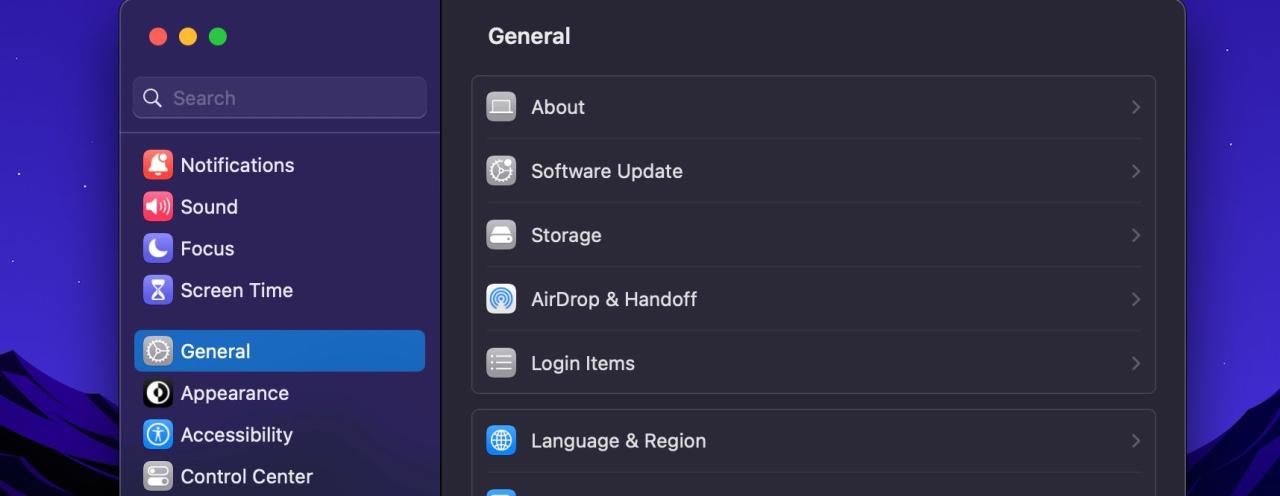
これを行うには、アップルメニュー>システム設定>一般>ログイン項目へ向かいます。Mac にログインした際に開くことを許可されているすべてのアプリのリストが表示されます。不要なログイン項目を選択し、[削除] (-) ボタンをクリックします。ここで、バックグラウンドで実行可能なアプリの許可をオフにすることもできます。再起動すれば、これらのアプリが即座に起動することはなくなるはずです。
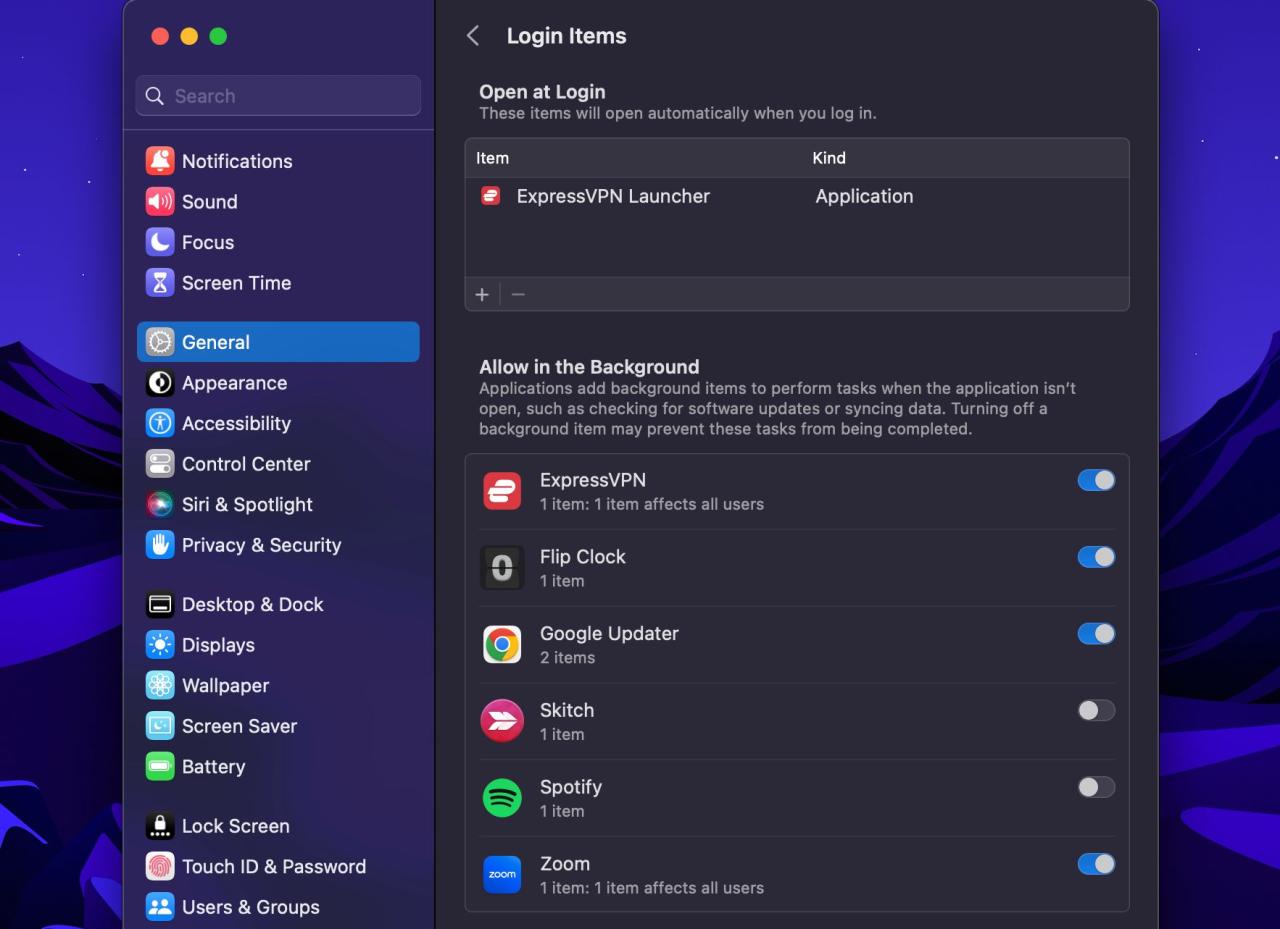
4.不要なバックグラウンドアプリを終了させる
頻繁にアプリケーションを切り替えている場合、いくつかのアプリケーションは、あなたがそれらを残した後、まだバックグラウンドで実行されている可能性があります'。また、SteamやAdobeなどの一部のアプリはかなり電力を消費するため、MacBookのバッテリー切れを通常より早くしてしまう可能性があります。
そこで、MacBook'の急速に消耗するバッテリーの穴をふさぐ簡単な方法は、アクティビティモニタからバックグラウンドで動作している不要なアプリをすべて閉じることです。Spotlight検索(コマンドスペース)でActivity Monitorを検索し、ユーティリティを起動します。
ログインしたら、上部にある「U」タブをクリックします。これで、お使いのMacでCPUパワーを過剰に消費しているアクティブなアプリとシステムプロセスの概要が表示されるようになります。終了したいアプリを選択し、上部にある停止(X)ボタンを選択し、「終了」をクリックします。
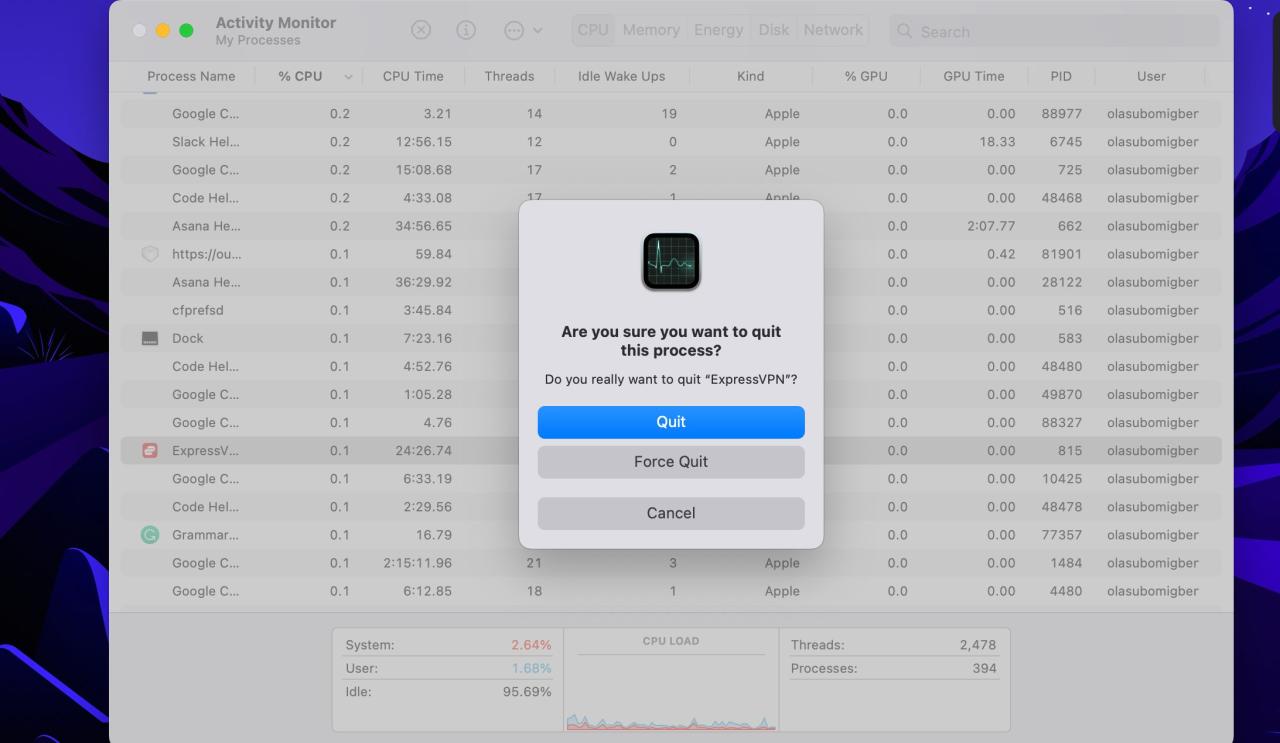
5.低電力モードを使用する
Macのすべてのバックグラウンドアクティビティを終了させることはできませんが、低電力モードと呼ばれる気の利いた小さな機能は、Macのパフォーマンスに影響を与えますが、急速に消耗するバッテリーを効果的に修正することができます。
低電力モードを有効にするには、メニューバーの右上にある「バッテリー」アイコンをクリックし、「バッテリー設定」を選択します。電源が入っていないときにMacBookの電力を節約したい場合は、ここで「低電力モード」の設定を「バッテリー時のみ」に変更することができます。
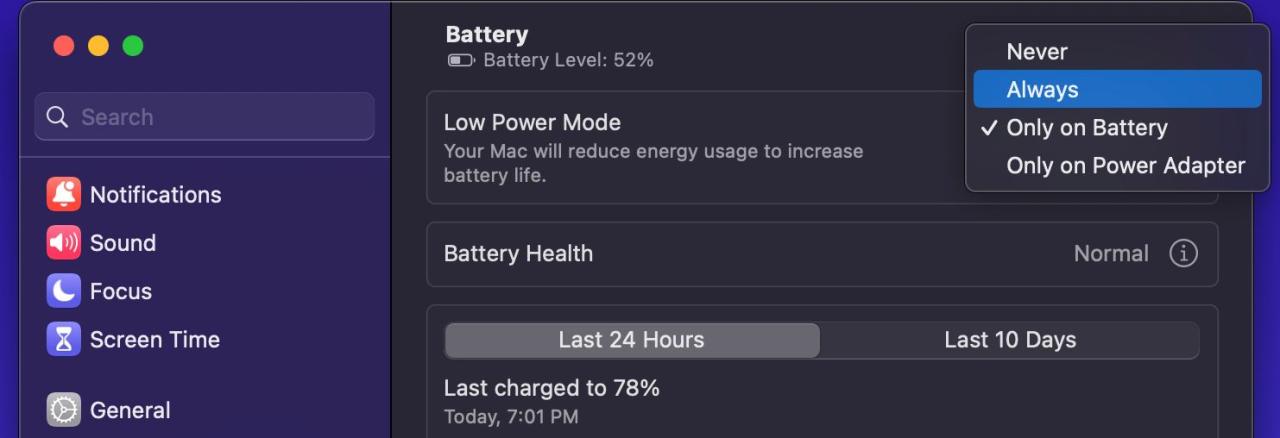
6.アイドル状態のアクセサリを取り外す
アダプタ、外付けハードドライブ、マウスコード、ヘッドフォンなど、すべてのアクセサリは、接続するとMacBookから何割かの電力を消費しています。ですから、これらのいずれかを使用していないときは、ラップトップからそれらを取り外してください。これは問題を永久に解決しないかもしれませんが、穴の中にもう一つプラグがあることになります。
7.Safariに切り替える
仕事やレジャーでネットサーフィンをする時間が長いなら、Macでブラウザアプリが常に起動している可能性があります。そして、それはあなたのMacBook'のバッテリーを消耗する主要な原因である可能性があります。例えば、Chromeはこの点で、かなり悪評を買っています。
Safariを選ぶ理由はたくさんありますが、主な理由はMacBookで最もエネルギー効率の高いブラウザであることです。しかし、Google Chromeと決別するのが難しい場合は、Chromeのバッテリーへの負担を軽減する方法をご紹介します。
8.macOSをアップデートする
macOSをアップデートするたびに、あちこちで小さな修正が行われ、時には大きな機能が追加されて、あなたのMacの体験が相対的に良くなります。もし、しばらくアップデートしていないなら、それがバッテリー性能の低下の原因かもしれません。
そこで、システム設定{a}一般{a}ソフトウェア・アップデートで、お使いのMacBookの新しいソフトウェア・アップデートがあるかどうかを確認します。
9.より良い充電の習慣を培う
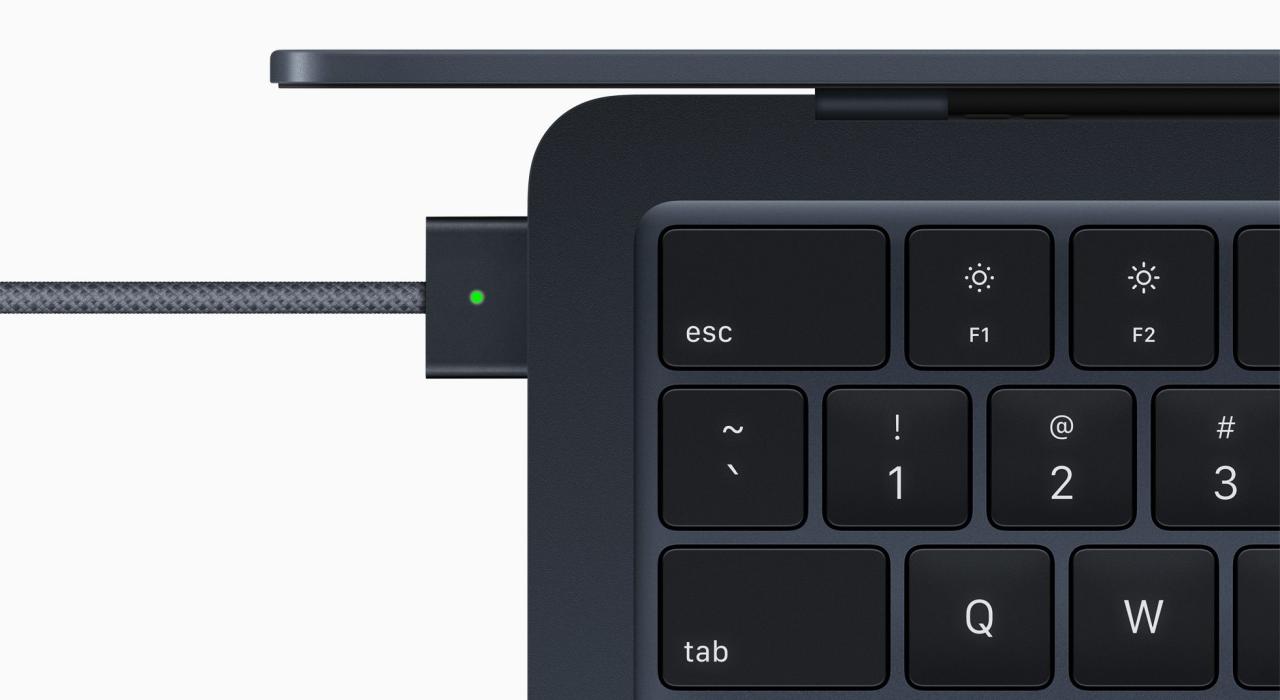 画像引用元:Apple
画像引用元:Apple
充電に関して言えば、いくつかの悪い習慣は、時間の経過とともにMacBook'のバッテリーを損傷する可能性があります。理想的には、サードパーティの安価なものよりも、MacBookに付属しているApple'のオリジナルの充電器を使用することです。
粗悪なアダプタやハブに切り替えると、長期的にはMacBookのバッテリーに悪影響を及ぼす可能性があります。また、バッテリーがゼロになるのを待ってから接続したり、接続する際にはMacBookを過充電しないようにしましょう。
10.SMCをリセットする
IntelベースのMacBookをお使いの場合、SMCと呼ばれるシステム管理コントローラをリセットすることが最善の方法かもしれません。これは、Macのハードウェアの動作に基本的な役割を果たすチップです。
MacBookのSMCリセットを行うために必要なすべてのステップのガイドをカバーしました。しかし、AppleシリコンMacBookにはSMCが搭載されていないため、これを実行する必要はありません。
11.MacBookを再起動する
お使いのMacBookがひどく長い間オンになっていた場合、効率が少し変化していることに気づくかもしれません。そこで必要なのは、作業内容を保存し、起動しているアプリをすべて終了させ、マシンを再起動することかもしれません。
これを行うには、左上にあるアップルメニューをクリックし、ドロップダウンから再起動を選択します。再起動後、若干のパフォーマンスの向上に気づくかもしれません。
MacBook'のバッテリーの問題を解決する
MacBookは一般的に高品質で信頼性の高いマシンです。MacBookで作業すれば、生産性が数段アップします。しかし、バッテリーの故障のような問題があなたのラップトップを苦しめ始めると、それは本当にイライラする経験かもしれません。
私たちが紹介した修正方法のいずれかを試してみると、解決するはずです。そうでない場合は、さらに一歩進んで、どのアプリやプロセスがMacBookのリソースを占有し、バッテリーを消耗しているのかを特定する必要があるかもしれません。








