目次
あなたのような読者が、MUOを支えています。当サイトのリンクを利用して購入された場合、アフィリエイト報酬を得ることがあります。続きを読む
ノートパソコンのバッテリーは必要不可欠なハードウェアですが、その健康状態についてあまり知らされていないことが多いです。Windowsのノートパソコンでは、十分な情報を得ることができません。表面に残り時間とパーセンテージが表示された小さなバッテリーインジケーターが表示されるだけなのです。
時間が経つにつれて、いくつかのバッテリーエラーが発生していることに気づきます。バッテリーが充電しなくなった。充電レベルインジケーターが変動する。放電量の見積もりに不備があることもよくあります。しかし、回避策と解決策があります。
Windows 10と11でノートパソコンのバッテリーの状態を確認するためのサードパーティ製アプリをいくつかご紹介します。
ノートPCのバッテリーの状態を監視すべき理由
電池は、資源が限られている携帯用化学デバイスです。その性質上,電池は電池の負荷,温度,経年変化に対して複雑な電圧応答を示します。電池の健康状態は、機器の性能と動作時間に影響を与えます。
このような理由から、ノートPCのバッテリーの状態を監視する必要があります。
- 様々なワークロードや環境下での電源管理ワークフローの出発点を得ることができます’。
- バッテリーの容量は時間の経過とともに変化します。その結果、充電インジケーターは一貫性のない測定値を表示することになります。このような場合、バッテリーを校正するタイミングを知ることができます。
- バッテリーの不適切な使用は、その寿命を縮めることになります。ノートパソコンのバッテリーの健康状態を監視し始めると、長寿命化のための是正措置を講じることができます。
- ノートパソコンを接続しても充電されないなど、他の問題を防ぐこともできます。
バッテリーが不良になったり、システムに他の問題があると、Windowsで"No Battery is Detected"エラーというメッセージが表示されることがあります。この問題は、PCの完全な電源サイクルを実行した後に解決されるはずです。
1.Powercfg バッテリーレポート
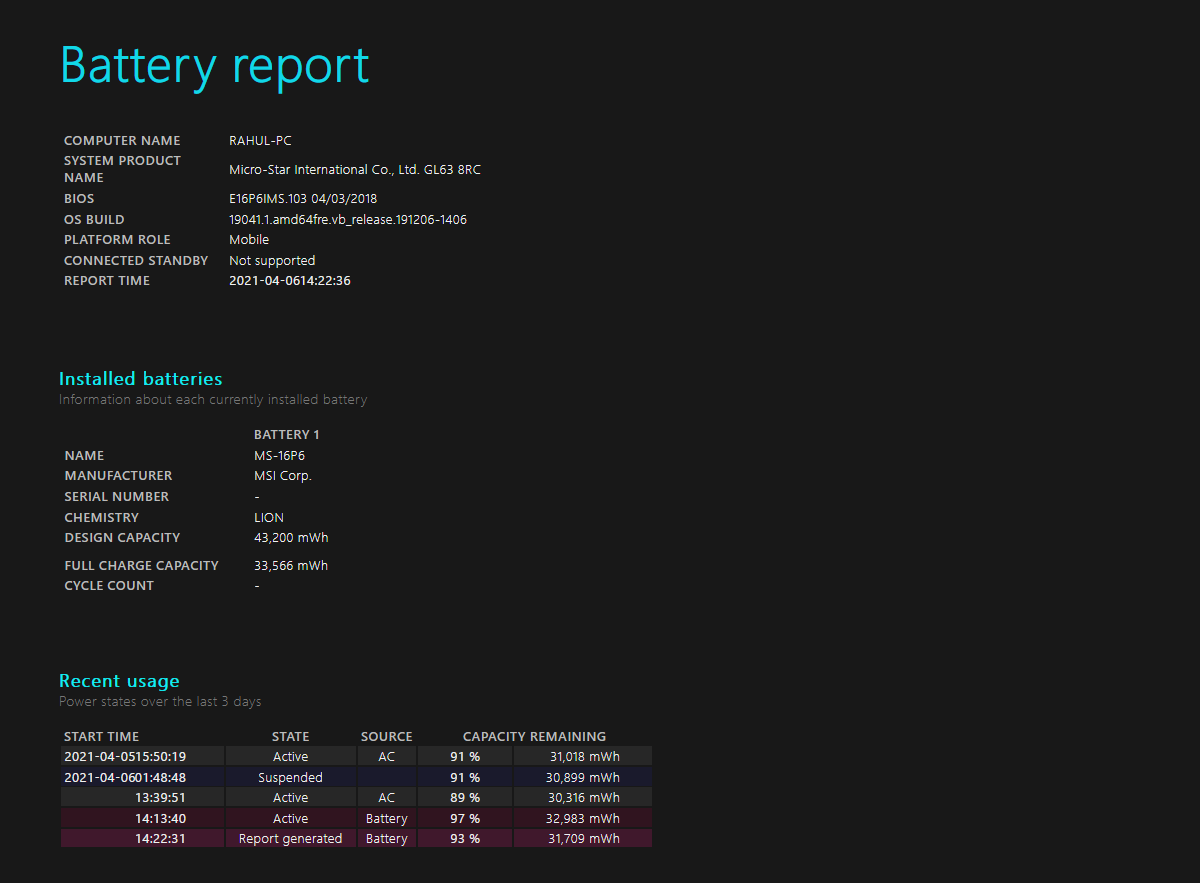
powercfgコマンドは、Windowsの隠しツールです。これを使うと、バッテリー履歴の正確なレポートを作成することができます。バッテリーの性能に関する情報も含まれており、時間の経過とともに必然的に発生するバッテリー容量の減少を観察することができます。
バッテリーレポートを作成するには、「スタート」をクリックし、"Command Prompt."を検索します。ここで、検索結果の Command Prompt を右クリックし、「管理者として実行」をクリックして、プログラムを起動します。これから使用するコマンドは、Command Promptで最もよく機能するため、TerminalやWindows PowerShellを使用しているときに問題に直面するかもしれません。
では、このコマンドを入力してください。
Powercfg /batteryreport
にHTML形式でバッテリーレポートを保存します。
C:╱Windows╱システム╱バッテリー╱レポート.html
このパスをコピーしてブラウザに貼り付け、ファイルを開きます。別のパスに保存されている場合は、コマンドプロンプトからハイライトして右クリックしてコピーしてください。ファイルを開いたら、以下のパラメータを確認してください。
- 設計容量と満充電容量の違いについて。バッテリーは時間の経過とともに摩耗するため、満充電容量は設計容量よりも小さくなります。
- 異なる電源状態で過去数日間に排出されたバッテリー容量。また、バッテリー使用量のグラフをご覧ください。
- ノートパソコンを購入した時からのバッテリー寿命を比較し、設計容量に対するフル充電容量の推移を確認します。
- バッテリー’の使用量と持続時間を確認します。そして、パソコンがバッテリーで動作した時間やコンセントにつないだ時間を確認します。
このようなノートパソコンのバッテリー寿命テストにより、バッテリー寿命に影響を与える問題を特定することができます。レポートが劇的な違いを示した場合、新しいバッテリーを手に入れたほうがよいでしょう。
2.バッテリーインフォビュー
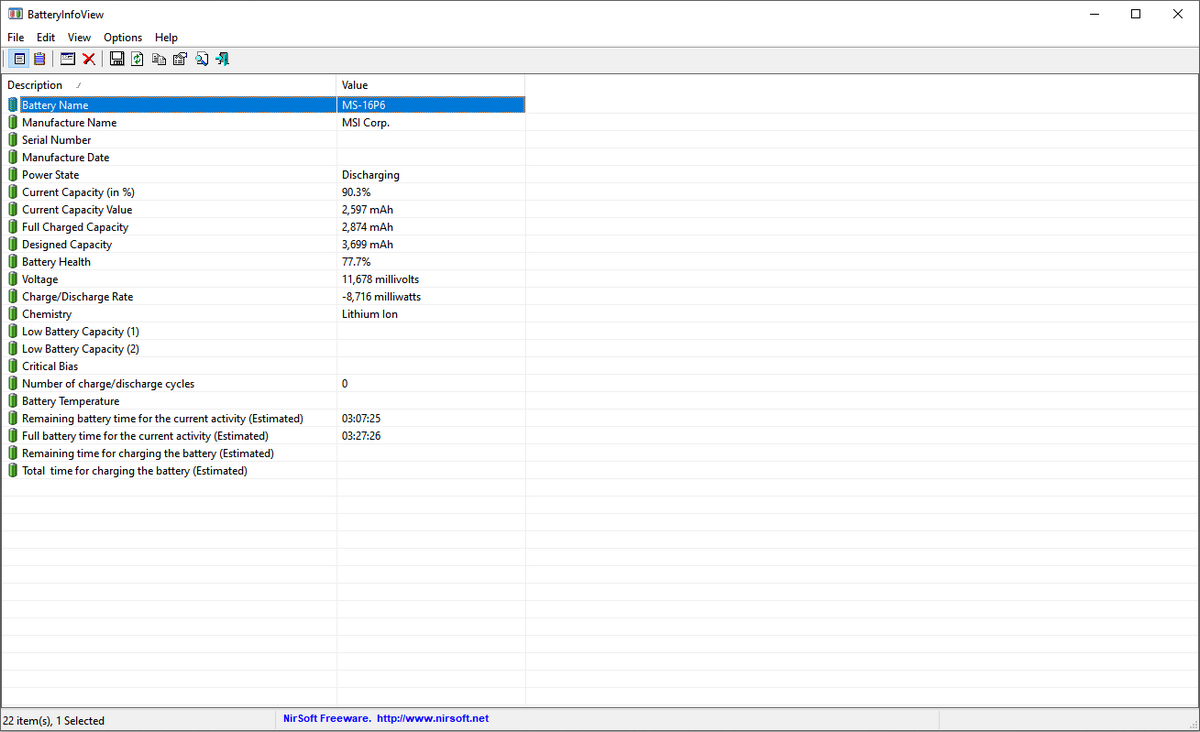
BatteryInfoViewは、ノートパソコンのバッテリーに関する包括的なデータを提供するユーティリティアプリです。このアプリには2つの表示コンポーネントがあります。表示> バッテリー情報を表示 をクリックすると、設計容量、フル充電容量、バッテリーの健康状態、充電/放電サイクル数などの詳細が表示されます。
表示> バッテリーログを表示 を選択すると、電源状態、容量の割合、容量値、レート、電圧、イベントタイプなどの詳細なログ分析が表示されます。コンピュータをサスペンドまたはレジュームするたびに、新しいログ行が追加されます。
こうすることで、バッテリーの放電速度を知ることができます。バッテリー情報をTXTファイルやCSVファイルにエクスポートして参照することができます。
プロス
- バッテリーの詳細情報をまとめて表示。
- ログを確認することで、バッテリー容量の変化を観察することができます。
- Always on Topにチェックを入れると、このアプリを他のアプリよりも優先して表示し、バッテリーを監視することができます。
欠点
- バッテリーログを特定の日付範囲でフィルタリングすることはできません。
- バッテリーの経年劣化を予測するグラフは表示されません。
ダウンロードする。バッテリーインフォビュー(無料)
3.パスマークBatteryMon
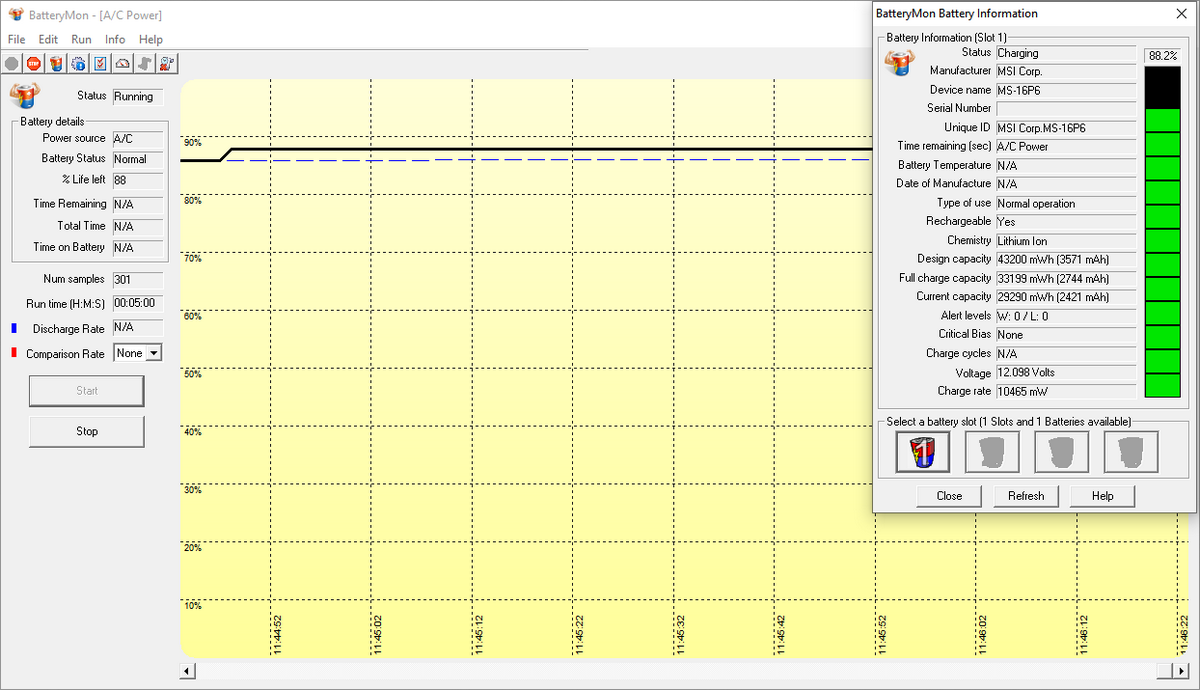
BatteryMonは、ノートパソコンのバッテリーの充電レベルを監視し、その結果をリアルタイムでグラフ表示することができます。縦のY軸は、充電レベルのパーセンテージを表示します。
黒線は、現在の充電レベルを表示します。青い線は、外挿されたデータサンプルに基づく傾向を示しています。そして、赤い線は、寿命に対する比較を示しています。当然ながら、短時間での比較のため、赤い線は通常より大きく乖離します。
ログファイル(情報>ログを表示)を監視し始めると、データは特定の時間範囲でのおおよその充電または放電レートを表示します。ノートパソコンのバッテリーの健康状態が時間とともにどのように悪化していくかを把握することができます。
プロス
- バッテリーの健康状態をリアルタイムのグラフで分析します。充電/放電率、バッテリーの残り時間、合計時間などのデータを得ることができます’。
- バッテリー残量、電圧、温度に関する通知を設定できます。ポップアップアラート、ログデータ、メールから選べます。
- 現在のバッテリー容量と過去のデータを比較・測定できます。
短所
- 初心者には複雑なアプリです。
- ユーザーインターフェイスが古くて使いにくそう。グラフやログファイルのデータを理解するには、何度か実験が必要です。
ダウンロードする。BatteryMon(無料、プレミアムバージョンあり)
4.バッテリーを節約する
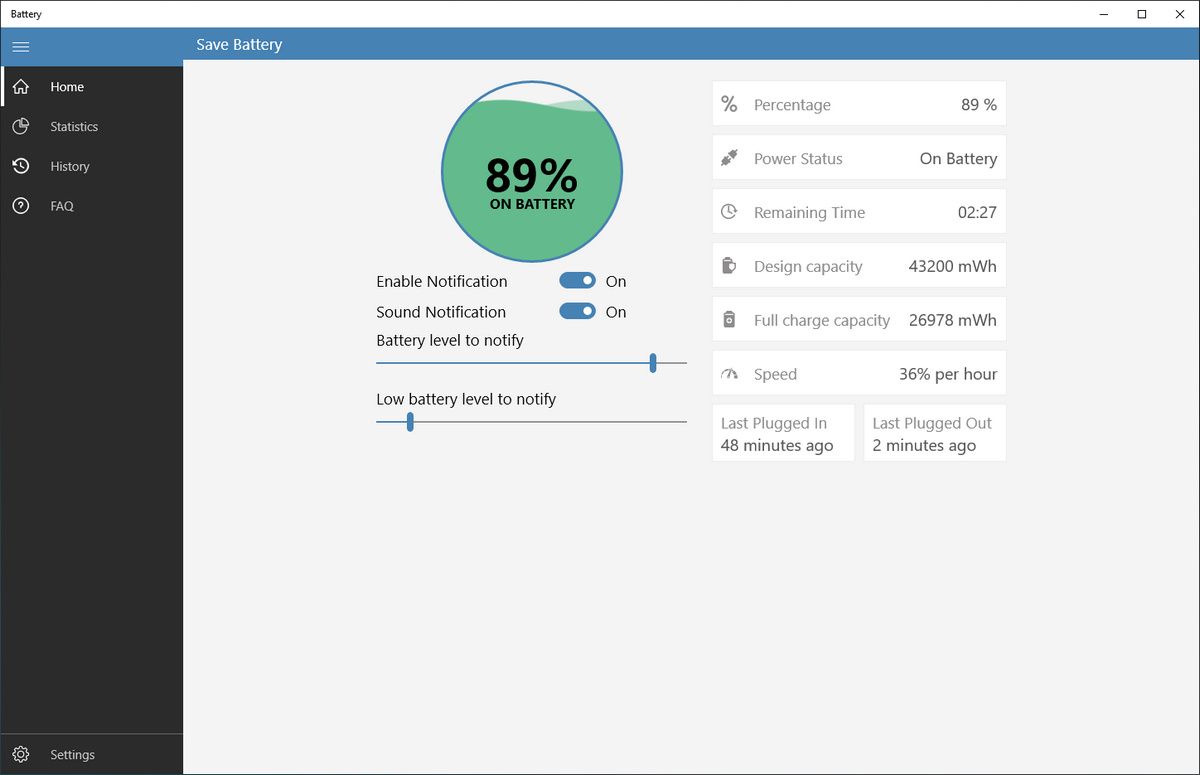
タブレットやSurfaceノートパソコンで動作するように設計された、ノートパソコンのバッテリーの健康状態をチェックするシンプルなアプリです。メイン画面では、美しいアニメーションで充電/放電の状態を表示します。設計容量、満充電容量、最後のプラグイン/アウト、充電/放電のおおよその残り時間などのバッテリー情報が表示されます。
暗いテーマから明るいテーマに切り替え、スタート画面にバッテリーのパーセンテージを表示するタイルを有効にすることができます。ライブタイルのサイズに応じて、アプリはバッテリーの状態に関するさまざまな情報を表示することができます。
プロス
- 満充電、電池残量低下、充電・放電を特定レベルで通知するように設定します。SMS、リマインダー、定期的な電子メールのいずれかを使用することができます。
- 履歴をクリックすると、充電とオンバッテリーの履歴がグラフで表示されます。参照用にリストをエクスポートすることができます。
コンサルト
- サンプリング時間間隔をカスタマイズすることはできません。データの基準点がかなり小さいので、バッテリーの傾向を見るのが難しいです。
- アプリは30日'分のバッテリーデータしか保持できません。
ダウンロードするSave Battery(無料、アプリ内課金あり)
5.マイクロシススマートバッテリー
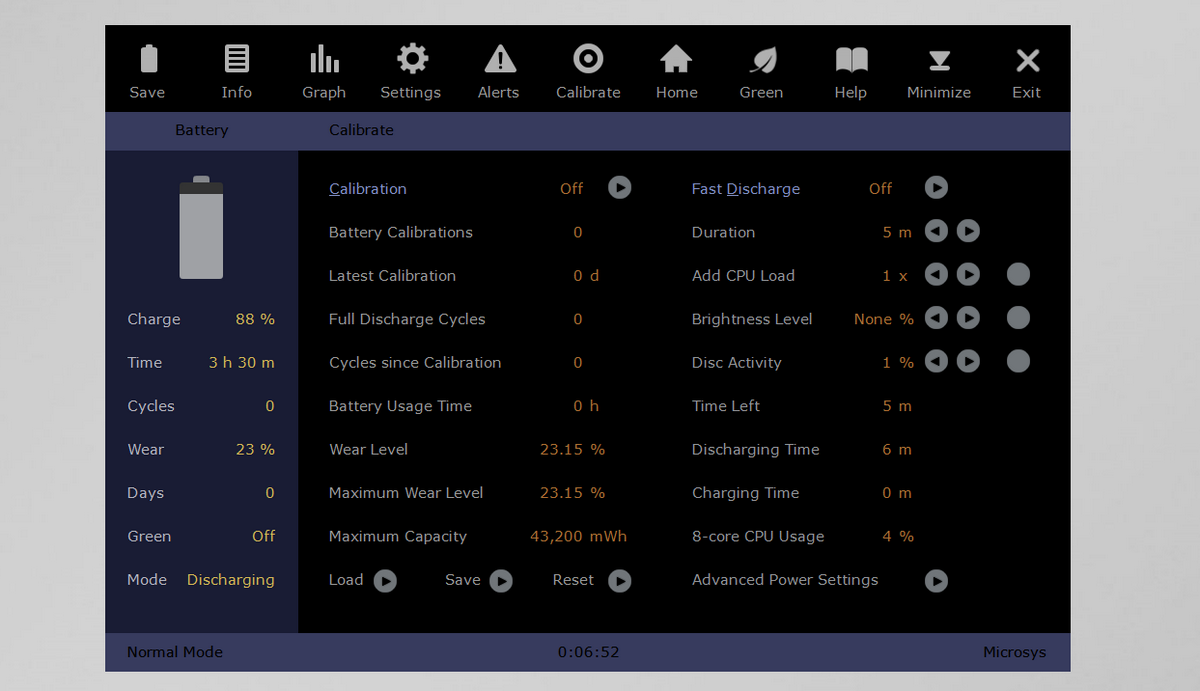
ノートパソコンのバッテリーの健康状態を監視し、キャリブレーションを実行し、参照用にバッテリー関連データをエクスポートするための診断ツール群です。
情報ページでは、設計容量に対するフルバッテリー容量、放電時間、サイクル数、摩耗レベル、バッテリーまたはAC電源モード時の電源状態などのデータを確認できます。
グラフページでは、バッテリー容量の経年変化を見ることができます。Y軸は容量の割合で、X軸はその時間間隔で描かれたデータを示しています。健康なバッテリーの場合、赤い線はオレンジの線と平行に保たれるはずです。
Calibrateページでは、ノートパソコンのバッテリー消耗度、使用時間、放電サイクル、キャリブレーション後のサイクルなどに関連する統計情報を表示します。各ページのバッテリーデータは、いつでも保存することができます。
バッテリーガジェットを有効にすると、バッテリー容量や残り時間などの情報を確認したり、CPU使用率を追跡したりすることができます。さらに、バッテリーの放電率やキャリブレーションデータなどの詳細なログファイルを表示することができます。
プロス
- 一度に、バッテリーパックを含む最大4つのバッテリーをモニターすることができます。
- ズームイン/アウトで時間間隔を修正したり、矢印ボタンで時間の前後を移動することができます。
- 放電メカニズムをシミュレートして、キャリブレーションプロセスをスピードアップすることができます。
- バッテリーの残量が少なくなったとき、または重要なバッテリーのアラームを設定し、スタンバイまたはハイバネーションモードを強制することができます。
短所
- オプションはページ上のいたるところに散らばっています。
- それは時に混乱を招き、内蔵の電源管理設定と衝突することがあります。
ダウンロードするスマーターバッテリー(無料トライアル、14ドル)
6.ピュアバッテリーアナリティクス
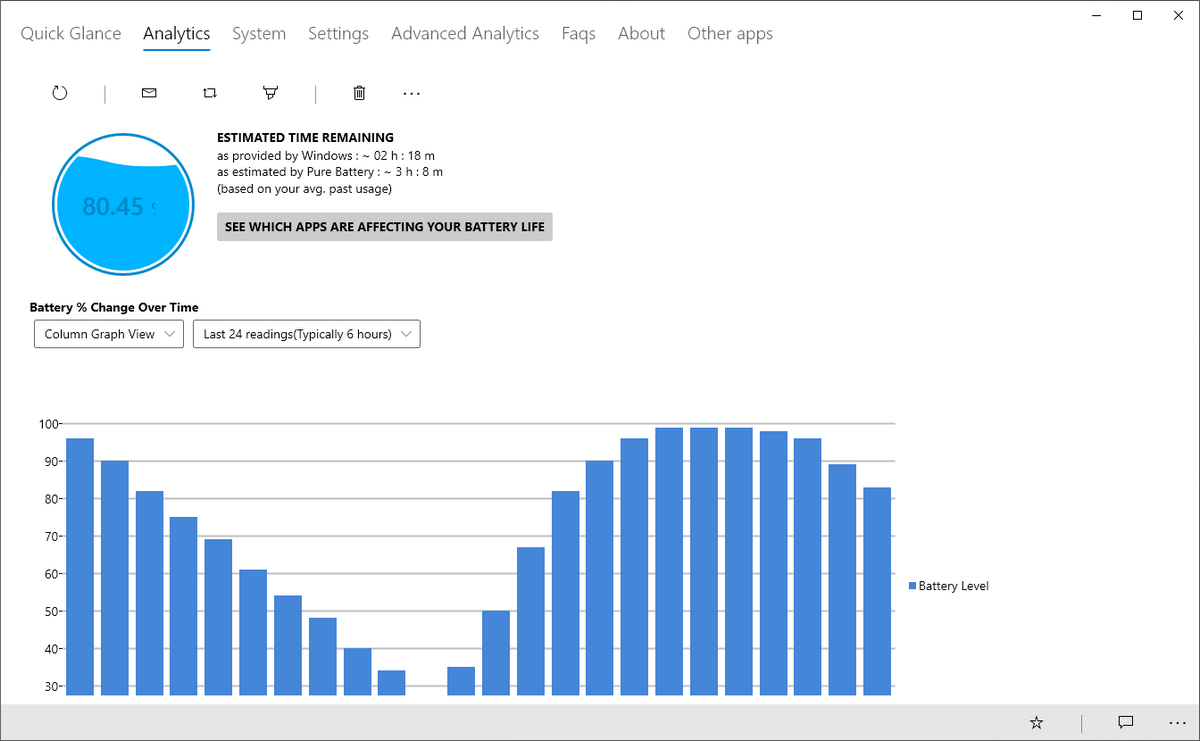
ノートパソコンのバッテリーの健康状態をチェック/モニターするためのよくできたアプリです。Quick Glance画面では、現在のバッテリーの状態、バッテリーの寿命に影響する頻繁な設定の起動、Full Charge、Design Capacityが表示されます。
Analytics画面では、バッテリーの割合の経年変化を4種類のグラフ表示—バーグラフ、カラムビュー、ライングラフ、バブルビューで確認することができます。GitHubからアドオンをインストールすると、リアルタイムのバッテリーパーセンテージと通知を得ることができます。
このアプリでは、バッテリーが特定のレベルに充電/放電されたときに通知を設定することができます。万が一、ノートパソコンを盗まれたときのために、盗難アラームを作動させることも可能です。
プロス
- 選択した期間の1時間あたりの平均維持電池の傾向を示すヒートマップを生成する。
- バッテリーの読み取り値とバッテリーの変化率(充放電)を比較したグラフと、バッテリー容量の時間的な範囲分布。
- powercfgから設定した電源、スリープ診断などの詳細で美しいグラフレポート。
機能
- 1つのページに表示されるメトリクスが多すぎる。バッテリーデータの分析が少し難しくなる。
- 参照用にバッテリーデータをエクスポートすることはできません。
ダウンロードする。Pure Battery Analytics(無料、アプリ内課金あり)
バッテリーを長持ちさせる
デバイスのバッテリーの健全性を監視することは、簡単な作業ではありません。考慮すべき変数や要因が多すぎるからです。これらのツールを使用すると、バッテリーの健全性を監視し、その寿命を延ばすために是正措置を講じることができます。
同時に、バッテリーに搭載されている技術を理解することで、知識を広げることも必要です。もっと詳しく知りたい方は、取り外しのできないノートパソコンのバッテリーのお手入れ方法について書かれたこちらの記事をご覧ください。








