目次
あなたのような読者が、MUOを支えています。当サイトのリンクを利用して購入された場合、アフィリエイト報酬を得ることがあります。続きを読む
Windows 11の"タスク終了"オプションは、プログラムが応答しなくなったりフリーズしたりしたときの強い味方です。これを使えば、PCを再起動することなく、それらの応答しないアプリケーションを閉じることができます。しかし、Windows 11で"終了タスク"を見つけるのは簡単ではないかもしれません、特にオペレーティングシステムを使い始めたばかりの人はそうでしょう。
今回は、ViveToolを使用してWindows 11のタスクバーに「タスクの終了」オプションをもたらすトリックを紹介します。このオプションを有効にすると、応答しないアプリケーションをすべて閉じることができます。
ViveToolとは何ですか、そしてなぜタスクバーでEnd Taskを有効にするために必要なのですか?
ViveToolは、Microsoftが内部でテストしており、Insidersや一般ユーザーには提供されていないWindows 11の機能を有効にするために設計されたサードパーティ製のプログラムです。このアプリを使用すると、ViveToolは、ソフトウェア会社が次のWindows 11のアップデートに導入する予定であるものについてのアイデアを提供することができます。
この記事を書いている時点では、Windows 11のタスクバーの"終了タスク"オプションは、Windows 11 Dev Insiderビルド25300では現在非表示になっており、Insiderでもまだ手に入れることができないことを意味します。そこで、ViveToolの出番です。
機能ID 42592269を有効にすると、タスクバーのジャンプリストにタスク終了オプションを表示させることができます。しかし、ViveToolに飛び込んでこの便利な機能を有効にする前に、あなたが有効にしようとしている機能の機能性と信頼性に関して、あなたの期待を低く保つ必要があります'。
Windows 11のタスクバーでタスク終了オプションを有効にする方法
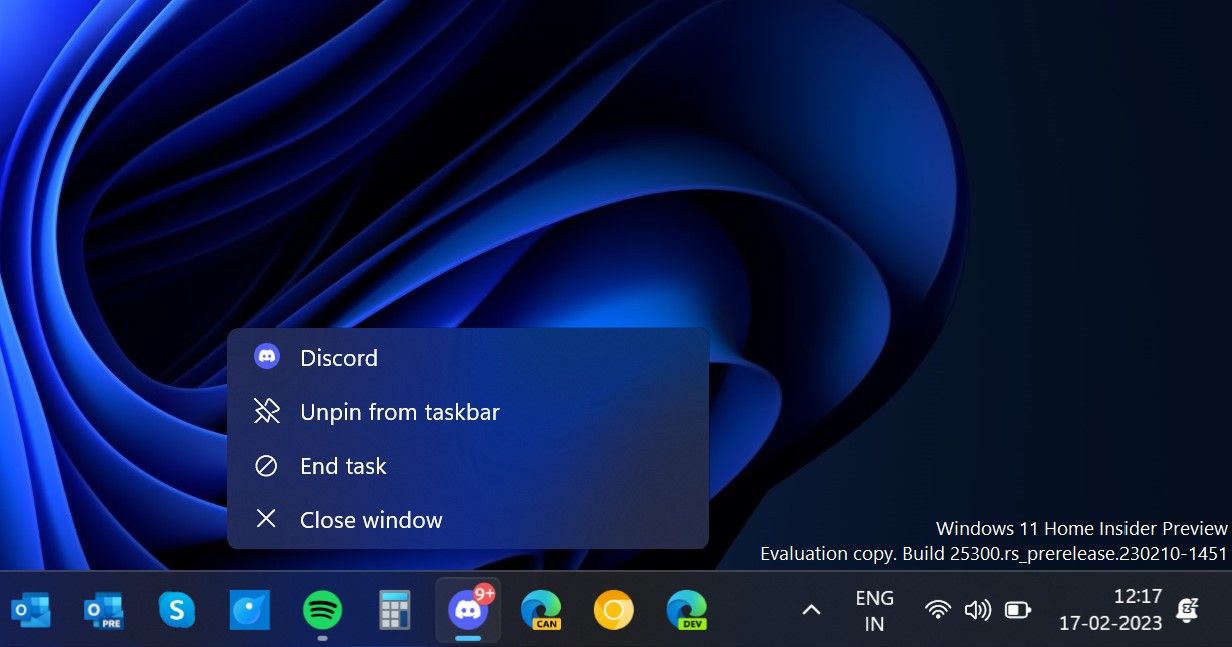
ViveToolの他に、お使いのPCがWindows 11 Dev Channel ビルド25300以降であることも確認する必要があります。デスクトップの右下隅にビルド番号が表示されているはずです。または、「設定」>「システム」>「バージョン情報」でOSのビルド番号を確認することもできます。
お使いのPCがビルド25300以降であることを確認したら、GitHubのページからViveToolのzipファイルをダウンロードします。ここで、ファイルエクスプローラーを開き、zipファイルを見つけます。解凍するには、ファイルを右クリックし、「すべて展開」を選択します。コマンドプロンプトとPowerShellを使用してファイルを解凍することもできます。簡単のため、解凍した内容はC:/ViVeToolというフォルダーにあるはずです。
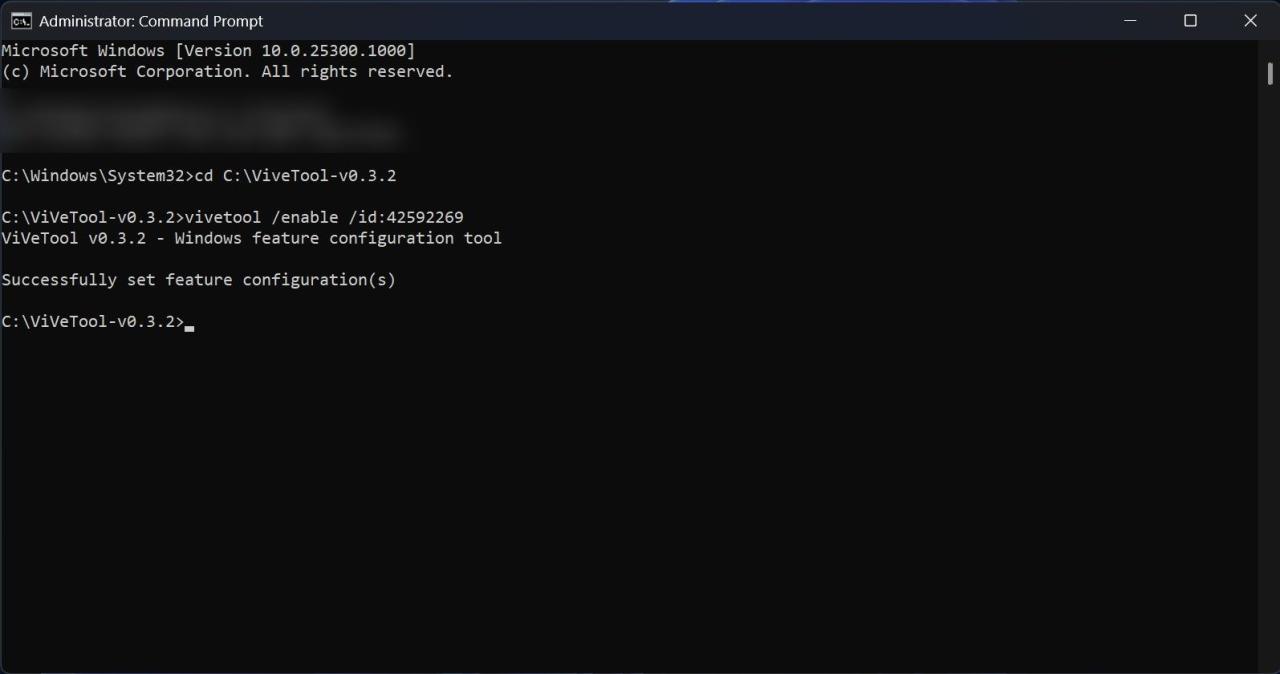
Windows 11でのViveToolのセットアップが完了したら、以下の手順でWindows 11のタスクバーに"終了タスク"オプションを追加するための機能IDを有効にしてください。
コマンドプロンプトでは、コマンドの実行に成功すると、"Successfully set feature configuration (s)" といったメッセージが表示されます。変更を有効にするために、コンピュータを再起動します。再起動後、プログラムを開き、タスクバーでそのアイコンを右クリックして、[タスクの終了]オプションを含むジャンプリストを表示します。
Windows 11のタスクバーに「タスク終了」ボタンを設置しました。
Windows 11のタスクバーに"終了タスク"オプションを追加することは、現在ViveToolを介してのみ可能です。しかし、今後数日のうちに、MicrosoftはおそらくすべてのWindows 11 Insiderにこれを導入し、最終的にはMoment UpdateまたはWindows Web Experienceパックを通じて一般に提供する予定です。しかし、その前に、Windows 11のタスクバーからタスクやプロセスを終了させる方法については、もうお分かりだと思います。








