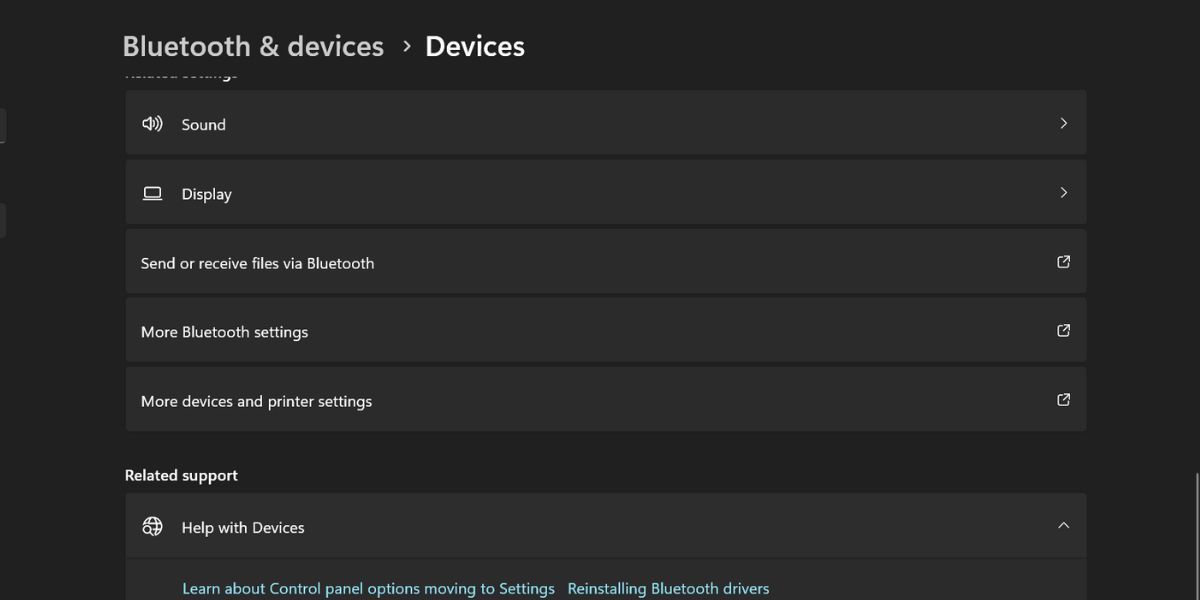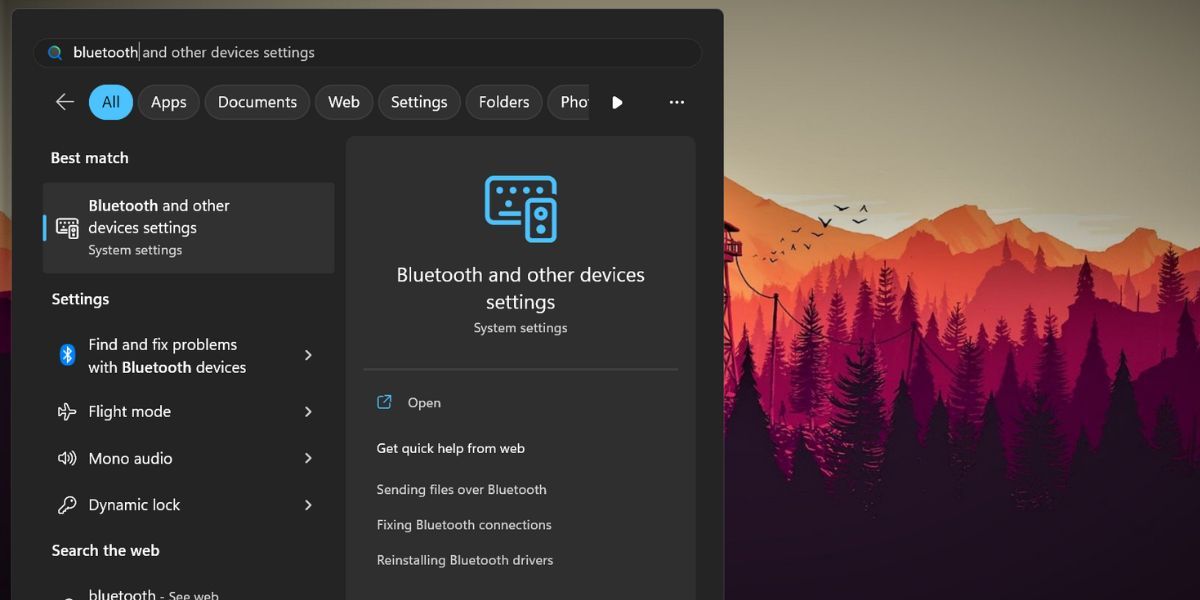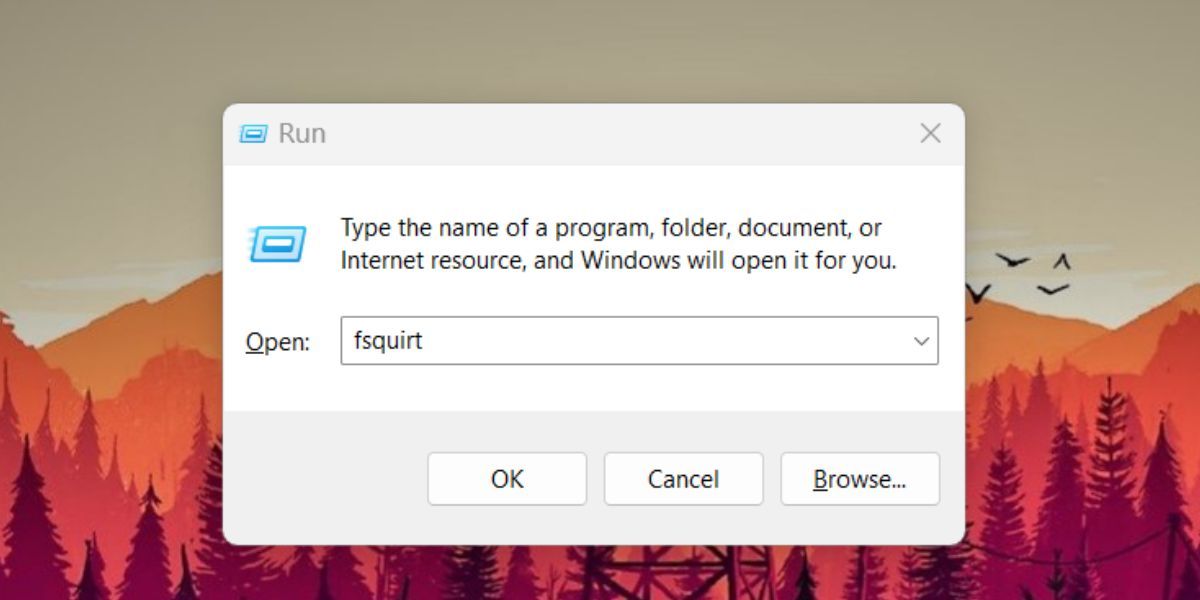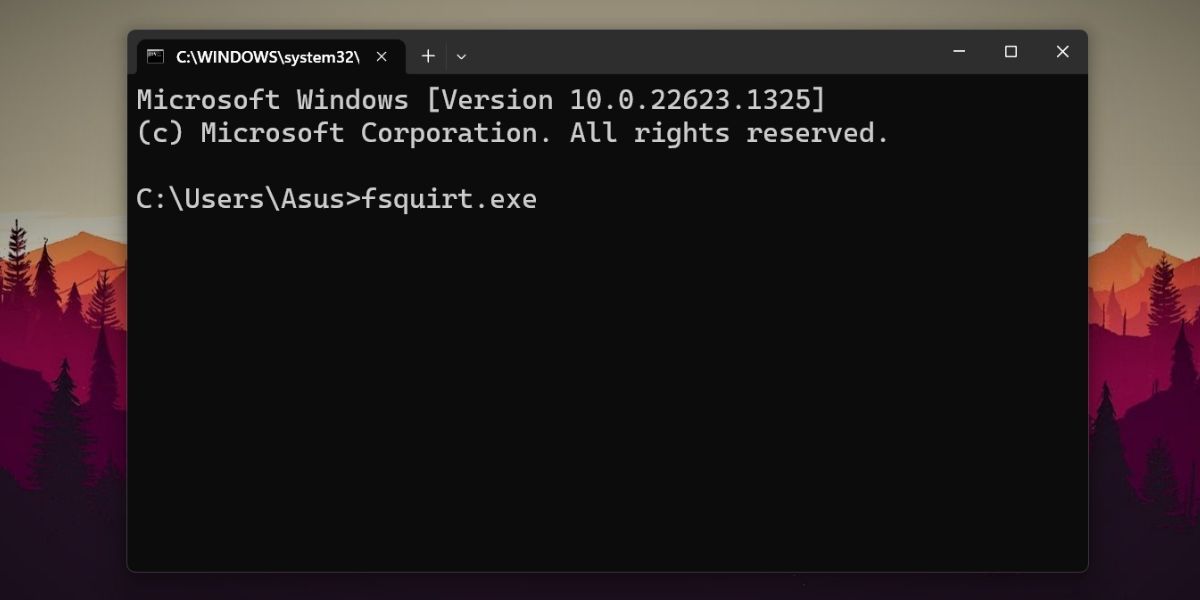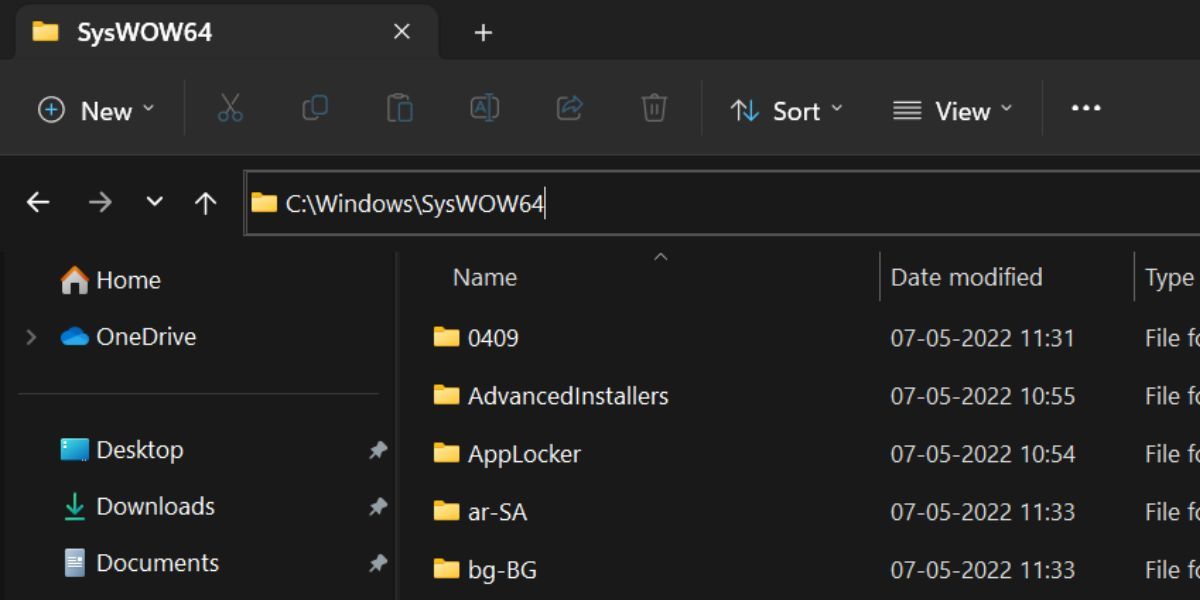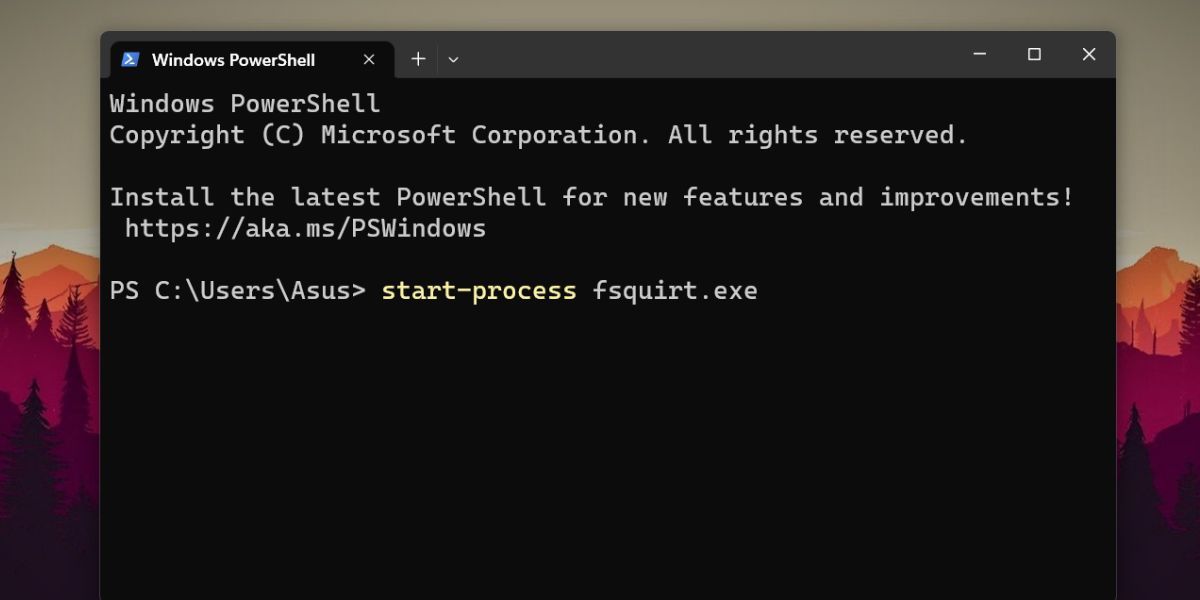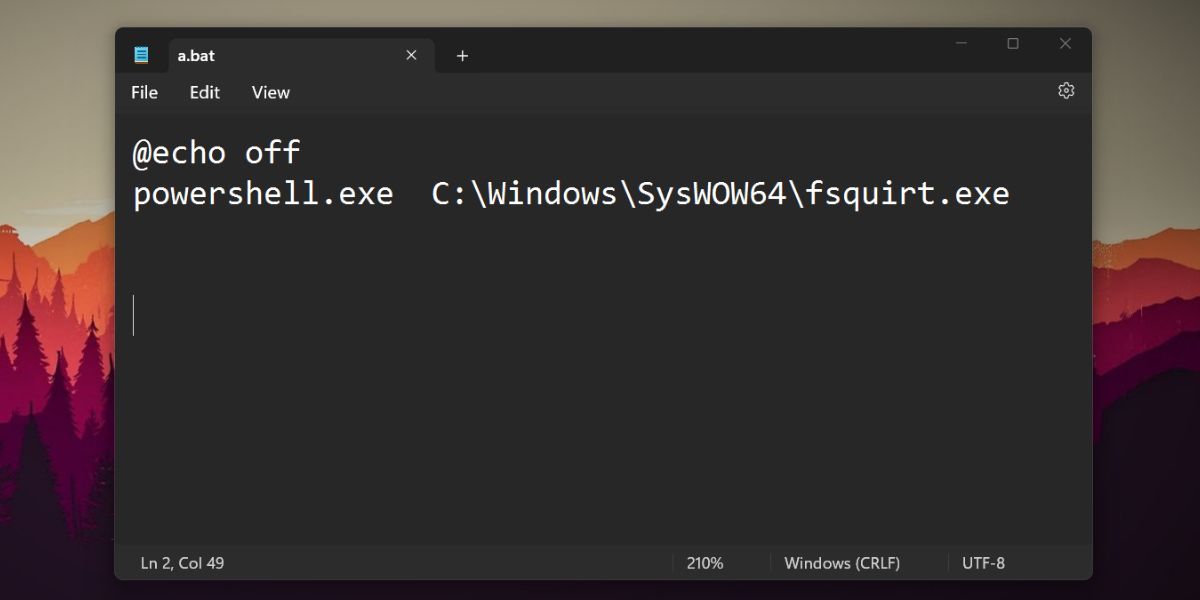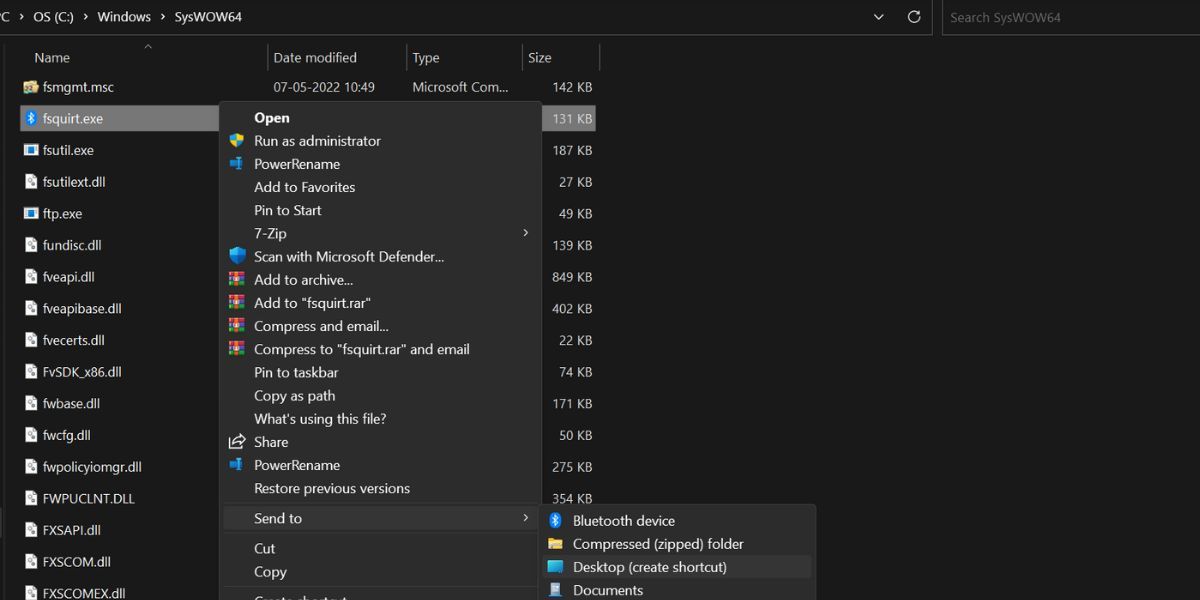あなたのような読者が、MUOを支えています。当サイトのリンクを利用して購入された場合、アフィリエイト報酬を得ることがあります。続きを読む
Bluetoothは、2つの機器をペアリングするための接続媒体として絶大な人気を誇っています。Bluetoothを使えば、オーディオアクセサリーなどの周辺機器をパソコンとワイヤレスで接続することができます。しかし、Windows 11のBluetoothファイル転送ユーティリティを使えば、ファイルの送受信も可能です。
なぜこんな遅いメディアでファイル転送をするのかと思われるかもしれません。Bluetoothは、特にWi-Fiダイレクトや有線接続を使用できないユーザーにとって、小さなサイズのファイルを送受信するのに最適な機能です。ここでは、Windows 11でBluetoothファイル転送ユーティリティを起動するための複数の方法について説明します。それでは、さっそく記事をご覧ください。
1.スタートメニューの使い方
最も簡単な方法は、スタートメニューからBluetooth File Transferユーティリティにアクセスし、起動する方法です。次の手順を繰り返してください。
Winキーを押して、スタートメニューを起動します。
Bluetooth」と入力し、「Bluetoothとその他のデバイスの設定」オプションをクリックします。
設定」アプリが起動します。下にスクロールして、「Bluetoothでファイルを送信または受信」オプションをクリックします。
Bluetoothファイル転送ユーティリティがポップアップしたら、ファイルの送信またはファイルの受信オプションをクリックし、ファイル共有プロセスを開始します。
2.設定アプリを使う
Windows 11では、多くのコントロールパネル機能が「設定」アプリに移動しました。Bluetoothデバイスを含むすべてのデバイスの追加と管理は、設定アプリから行うことができます。ここでは、その方法をご紹介します。
Win Iを押して、設定アプリを起動します。
左側のメニューに移動し、「Bluetoothとデバイス」オプションをクリックします。
下にスクロールして、「デバイス」オプションをクリックします。次に、「Bluetoothでファイルを送信または受信する」オプションをクリックします。 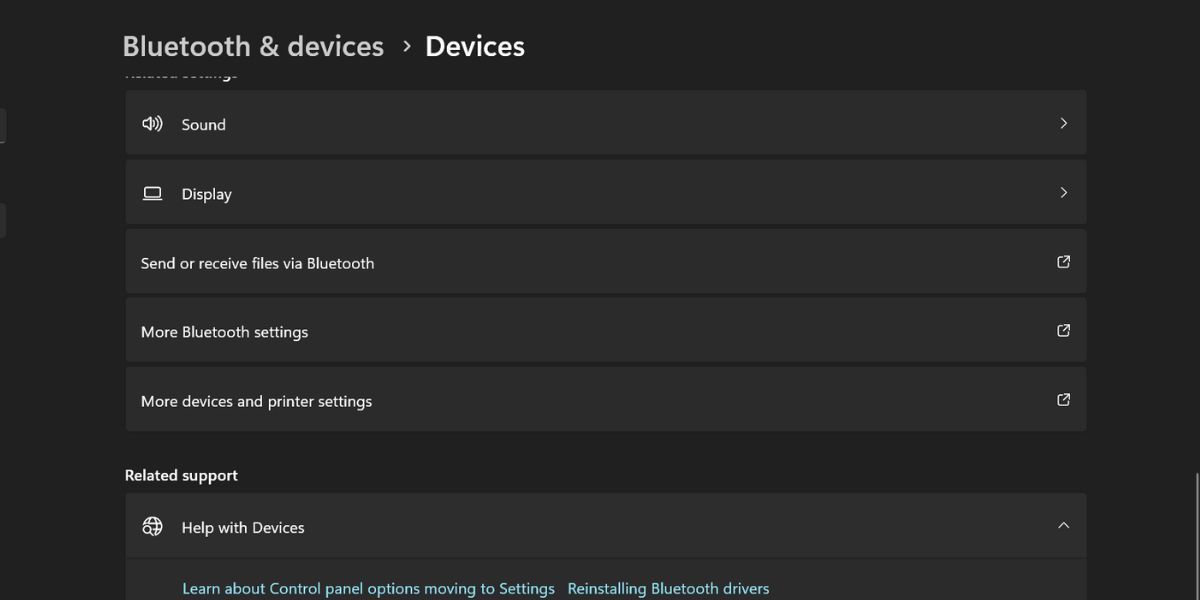 ここで、ペアリングした任意のデバイスとファイル転送セッションを開始します。
ここで、ペアリングした任意のデバイスとファイル転送セッションを開始します。
3.Windowsの検索を利用する
Windows 11には、ウェブから結果を取得することもできる、まったく新しい検索アプリが搭載されています。ここでは、Windowsの検索を使用してBluetoothファイル転送ユーティリティを起動する方法を説明します。
Win Sキーを押して、Windowsの検索を起動します。
Bluetoothとその他のデバイスの設定」と入力し、該当する検索結果をクリックします。 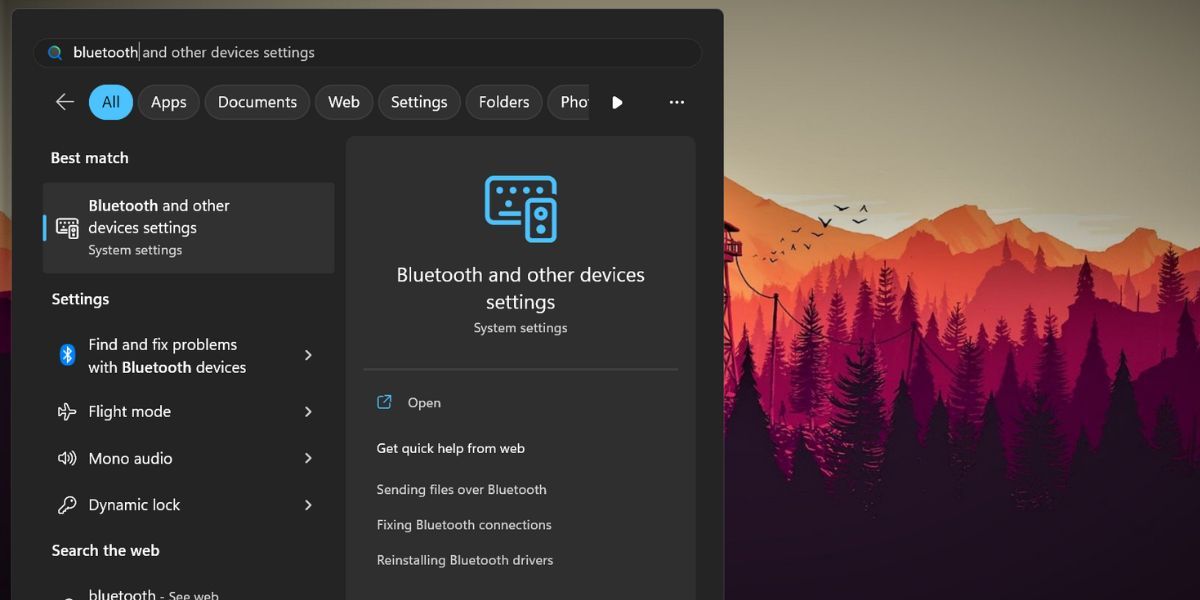 Bluetoothとデバイスのページが起動します。Bluetoothでファイルを送受信」オプションを探し、それをクリックします。
Bluetoothファイル転送ユーティリティがシステム上で起動します。
Bluetoothとデバイスのページが起動します。Bluetoothでファイルを送受信」オプションを探し、それをクリックします。
Bluetoothファイル転送ユーティリティがシステム上で起動します。
4.実行コマンドボックスの使用
設定アプリを使用しない場合は、「ファイル名を指定して実行」ダイアログボックスを使用して、Bluetoothファイル転送ツールを起動することができます。ここではその方法を説明します。
Win Rを押して、「ファイル名を指定して実行」コマンドボックスを起動します。 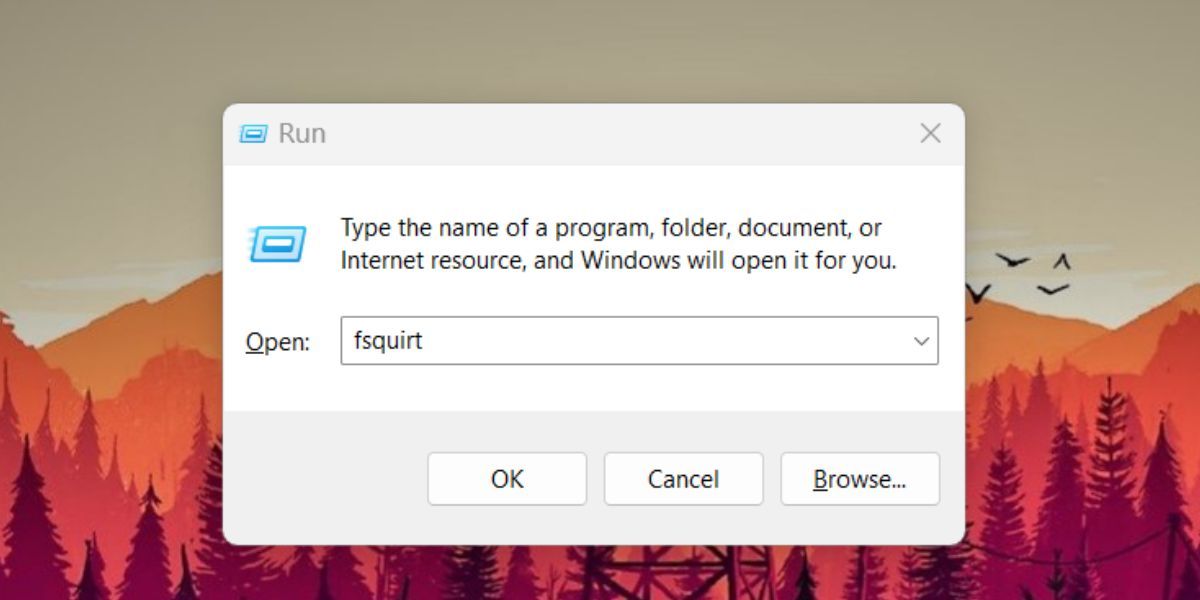 fsquirtと入力し、Enterキーを押すと、Bluetooth File Transferツールが開きます。
fsquirtと入力し、Enterキーを押すと、Bluetooth File Transferツールが開きます。
5.アクションセンターの使い方
Windows 10と11には、Windowsの便利な機能のクイックアクセスエリアとして機能する「アクションセンター」があります。次の手順を繰り返してください。
Win Aキーを押して、「アクションセンター」を起動します。
Bluetoothタイルの横にある矢印アイコンをクリックします。
ここで、[その他のBluetooth設定]オプションをクリックします。Bluetoothとデバイスのページが起動します。 <img width="1200" height="600" class="lazyload" alt="Open Bluetooth File Transfer using Action CEnter" src="https://static1.makeuseofimages.com/wordpress/wp-content/uploads/2023/02/open-bluetooth-file-transfer-using-action-c<b>Enter</b>.jpg"/>
デバイス」セクションに移動し、「Bluetoothでファイルを送受信する」オプションをクリックします。
ペアリングされたデバイスとのファイル転送セッションを開始します。
6.CMDを使用する
コマンドプロンプトアプリからBluetooth File Transferユーティリティを呼び出すことができます。この方法は、システムのアクションセンターまたは設定アプリにアクセスできない場合に便利です。ここでは、その方法を紹介します’。
Win Rキーを押して、「ファイル名を指定して実行」コマンドボックスを起動します。cmd と入力し、Enter キーを押します。
コマンドプロンプトウィンドウで、「fsquirt.exe」と入力し、Enterキーを押します。 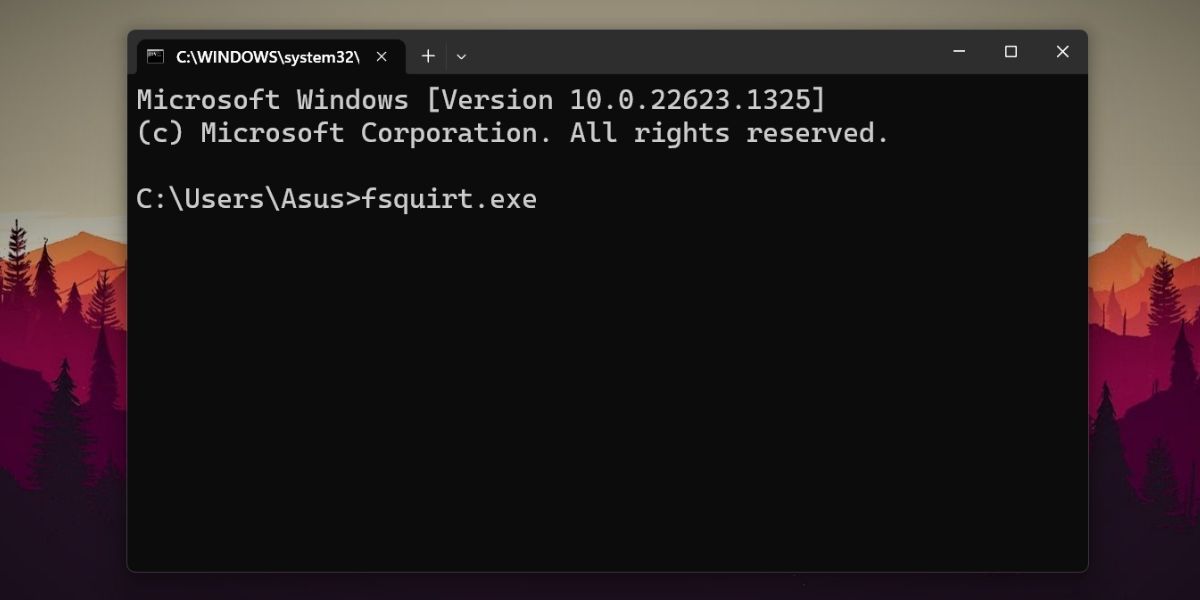 Bluetoothファイル転送ツールがシステム上で自動的に起動します。
コマンドプロンプトウィンドウを閉じ、ファイル転送セッションを開始します。
Bluetoothファイル転送ツールがシステム上で自動的に起動します。
コマンドプロンプトウィンドウを閉じ、ファイル転送セッションを開始します。
7.ファイルエクスプローラーアプリを使用する
他のWindowsツールと同様に、Bluetooth File TransferもSysWOW64フォルダーに存在します。ファイルエクスプローラーアプリを使用して、C:ドライブから直接アクセスすることができます。SysWOW64フォルダにアクセスするには、管理者権限を持っていることを確認してください。次のステップを再確認してください。
Win Eキーを押して、ファイルエクスプローラーを起動します。ナビゲーションウィンドウに移動し、C:ドライブをクリックします。
ここで、アドレスバーに以下のパスを入力します。C:╱Windows╱SysWOW64. 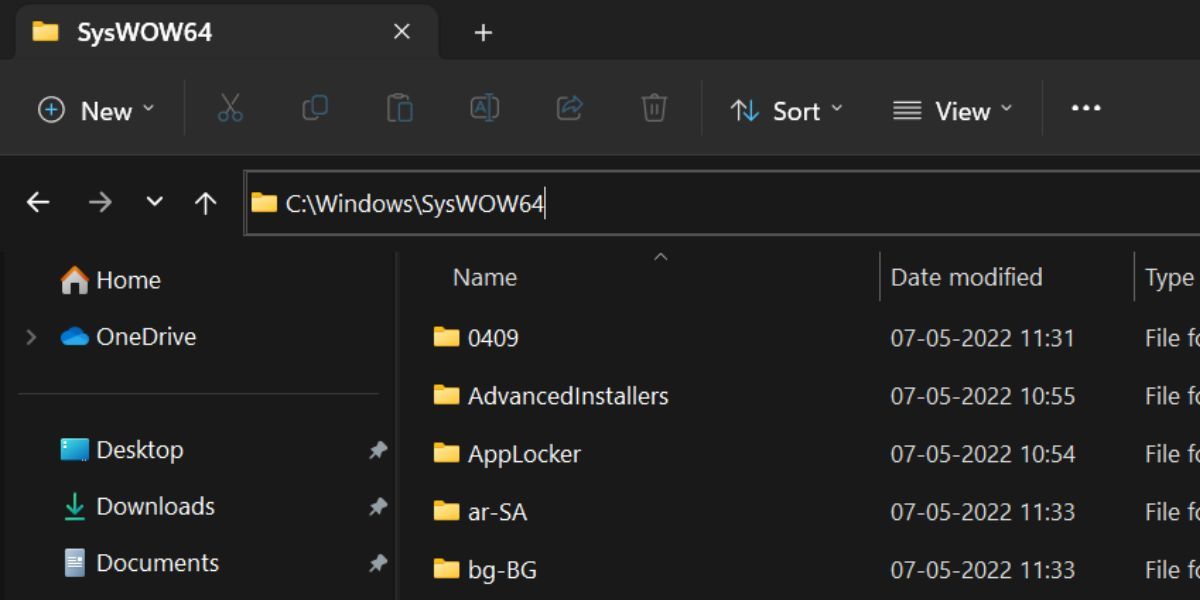 Enter キーを押して SysWOW64 フォルダにアクセスします。
ここでfsquirt.exeファイルを探し、それをクリックしてBluetoothファイル転送ユーティリティを起動します。
ファイルエクスプローラーを閉じます。
Enter キーを押して SysWOW64 フォルダにアクセスします。
ここでfsquirt.exeファイルを探し、それをクリックしてBluetoothファイル転送ユーティリティを起動します。
ファイルエクスプローラーを閉じます。
8.PowerShellの使用
CMDと同様に、PowerShellを使用してBluetooth File Transferユーティリティを起動することができます。start-processコマンドを使用してツールを起動することができます。以下’の方法です。
Win Sキーを押して、Windowsの検索を起動します。
PowerShell」と入力し、右ペインの「管理者として実行」オプションをクリックします。
UACがポップアップ表示されます。はい」ボタンをクリックします。
PowerShellウィンドウで、start-process fsquirt.exeコマンドと入力し、Enterキーを押してください。 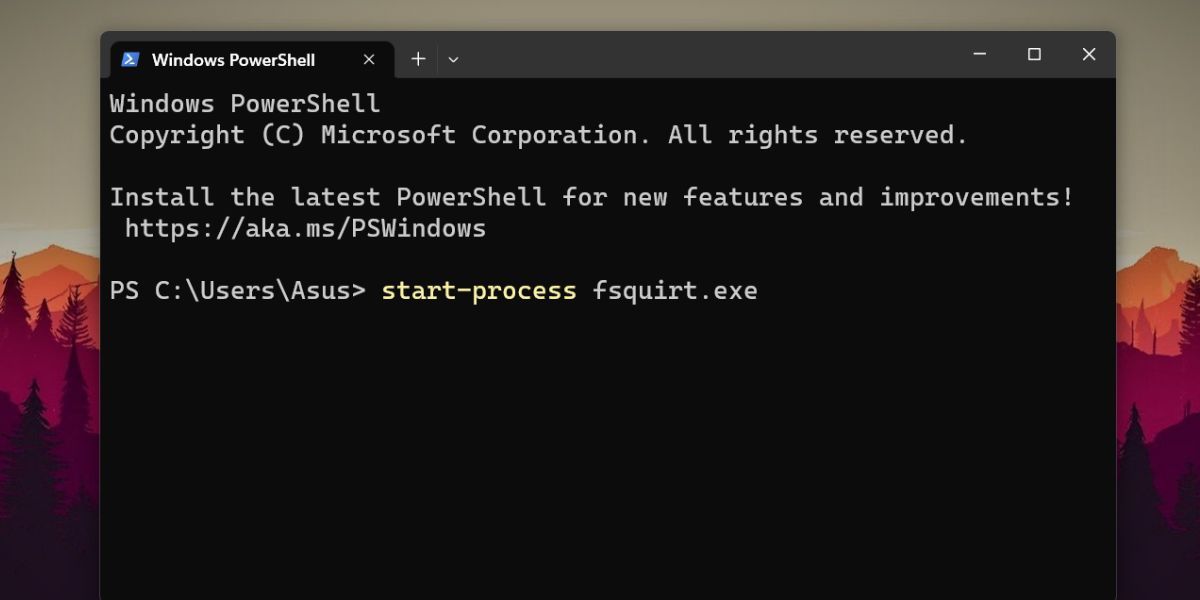 Bluetooth File Transfer ユーティリティのウィンドウが起動したら、PowerShellでexitと入力して閉じます。
Bluetooth File Transfer ユーティリティのウィンドウが起動したら、PowerShellでexitと入力して閉じます。
9.バッチスクリプトの使用
バッチスクリプトを使用すると、Bluetooth共有アプリを検索または閲覧するために費やす時間を大幅に短縮できます。次の手順を繰り返して、バッチファイルを作成します。
Win Dを押して、デスクトップに移動します。デスクトップ上で右クリックし、「新規>テキスト文書」を選択します。
新しく作成されたファイルをダブルクリックして、メモ帳で開く。
ここで、メモ帳ファイルに以下のコードスニペットを入力します。 echooff powershell.exeC:¥Windows¥Sys¥WOW64¥fsquirt.exe
その後、Ctrl Shift Sを押して、名前を付けて保存のウィンドウを開きます。bfs.batと入力し、種類を「すべてのファイル」にしておきます。 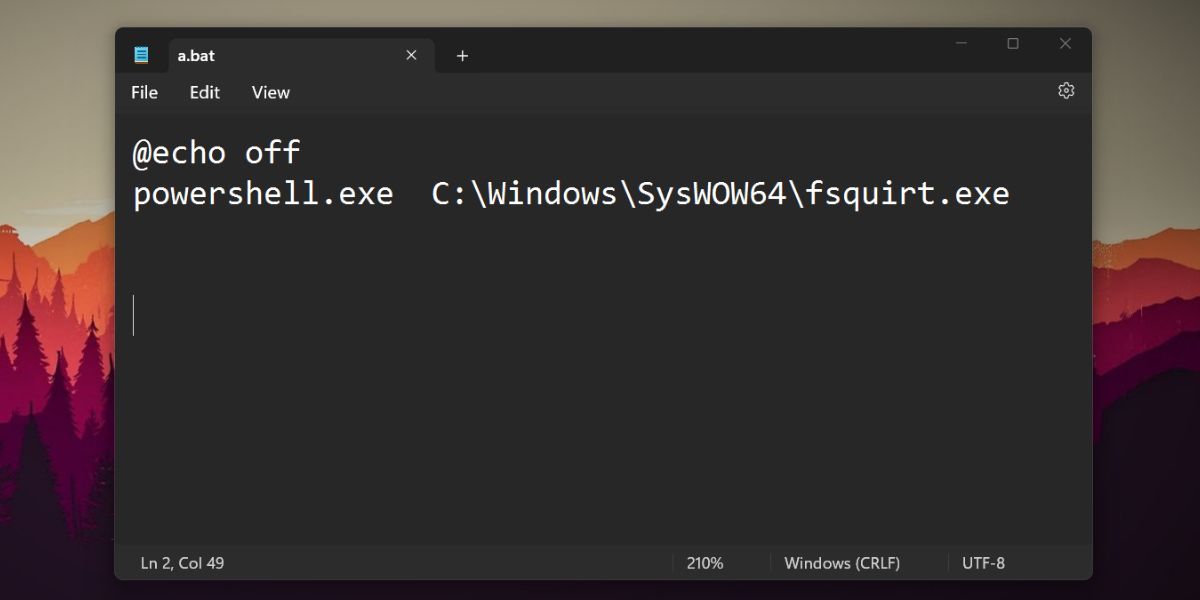 保存」ボタンをクリックし、メモ帳を閉じます。
次に、デスクトップに移動して、保存した .bat ファイルを右クリックします。コンテキストメニューから「管理者として実行」オプションを選択します。
UACプロンプトを受け入れ、[はい]ボタンをクリックします。バッチファイルによりPowerShellが起動し、Bluetoothファイル転送ツールを起動するためのコマンドが実行され、PowerShellウィンドウが自動的に閉じます。
保存」ボタンをクリックし、メモ帳を閉じます。
次に、デスクトップに移動して、保存した .bat ファイルを右クリックします。コンテキストメニューから「管理者として実行」オプションを選択します。
UACプロンプトを受け入れ、[はい]ボタンをクリックします。バッチファイルによりPowerShellが起動し、Bluetoothファイル転送ツールを起動するためのコマンドが実行され、PowerShellウィンドウが自動的に閉じます。
10.デスクトップショートカットの使用
デスクトップショートカットは、ユーティリティを起動するためのかなり簡単な方法です。ファイルエクスプローラーの方法と同様に、Cドライブにファイルを配置し、デスクトップショートカットを作成する必要があります。ここでは、その方法を説明します。
Win Eキーを押して、ファイルエクスプローラーを起動します。
C:ドライブに移動し、アドレスバーをクリックします。C:◆Windows◆SysWOW64」と入力し、Enterキーを押します。
fsquirt.exeを探し、右クリックする。
Show more options」を選択し、「Send to」オプションをクリックします。次に、「デスクトップ(ショートカットの作成)」オプションをクリックします。 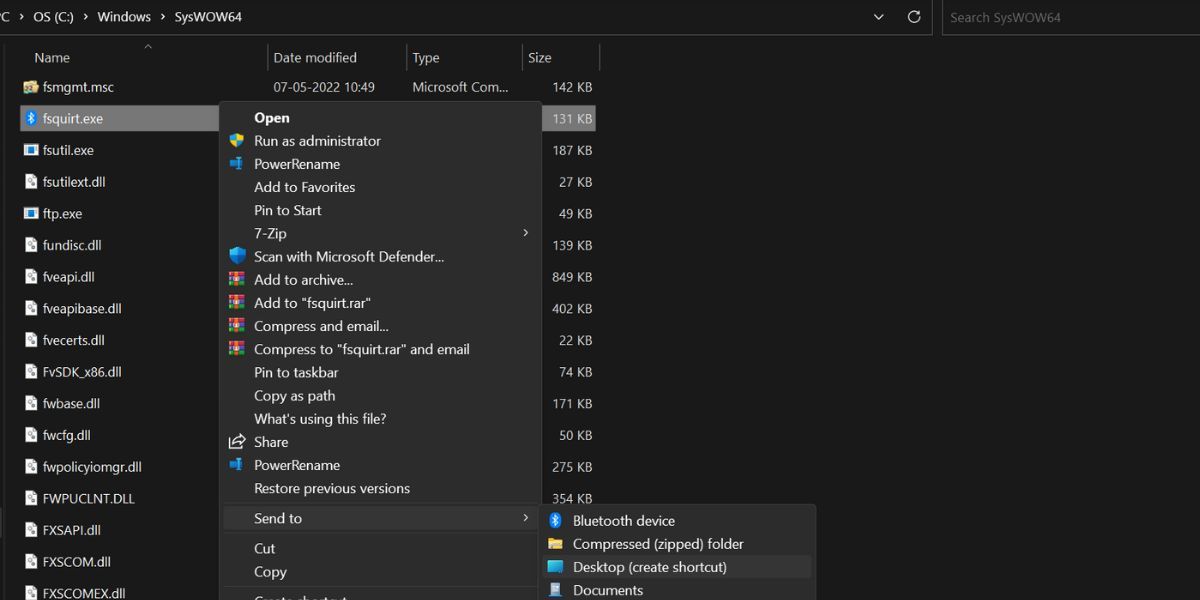 Win Dキーを押して、デスクトップに切り替えます。fsquirt.exeのショートカットをダブルクリックし、Bluetoothファイル転送ツールを起動します。
Win Dキーを押して、デスクトップに切り替えます。fsquirt.exeのショートカットをダブルクリックし、Bluetoothファイル転送ツールを起動します。
デスクトップのショートカットを使って、ツールをスタートメニューやタスクバーに固定することもできます。
WindowsのBluetooth転送ユーティリティを使ったファイルの送受信について
Bluetoothファイル転送ユーティリティは、Windows 11で大きな改革を受けたわけではありません。いくつかのオプションは設定アプリに散らばっており、残りは別のアプリウィンドウで開きます。このツールに素早くアクセスしたい場合は、デスクトップのショートカットやバッチファイル方式を使用します。大きなファイルの場合は、有線接続、ファイル共有アプリ、またはWi-Fiダイレクトを使用してください。