目次
HEIC(高効率画像コンテナ)は、一般的なJPEGフォーマットの後継として、画質やファイルサイズの面で多くの利点を備えています。しかし、その比較的新しいフォーマットのため、すべての機器やソフトウェアが対応しているわけではありません。これらのデバイスでHEICファイルを表示または編集するには、JPGなどのより互換性のあるフォーマットに変換する必要があります。
実際、.heicを.jpg形式に変換するために選択できるHEICコンバータは多数あり、その多くは完全に無料です。この記事では、Windows 11 PCでheicの写真をjpgに変換する方法をいくつか紹介します。
HEICファイルとは
High Efficiency Image File Format(HEIC)とは、画像を保存するためのファイルフォーマットです。MPEG(Moving Picture Experts Group)が開発したもので、ISO/IEC High Efficiency Image Coding(HEVC)規格に基づいています。HEICは、JPEGファイルフォーマットを改良し、より優れた圧縮と品質を提供するとともに、アニメーション、ライブフォト、HDR画像などのより高度な機能をサポートするように設計されています。
Appleは、iOS 11とmacOS High SierraでHEICファイルの使用を開始しました。これらのファイルは、ほとんどの画像閲覧・編集ソフトウェアで開くことができますが、閲覧や編集にはプラグインのダウンロードやソフトウェアの更新が必要な場合があります。
HEICファイルを使うことには、いくつかの利点があります。一つは、ファイルサイズと品質の点で効率的であることです。つまり、より小さなスペースに多くの画像を保存することができ、画像はJPEGファイルとして保存された場合よりも高い品質となります。また、HEICファイルはiOSやmacOSの新しいバージョンとの互換性が高いというメリットもあります。
HEICファイルを使うことには、いくつかのデメリットがあります。ひとつは、すべての画像表示・編集ソフトウェアがHEICファイルをサポートしているわけではないことです。つまり、HEICファイルを表示・編集するためには、プラグインをダウンロードしたり、ソフトウェアをアップデートする必要がある場合があります。また、HEICファイルはiOSやmacOSの古いバージョンと互換性がないこともデメリットです。
HEICとJPEGの比較
画像ファイル形式には様々なものがあり、それぞれにメリットとデメリットがあります。その中でも代表的なフォーマットはJPGとHEICの2つです。では、どちらが良いのでしょうか?
JPGファイルフォーマットの長所と短所
JPGは最も一般的な画像ファイル形式です。世界中の何百万人もの人々に使用され、ほとんどすべてのデバイスやソフトウェアと互換性があります。JPGファイルは小さく、アップロードやダウンロードが簡単です。また、ほとんどの画像編集ソフトで開き、編集することができます。
JPGファイルの主な欠点は、他のいくつかのファイル形式ほど高品質ではないことです。また、JPGファイルは他のファイル形式に比べて柔軟性に欠けるため、高画質な画像の印刷など、特定の作業には使用できません。
HEICファイルフォーマットの長所と短所
HEICは、最近人気が高まっている新しい画像ファイル形式です。HEICファイルは高品質で、JPGファイルよりも多くの利点を備えています。例えば、HEICファイルはJPGファイルよりもはるかに小さいので、デバイス上でより少ないスペースを占有することができます。また、HEICファイルは柔軟性が高いため、JPGファイルではできない作業、例えば高画質の印刷などにも使用することができます。
HEICファイルの主な欠点は、すべての機器やソフトウェアと互換性がないことです。HEICファイルは、特定の画像編集ソフトでしか開くことができず、編集することができません。
では、どちらが良いのでしょうか?JPGかHEICか?
明確な答えはありません。あなたのニーズによって異なります。高品質な画像が必要な場合は、HEICを選択するのが良いでしょう。ファイルサイズが小さかったり、より柔軟性が必要な場合は、JPGの方が良いでしょう。
なぜ私の写真はJPGではなくHEICなのですか?
写真を保存する場合、iPhoneや新しいAndroid携帯はデフォルトでHEIC形式を使用しています。このフォーマットは、高品質の画像を提供しながらも、デバイスの容量を少なくするように設計されています。しかし、一部のユーザーは、写真をJPEGなどの別のフォーマットで保存することを好むかもしれません。お使いの携帯電話では、デフォルトの写真フォーマットを.heicから.jpgに変更することができます。
Windows 11のコンピュータでHEICフォトを開くことができないのはなぜですか?
Windows 11を使用していて、HEICファイルを開こうとすると、開けないことにお気づきかもしれません。それは、デフォルトでは、Windows 11にはHEICファイルを開く機能がないからです。しかし、これを回避する方法がいくつかあります。
一つの方法として、HEICコーデックをインストールすることができます。これにより、Windows 10はHEICファイルを開いて見ることができるようになります。もう一つの方法は、HEICファイルをJPGやPNGなどの異なるフォーマットに変換することです。これは、無料のオンラインコンバータを使用して行うことができます。最後に、サードパーティのアプリを使用して HEIC ファイルを開くこともできます。iPhoto for WindowsやACDSee Photo Studioなど、いくつかの異なるオプションが用意されています。
Windows 11 PCで.heicを.jpgに変換する方法
私たちの調査努力によると、Windows 11 PCでHEICをJPGに変換するいくつかの方法が見つかります。1つの方法は、内蔵の写真アプリを使用することです。
1.そのためには、「写真」アプリを開き、「インポート」ボタンをクリックします。
2.変換したい.heicファイルを選択し、「インポート」をクリックします。
3.ファイルを取り込んだら、「書き出し」ボタンをクリックし、フォーマットとして「JPEG」を選択します。
4.お好きな場所に保存して、完了です。
Windows 11 PCでHEICをオンラインでJPGに変換する方法
オンラインでHEICをJPGに変換する多くの無料方法があることを知るのは簡単ですが、最も人気で効果的なのはHEICtoJPG.comを使用することです。このウェブサイトは、HEICファイルをJPGに変換するシンプルでわかりやすい方法を提供し、無料で使用することができます。
ここでは、HEICtoJPGを使って、HEICファイルをオンラインでJPGに変換する方法を紹介します。
1.HEICtoJPGのサイトにアクセスし、HEICファイルをアップロードします。
2.作成するJPGファイルの画質を選択します。
3."HEICをJPGに変換する "をクリックします。
4.JPGファイルをパソコンにダウンロードします。
これだけでいいんです!HEICtoJPGを使えば、HEICファイルをJPGに素早く簡単に変換でき、しかも高品質な仕上がりになります。
Windows 11でHEICをJPGに一括変換する方法
HEICをJPGに変換するもう一つの方法は、TunesBro HEIC Converterのようなプログラムを使用することです。このプログラムはWindowsとMacの両方で利用可能で、使い方も非常に簡単です。HEICファイルをプログラムにドラッグ&ドロップするだけで、自動的にJPGに変換してくれます。一度に最大500枚のHEIC写真を変換することができます。このバッチ変換機能は本当に便利で、多くの時間を節約することができます。
TunesBro HEIC Converterは、写真のリサイズや圧縮機能など、HEICをJPGに変換するのに最適な機能も多数備えています。ここでは、TunesBro HEIC Converterを使って、HEICをJPGに一括変換する簡単な手順を紹介します。
1.TunesBro HEIC Converterをパソコンにダウンロードし、インストールします。
https://www.uubyte.com/download/heic-converter.exe
2.ソフトを起動し、変換したいHEICファイルを追加します。
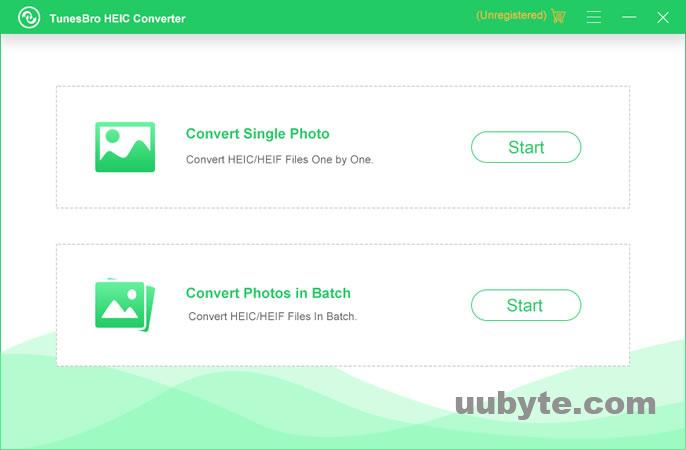
3.出力形式としてJPGを選択します。
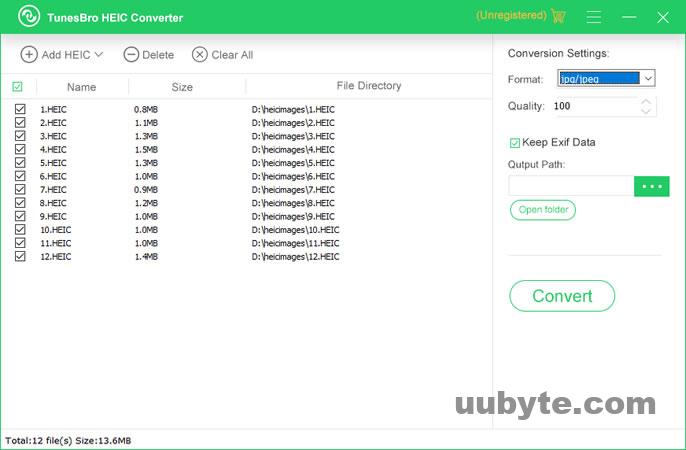
4.変換」ボタンをクリックすると、変換処理が開始されます。
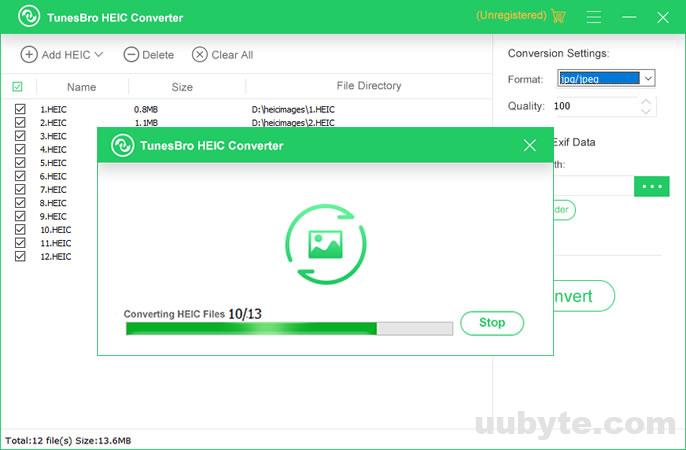
5.変換が完了したら、出力フォルダにJPGファイルを見つけることができます。
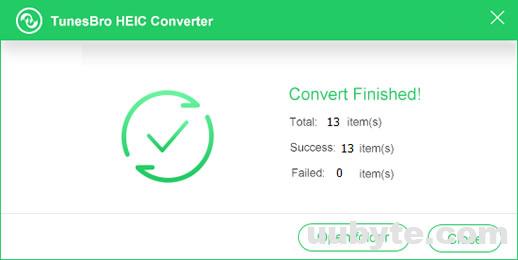
他の無料HEIC JPG変換ソフトを選択することができます。
上記は、HEIC写真をJPGに変換するのに役立つ3つの効果的なアプローチです。それらのほかに、あなたはタスクを完了するために、次の無料のHEICコンバータを使用することもできます。
エックスエヌコンバート
パワフルで使いやすい動画変換ソフトをお探しなら、XnConvertがおすすめです。500種類以上のファイル形式をサポートしているので、必要なビデオ変換をほぼすべて処理することができます。さらに、Windows、Mac、Linuxで利用可能です。
XnConvertの気に入っている点の1つは、非常に使いやすいということです。動画ファイルをプログラムにドラッグ&ドロップして、出力形式を選択し、「変換」をクリックするだけです。インターフェイスは分かりやすく、使用するのに高度な知識は必要ありません。
XnConvertのもう一つの素晴らしい点は、非常に高速であることです。1GBのビデオファイルを変換してテストしましたが、2分ほどしかかかりませんでした。これは、私たちがテストした他のビデオコンバーターよりもはるかに速いです。
XnConvertの唯一の欠点は、編集機能がないことです。そのため、動画をトリミングしたりクロップしたりする必要がある場合は、変換する前に別のプログラムで行う必要があります。
iMazing HEICコンバータ
HEICファイルを他のフォーマットに変換する場合、iMazing HEIC Converterは最も人気のあるツールの1つです。このコンバーターでは、HEICファイルをJPEG、PNG、または必要な他のフォーマットに素早く簡単に変換することができます。
この無料HEIC変換ソフトは使いやすく、バッチ変換をサポートしているので、複数のファイルを一度に変換することができます。さらに、幅広いファイル形式をサポートしています。さらに、このコンバーターはWindowsとMacの両方で利用可能です。
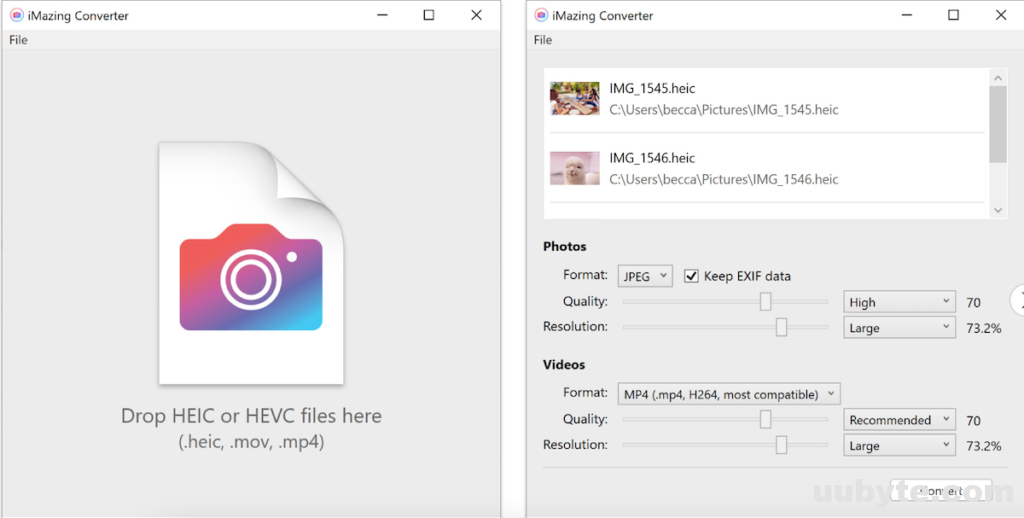
iMobie HEICコンバータ
HEICとjpgの画像変換については、いくつか考慮すべき点があります。1つは、HEICは比較的新しいフォーマットなので、すべてのソフトウェアが対応しているわけではありません。さらに、HEICファイルは一般的にJPEGよりもはるかに大きいので、それを処理できるコンバーターが必要でしょう。
そこで、iMobie HEIC Converterの出番です。このソフトウェアはHEICファイルを変換するために特別に設計されており、素晴らしい仕事をします。インターフェースはシンプルで分かりやすく、変換プロセスも素早く簡単です。変換したいHEICファイルを選択し、出力形式(JPEG、PNG、またはTIFF)を選択し、変換をクリックするだけです。
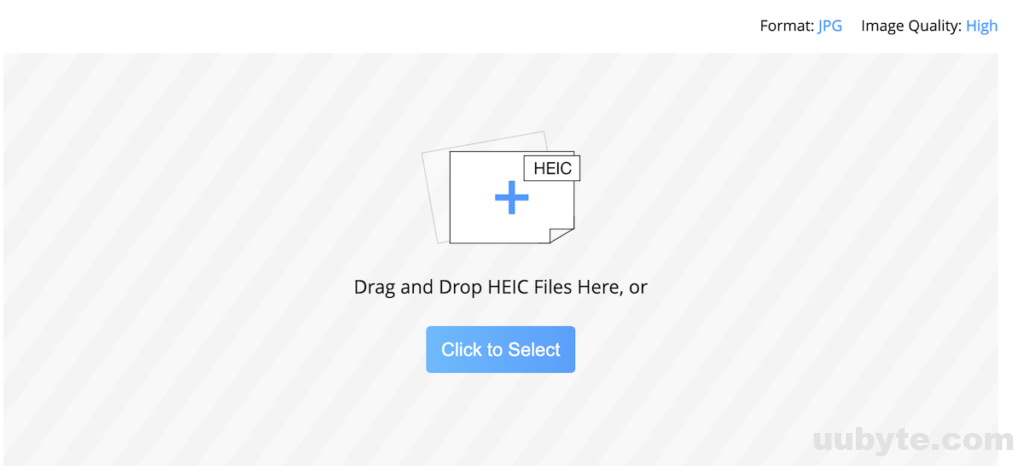
iMobie HEIC Converterの唯一の欠点は、バッチ変換が無料ではなく、9.99ドルかかることです。これは、このような便利なツールのために支払う小さな価格です。全体的に、iMobie HEIC ConverterはHEICファイルを変換する必要がある人にとって素晴らしい選択肢です。
Apowersoft Free HEIC Converter
Apowersoft Free HEIC Converterは、HEICをJPGやPNGに迅速かつ簡単に変換することができる無料のオンラインツールです。また、バッチ変換にも対応しているので、複数のHEICファイルを一度に変換することができます。さらに、このコンバーターには、画像のリサイズや回転、出力するJPGやPNGファイルの品質やフォーマットの変更など、他にも便利な機能が多数搭載されています。
全体的に、Apowersoft Free HEIC Converterは、HEICをJPGまたはPNGに変換するための素晴らしいツールです。使いやすく、バッチ変換をサポートし、多くの便利な機能を備えています。
HEIC化に関するよくある質問
HEICをJPGに変換する最速の方法は何ですか?
HEICをJPGに変換する方法はいくつかありますが、最も速く効率的な方法は、TunesBro HEIC Converterのような専用のHEIC JPG変換ソフトを使用することです。このタイプのコンバータは、HEICファイルを素早く簡単にJPG形式に変換してくれるので、どんなデバイスやプラットフォームでも閲覧・編集することができます。
HEICをJPGに変換した方が良いですか?
HEICをJPGに変換した方が画質が良いと感じる人もいれば、HEICフォーマットの方がデバイスの容量を取らないので、HEICフォーマットにこだわる人もいるでしょう。最終的に、HEICをJPGに変換するかどうかの決定は、個人次第です。
HEICファイルを開くソフトは?
HEICファイルを開くことができるソフトウェアは、AppleのPreview、Adobe Photoshop、無料のIrfanViewなどいくつかあります。
HEICをJPGにバッチ変換することはできますか?
はい、多くのオンラインツールや専用のHEICコンバータを使用して、HEICをJPGにバッチ変換することができます。ただし、その際、いくつか注意すべき点があります。まず、HEICファイルはJPGファイルよりはるかに大きいので、多くのHEICファイルを変換する場合は、ストレージ容量を増やす必要があるかもしれません。第二に、いくつかのオンラインツールは、JPGに変換する際にHEICファイルを圧縮する可能性があり、画質を低下させる可能性があります。最後に、HEICコンバータの画質設定を確認し、最良の結果を得るようにしてください。
概要
HEICファイルをJPGに変換したい理由はたくさんあります。HEICと互換性のないデバイスを持っている人にファイルを送る必要があったり、古いソフトウェアと互換性があることを確認したい場合もあるでしょう。どんな理由であれ、HEICファイルをJPGに変換するには、いくつかの異なる方法があります。
HEICファイルをJPGに変換する方法の1つは、オンラインコンバータを使用することです。これは、ファイルを変換するための迅速かつ簡単な方法ですが、それはいくつかの欠点を持っています。まず、HEICファイルをウェブサイトにアップロードする必要があり、データをサイトに託すことになります。第二に、JPGに変換されるとき、ファイルはおそらく圧縮されるでしょう、つまり、あなたはいくつかの品質を失うかもしれません。
HEICファイルをJPGに変換するもう一つの方法は、バッチ変換のためのデスクトップコンバータを使用することです。この方法は、オンラインコンバータを使うよりも少し手間がかかりますが、より信頼性が高いという利点があります。さらに、通常は出力されるJPGの品質を選択できるため、ファイルを変換する際に品質が低下する可能性が低くなります。
最後に、iPhoneやiPadをお持ちの方は、内蔵の「写真」アプリを使ってHEICファイルをJPGに変換することができます。これは最も簡単な変換方法ですが、アップル社のデバイスでのみ動作します。
HEICファイルをJPGに変換するためにどの方法を使用するかは、あなたの必要性に依存します。ファイルを素早く変換する必要がある場合は、オンラインコンバータで十分でしょう。しかし、ファイルが正しく変換されていることを確認したい場合、または元のファイルの品質を維持する必要がある場合は、デスクトップコンバータを使用することをお勧めします。








