目次
あなたのような読者が、MUOを支えています。当サイトのリンクを利用して購入された場合、アフィリエイト報酬を得ることがあります。続きを読む
Windowsで「"一部の設定は組織によって管理されています"」というエラーにつまずいたことはありませんか?もしそうなら、それはイライラする経験かもしれません。この一般的な問題は、特定の設定を変更しようとしたときに、コンピュータが「IT 部門の承認が必要です」と通知してロックされる場合によく起こります。
このエラーが発生した場合、修正する方法をご紹介します。
このエラーメッセージが表示される原因は何ですか?
このエラーは、一般的に、設定アプリに変更を加えようとすると、コンピュータの画面に表示されます。これは、設定メニューに変更を加えることができなくなるため、不要な支障をきたす可能性があります。このエラーはいくつかの理由で発生することがあります。
では、この問題を解決する方法を説明します。
1.コンピュータを再起動する
f}some settings are managed by your organization"のエラーを修正する最初の方法は、コンピュータを再起動することです。これにより、一時的な不具合は解消されます。ヘルプが必要な場合は、Windowsコンピュータを再起動するさまざまな方法を確認してください。
その後、コンピュータの再起動が開始され、設定アプリの制限が解除されることを期待します。
2.Windowsのアップデートを確認する
コンピュータを再起動しても解決しない場合は、最新のWindowsアップデートがコンピュータにインストールされていることを確認してください。マイクロソフトは、オペレーティングシステムの多くの問題を解決する可能性のある更新を定期的に展開しています。そのため、別の解決策として、保留中のWindows Updateを検索することをお勧めします。
通常、コンピュータを再起動してインストール作業を完了させます。その後、設定アプリで変更できるようになったかどうか確認してください。
3.サードパーティ製アプリケーションをアンインストールする
最近、Windows PCにサードパーティ製のアプリケーションを追加した場合、この問題の原因になっている可能性があります。このようなアプリケーションをアンインストールすることで、問題を解決することができます。
エラーが表示される前にインストールしたアプリケーションを思い返してみてください。原因に心当たりがある場合は、Windows 10またはWindows 11でプログラムをアンインストールする方法についてのガイドに従って、このエラーを解消してください。
完了したら、コンピュータを再起動して変更を適用してください。まだ消えていない場合は、他の最近のアプリケーションを削除してみてください。
4.診断データの設定を変更する
マイクロソフトは、Windowsを改善し、最新の状態に保つために、お使いのデバイスのデータをチェックします。診断&に関連する特定の設定がある場合。フィードバックが無効になっている場合、この特定のエラーが投げられる可能性があります。
これを解決するには、これらの設定を調整する必要があります。ここでは、その方法を説明します。
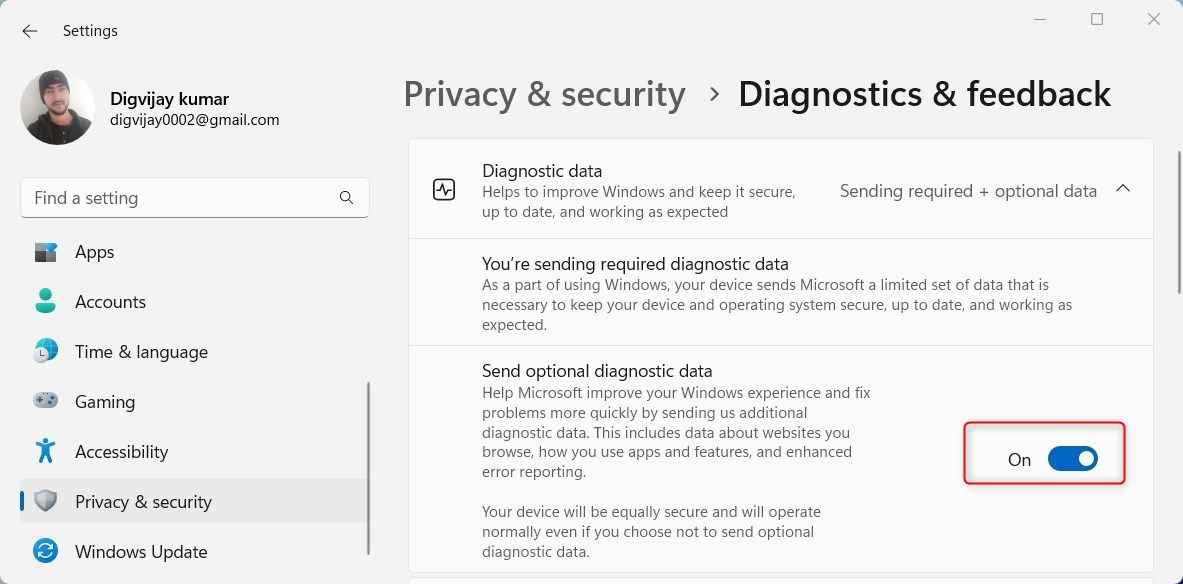
上記の手順を完了したら、設定ウィンドウを閉じ、システムを再起動します。これで問題が解決するかどうか確認してください。
5.ローカルグループポリシーエディターを編集する
設定ウィンドウが開かない、またはアクセスできない場合、グループポリシーエディターを通じて追加の診断データの送信を有効にすることができます。このアプリケーションは、Windows ProfessionalおよびEnterpriseエディションでのみ動作することに留意してください。
残念ながら、Homeエディションをお使いの場合、ローカルグループポリシーはデバイスで利用できません。使えるようにするには、まずWindows Homeでグループポリシーエディターを有効にする必要があります。
グループポリシーエディターを開くことができたら、以下の手順で操作してください。
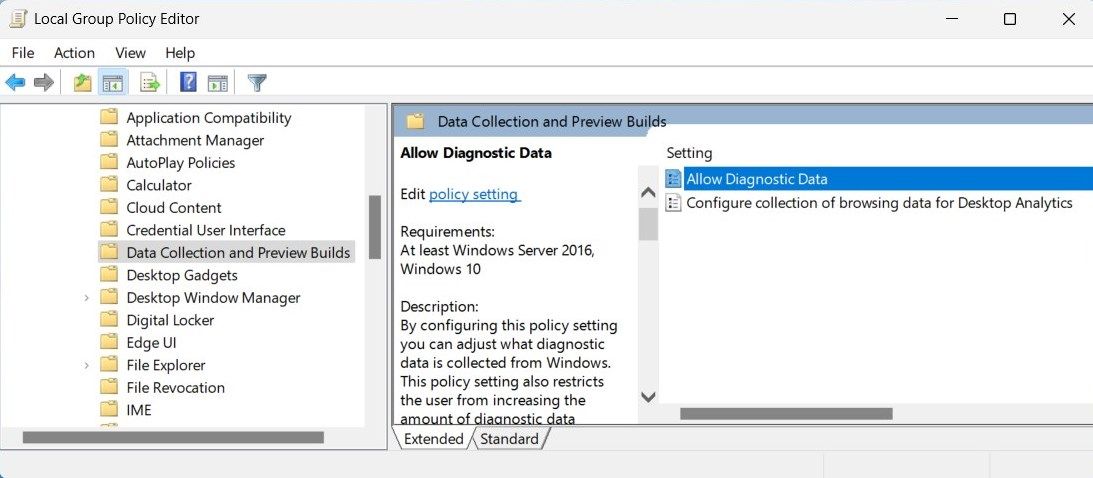
Windows 10またはそれ以前のバージョンをお使いの場合、「診断データの許可」ではなく「テレメトリーの許可」と表示されます。
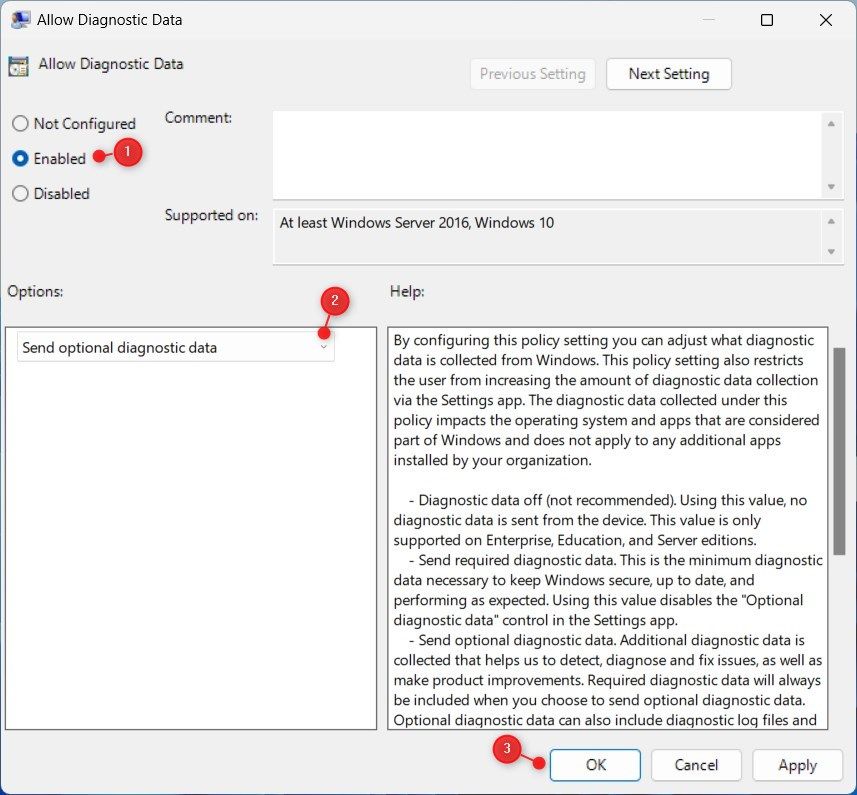
これらの手順をすべて実行した後、コンピュータを再起動し、問題が解決されるかどうかを確認します。解決しない場合は、次の解決策に進んでください。
6.レジストリエディタをいじる
この方法は少し高度なもので、特に注意して行う必要があります。一歩間違えれば、システムにダメージを与えてしまうかもしれません。そのため、変更を行う前にWindowsのレジストリをバックアップしておく必要があります。
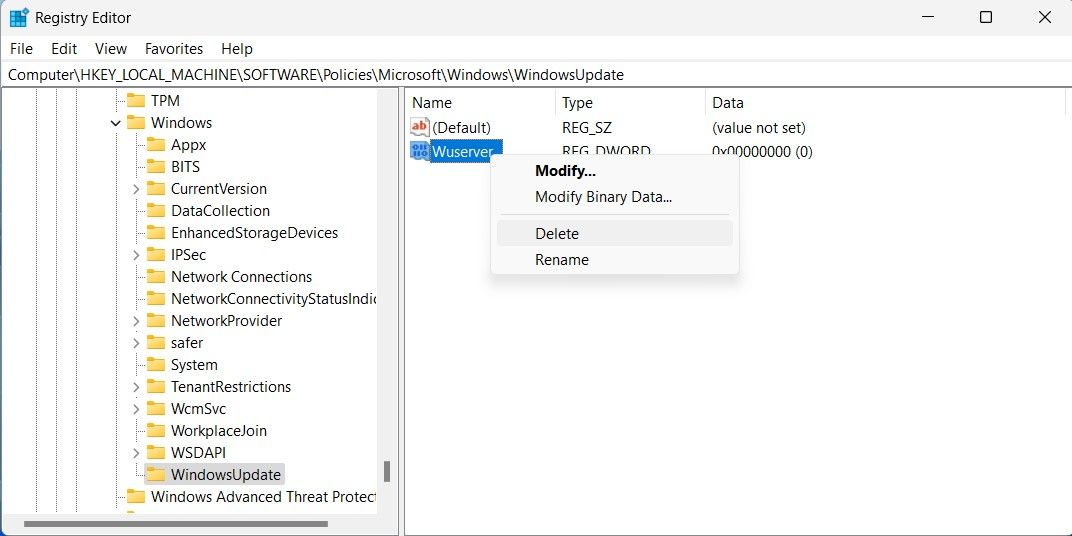
変更が完了したら、レジストリエディタのウィンドウを閉じ、パソコンを再起動します。次にパソコンを起動したときには、エラーメッセージは消えています。








