目次
あなたのような読者は、MUOをサポートするのに役立ちます。当サイトのリンクを利用して購入された場合、アフィリエイト報酬を得ることがあります。続きを読む
マウスカーソルをハイライトすることで、録画したWindowsビデオチュートリアルやライブプレゼンテーションの効果を高めることができます。小さなマウスカーソルにハイライト効果を適用すると、Windowsのチュートリアルビデオを見たり、画面共有中にデスクトップを見たりする場合に、ポインタの位置が多少わかりやすくなる。
そのため、Windowsのデスクトップ領域を他人に見せるユーザーの多くは、マウスポインターをハイライトすることの魅力を認識しているはずです。いくつかのサードパーティ製アプリや拡張機能を使えば、マウスポインタをさまざまな方法で強調表示することができます。ここでは、PowerToys、マウスポインタのハイライト、カーソルのハイライトを使って、Windows 11/10でマウスカーソルをハイライトする方法を紹介します。
ポインターの位置を表示する設定を選択してカーソルを強調表示する方法
Windowsには、カーソルを強調する機能はあまりありません。しかし、ポインタの位置を表示する設定があり、アクティベーションキーを押すことでカーソルの位置をリングで簡単にハイライトすることができます。サードパーティーのアプリが提供するようなカラーハイライトではありませんが、カーソルの位置を表示することはできます。ポインターの位置を表示する設定は、このように選択できます。
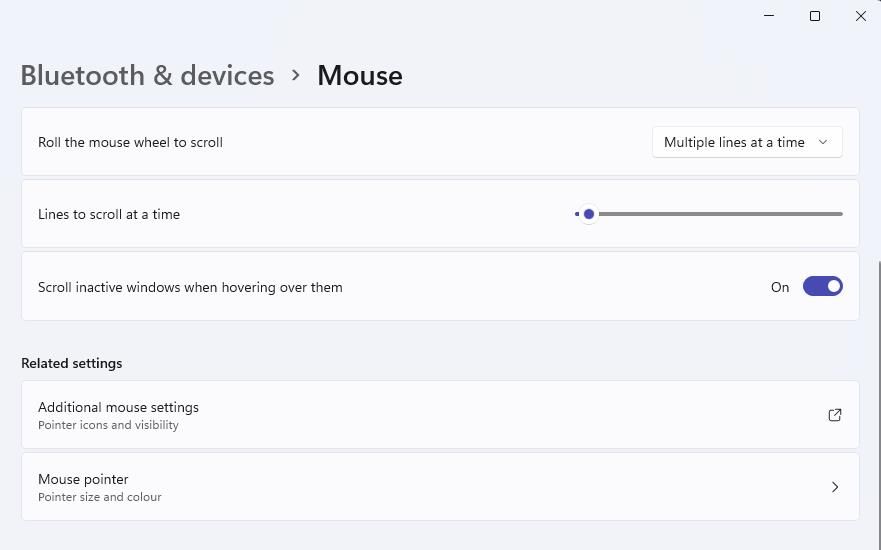
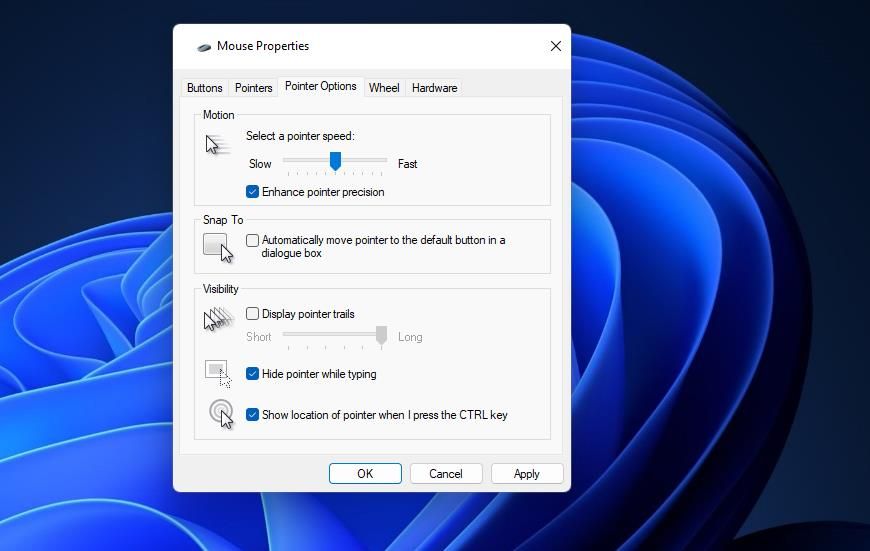
次に、Ctrlキーを押して新しいポインタのハイライトを試してみてください。このキーを押すたびに、カーソルの周りに円が広がり、すぐに縮むのがわかると思います。これは、マウスポインタを見つけやすくするためのものです。しかし、カーソルを見つけるにはマウスを動かすのが一番なので、その目的にはやや不要な機能です。
この機能は、Windowsのビデオチュートリアルには便利なのですが。サークルアニメーションを有効にすると、視聴者の注意をカーソルの位置に引きつけることができます。選択する必要があるオプションの横にカーソルを移動させることで、設定を簡単に強調するために使用することができます。
マウスポインターハイライトでカーソルを強調表示する方法
カーソルに永久的な色のハイライトを追加したい場合は、マウスポインターハイライトアプリをチェックしてください。自由に使えるこのアプリは、カーソルに透明なカラーサークルを追加します。これが、マウスポインターハイライトでカーソルをハイライトする方法です。
アプリのウィンドウが開き、マウスカーソルにデフォルトの黄色い円のハイライトが自動的に適用されます。色の選択] をクリックすると、円の色を変更することができます。次に、パレットから別の色を選択し、「OK」をクリックします。
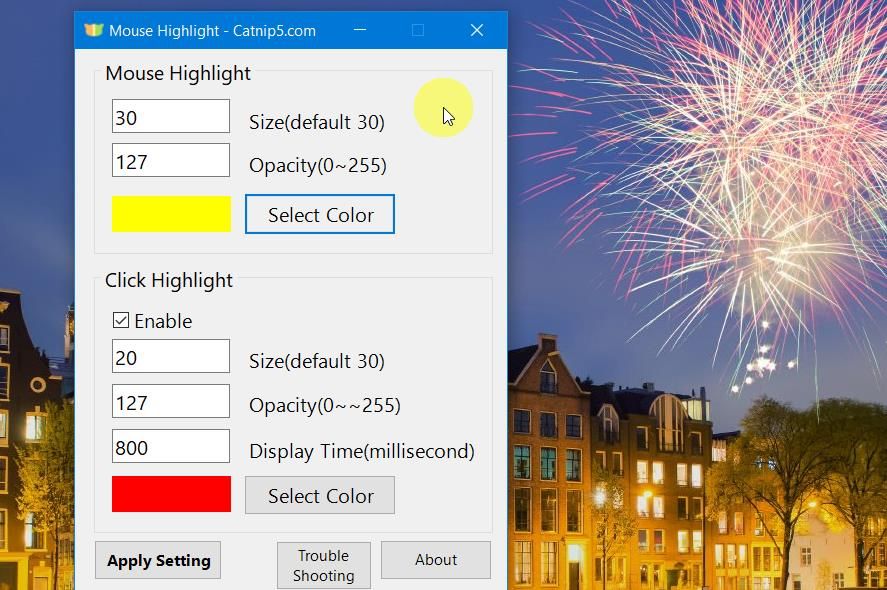
円のハイライトのデフォルトのサイズは30ですが、大きくしたり小さくしたりすることができます。サイズ]ボックスに30より小さい数値を入力してください。または、30より大きい数値を入力すると、円’の大きさが大きくなります。
不透明度ボックスの値を変更することで、円の透明度を調整することができます。低い値を入力すると透明度が上がります。0を入力すると円が見えなくなり、最大値255を入力すると透明度がなくなります。
このアプリは、クリックハイライト効果を有効にすることもできます。有効化すると、マウスをクリックするたびに、カーソルの周囲に色の異なる2つ目の円が短時間表示されます。この機能をオンにするには、「有効にする」チェックボックスを選択します。
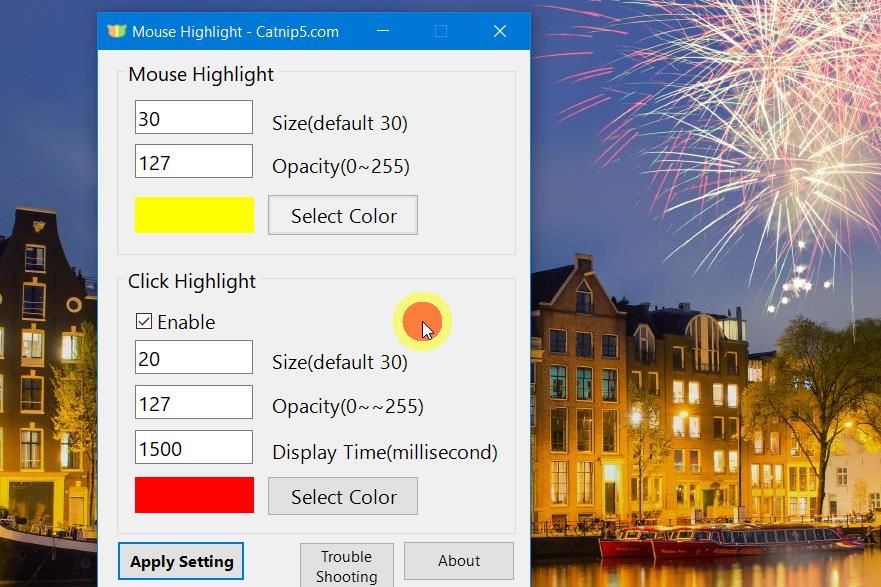
また、「サイズ」と「不透明度」ボックスにも同じように値を入力して、二次的なクリックハイライトの円を設定することができます。また、クリックハイライトの「表示時間」ボックスもあります。そこにミリ秒単位の値を入力することで、円の表示時間を変更できます。デフォルトの表示時間である800ミリ秒は1秒に近いです。
カーソルハイライトの設定が完了したら、「設定を適用」ボタンをクリックします。カーソルハイライトを使用するためには、アプリを起動しておく必要がありますが、システムトレイのアイコンでバックグラウンドで動作するわけではありません。アプリを利用する場合は、アプリのウィンドウをタスクバーに最小化してください。
PowerToysでカーソルを強調表示する方法
PowerToysは、Windows 11.10の様々な便利な新ツールや機能を有効にすることができるアプリです。PowerToysでできることガイドでは、そのソフトウェアで有効化できるツールのいくつかをお伝えしています。
PowerToysにはMouse utilitiesタブがあり、ここからカーソルのカラーハイライトサークルを有効にすることができます。PowerToysでは、このようにマウスカーソルのハイライトを設定することができます。
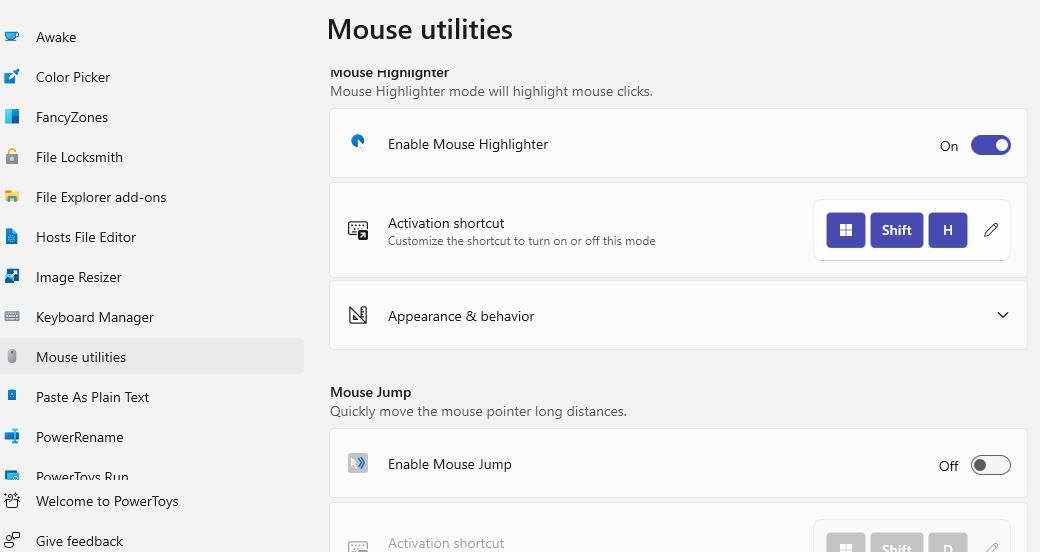
PowerToyのカーソルハイライトは、マウスクリック時のみ適用されます。マウスを右クリック、左クリックするたびに異なる色のサークルが表示されます。これらの円はデフォルトで黄色と青色に設定されています。
PowerToy’のカーソルハイライトをカスタマイズするには、"Appearance and Behavior "をクリックして、さらにオプションを表示します。次に、[Primary]または[Secondary]ボタンボックスをクリックすると、パレットが表示され、そこから異なる色を選択することができます。不透明度バーのスライダーを上下にドラッグして、ハイライトの透明度を調整します。半径]オプションをクリックすると、円の大きさを選択することができます。
<img width="1045" height="556" class="lazyload" alt="The Appearance
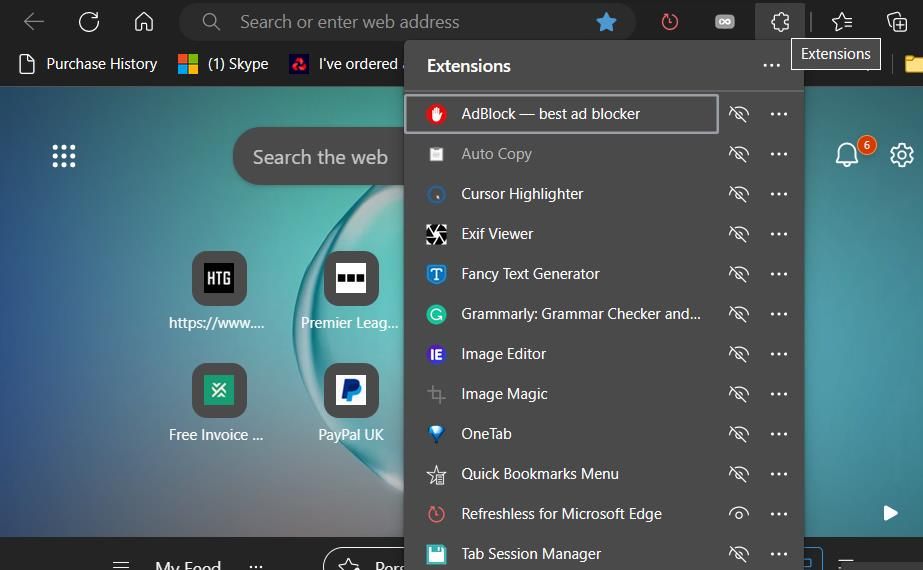
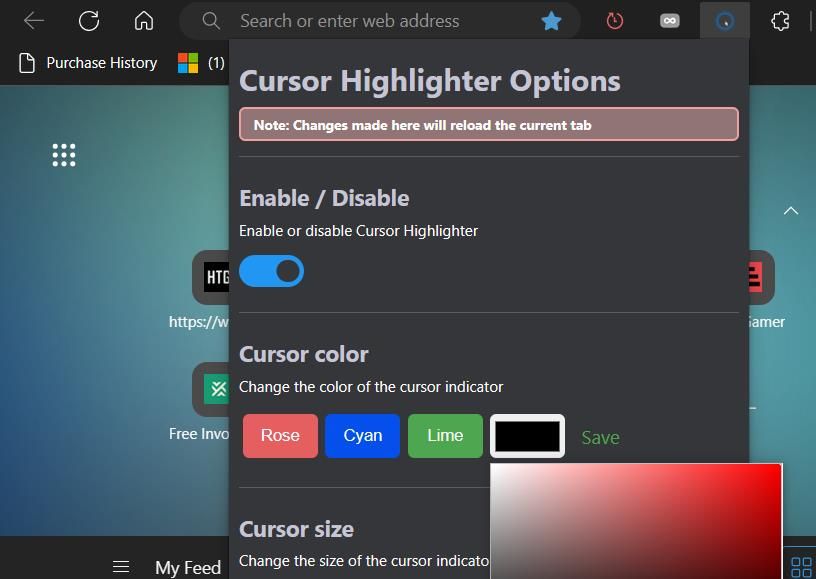
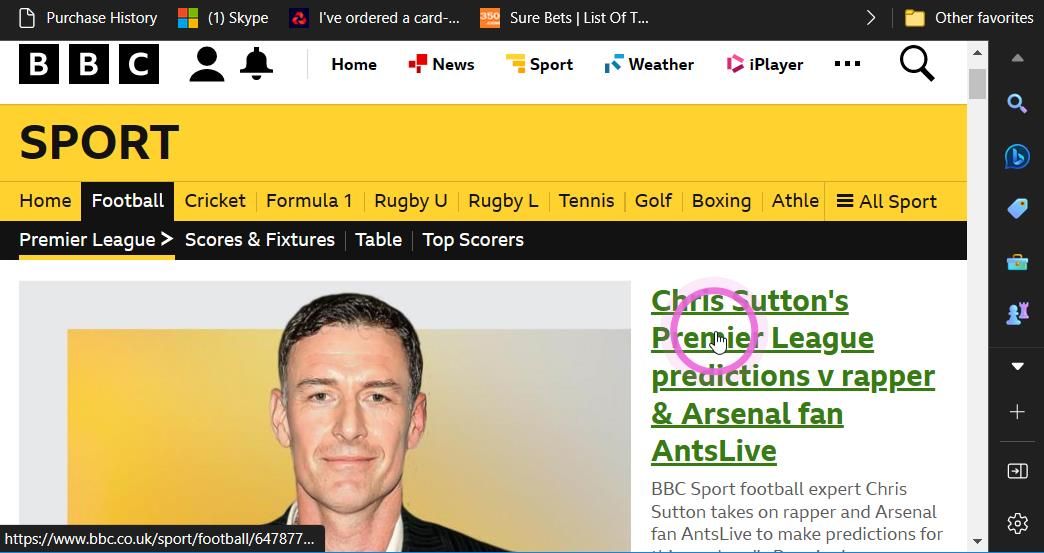
EdgeユーザーがこのChromeアドオンでカーソルをハイライトするには、他のストアの拡張機能を有効にする必要があることに注意してください。Edgeでこのオプションにアクセスするには、Alt Fを押して、拡張機能>拡張機能の管理 を選択します。そして、「他のストアからの拡張機能を許可する」設定をオンにします。
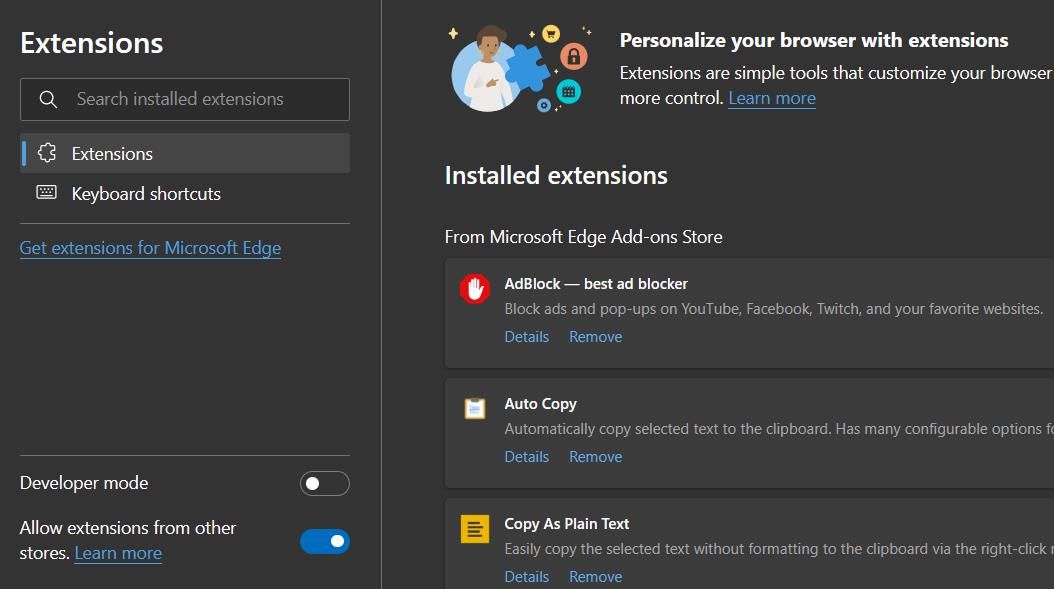
Windowsでマウスカーソルをハイライトして目立たせる
Windows 11/10でカーソルをハイライトすることで、カーソルを輝かせることができます。PowerToysとマウスポインターハイライトアプリのハイライトオプションは、Windows 11/10で数多くのプレゼンテーションやチュートリアルの目的で重宝します。Windows' show pointer機能とCursor Highlighterエクステンションも、機能は若干劣るものの、便利なビジュアルカーソルインジケータを提供します。








