目次
あなたのような読者が、MUOを支えています。当サイトのリンクを利用して購入された場合、アフィリエイト報酬を得ることがあります。続きを読む
Microsoft Edgeは近年大きな進歩を遂げましたが、最大のライバル—Google Chromeにはまだ大きく遅れをとっています。もしあなたがMicrosoft Edgeの使用を好まない人なら、このブラウザを完全に削除することをお勧めします。
マイクロソフトがWindows 11で自社製ブラウザをユーザーに使ってもらいたいと考えていることは周知の通りです。そのため、同社はWindows 11からブラウザを削除することを難しくしています。しかし、まだそれを行うことは可能です。ここでは、Windows 11のPCからMicrosoft Edgeをアンインストールする3つの方法を紹介します。
1.コマンドプロンプトを使用してMicrosoft Edgeをアンインストールする方法
コマンドプロンプトでいくつかのコマンドを実行することで、PCからMicrosoft Edgeをアンインストールすることができます。このプロセスでは、お使いのコンピュータのMicrosoft Edgeのバージョン番号を知っておく必要があります。それがわかれば、このブラウザを削除することができます。
ここでは、その手順をご紹介します。
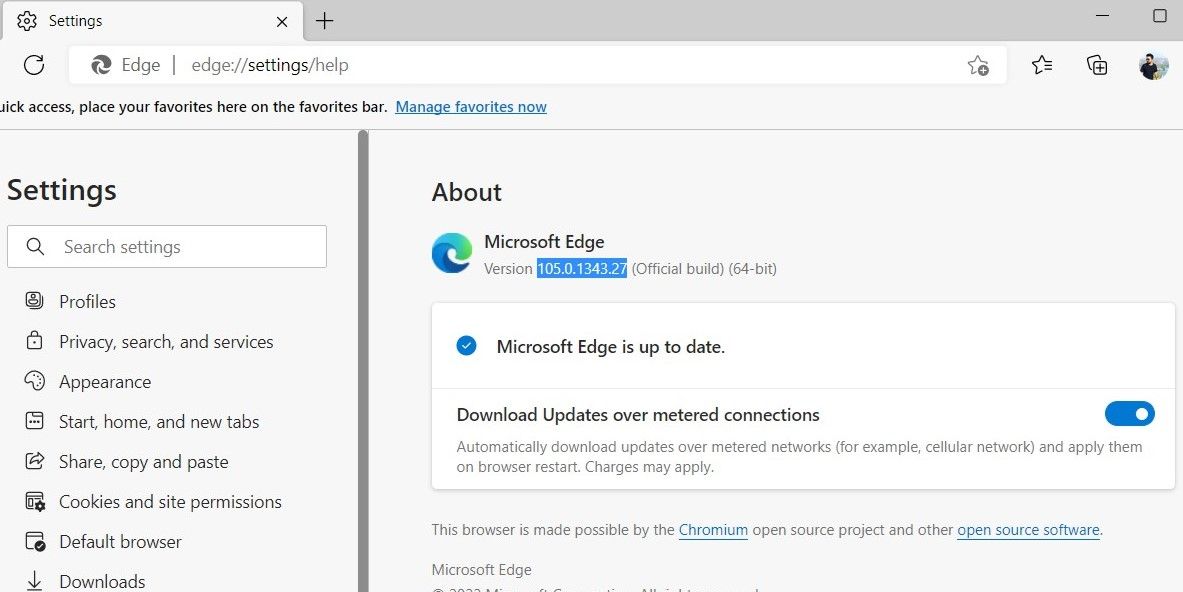
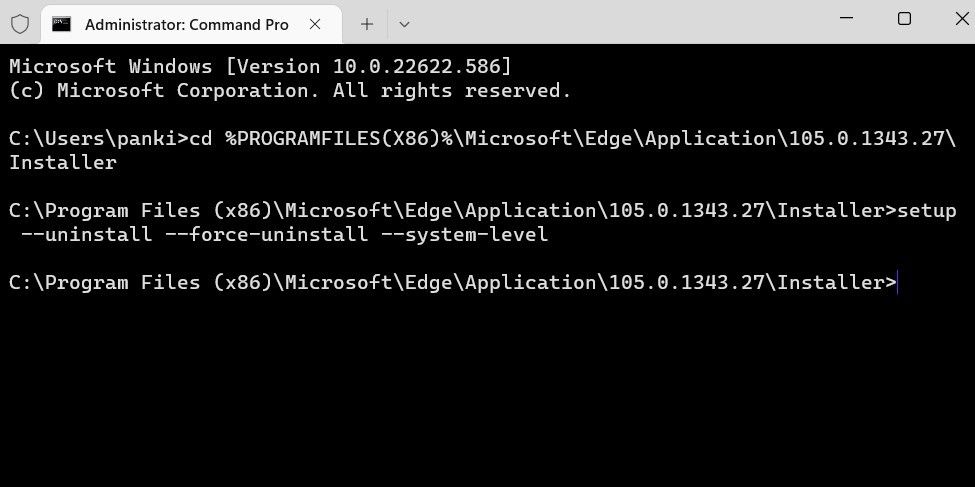
上記のコマンドを実行すると、Microsoft EdgeはPCから削除されます。今後、同ブラウザをインストールしたい場合は、Microsoft Storeからダウンロードすることでインストールすることができます。
このツールをもっと使いこなしたい方は、ぜひWindowsコマンドプロンプトのコマンドをチェックしてみてください。
2.Windows PowerShellを使用してMicrosoft Edgeをアンインストールする方法
コマンドプロンプトと同様に、Windows PowerShellを使用して、Windows 11 PCからMicrosoft Edgeをアンインストールすることもできます。この方法では、以前の方法とは異なり、Microsoft Edgeのバージョン番号を知っている必要はありません。以下、その方法を説明します。
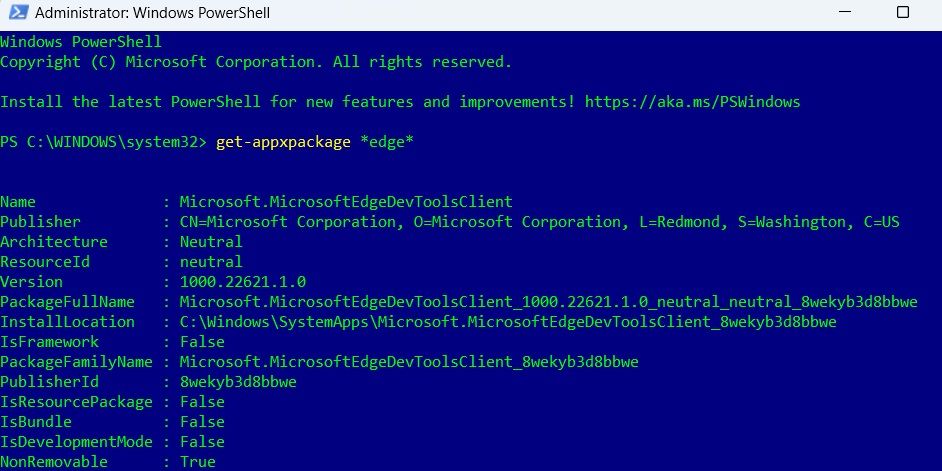
上記のコマンドを実行すると、Microsoft Edgeがアンインストールされます。
3.Microsoft EdgeのBeta、Dev、Canary Channel Buildsを設定アプリでアンインストールする方法
安定版とは異なり、Microsoft Edgeのプレビュービルドを削除するのは比較的簡単です。他のアプリと同じようにアンインストールすることができます。ここでは、Windows 11の「設定」アプリを使用して、その方法を説明します。
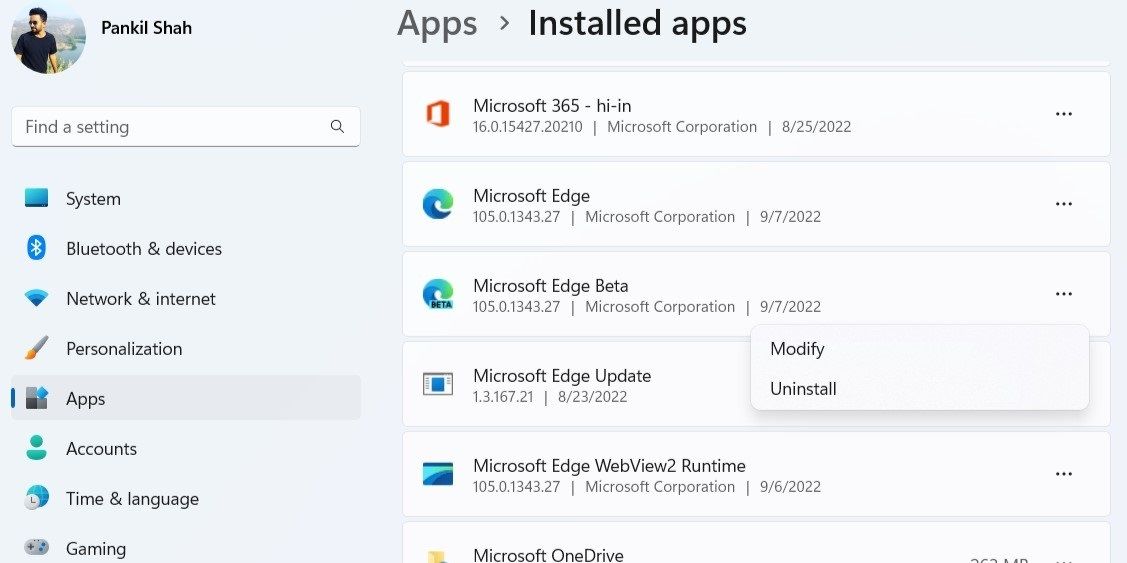
設定」アプリの他に、「スタート」メニューや「コントロールパネル」からブラウザをアンインストールすることができます。Windows 11で内蔵アプリをアンインストールするさまざまな方法については、こちらのガイドをご覧ください。
Windows 11でMicrosoft Edgeの再インストールを停止する方法
Edgeをコンピュータからアンインストールすることは簡単ですが、Windowsの新しいアップデートによってブラウザが再インストールされる可能性があることを防ぐことはできません。この問題を回避するには、お使いのPCのレジストリファイルをいくつか編集する必要があります。そのためには、次の手順を使用します。
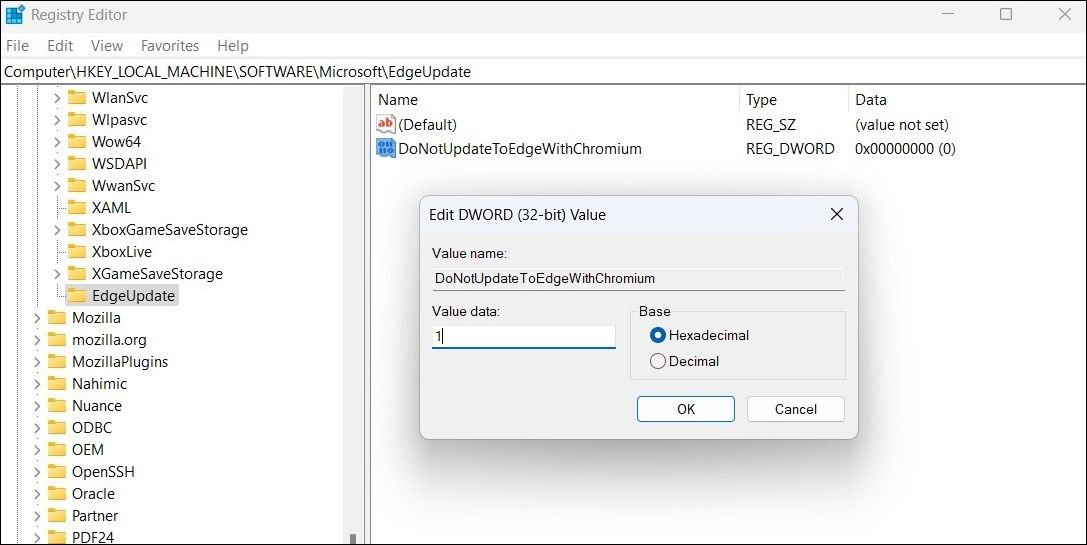
上記の手順を完了すると、Windowsは今後のアップデートでMicrosoft Edgeを再インストールしないようになります。
Microsoft Edgeを削除する
Windows 11で、MicrosoftはユーザーにMicrosoft Edgeへの移行を促すため、あらゆる手段を講じました。残念ながら、多くの人がGoogle Chromeのような代替ソフトを好んで使っているため、あまりうまくいっていないようです。もしあなたがその一人なら、上記の手順でMicrosoft Edgeを削除することができます。
Microsoft Edgeをアンインストールした後、Windows 11では、お好みのWebブラウザをデフォルトにすることができます。








