目次
あなたのような読者は、MUOをサポートするのに役立ちます。当サイトのリンクを利用して購入された場合、アフィリエイト報酬を得ることがあります。続きを読む
死のブルー・スクリーン(BSOD)エラーは、イライラしたりストレスを感じたりするものです。システムがアクションの実行に失敗したときにポップアップするそのようなエラーの1つは、0x0000003B BSODです。
破損したシステムファイル、古いドライバー、古いオペレーティングシステム、ソフトウェアの競合が引き金となることがあります。要するに、ハードウェアとソフトウェアに関連する問題の両方が原因となり得ます。以下のセクションでは、この問題が何であるかを検証し、すぐに良い方向に修正する方法を説明します。
0x0000003Bエラーコードの理由を知る
トラブルシューティングの方法に入る前に、原因を理解しておきましょう。
この問題は、システムサービスが正しく実行されない場合に発生します。この問題は、ハードウェアおよびソフトウェアに関連する問題の両方が原因である可能性があります。ハードウェアに関連する問題であれば、古いドライバー、欠陥のあるハードウェア、破損したハードドライブ、誤動作しているグラフィックカード、およびいくつかの電源の問題が原因である可能性があります。
問題がソフトウェアに関連している場合、システム上で実行されているプログラムの競合が原因となることがあります。また、システムが破損エラーやマルウェアに感染しており、サービスが正しく実行されない可能性もあります。最後に、お使いのシステムが古く、互換性の問題を引き起こしているため、このエラーが発生する可能性があります。
解決方法がわかったところで、トラブルシューティングの方法について説明します。
1.外部ペリフェラルのプラグを抜く

外付けの周辺機器が、システムサービスやデバイスドライバーと競合して、エラーになることがあります。これには、USBデバイス、プリンター、スキャナー、その他のコンポーネントが含まれることがあります。
このため、まずコンピュータに接続されている外部デバイスをすべて取り外すことをお勧めします。これが完了したら、最初にエラーを引き起こした動作を繰り返し、問題が再び発生するかどうかを確認します。もし表示されない場合は、外付けデバイスのいずれかが原因であることを示唆しています。
このシナリオに該当する場合は、デバイスを1つずつ接続し、どのデバイスがエラーを引き起こすかを確認してください。故障しているデバイスを特定したら、それを交換することができます。
2.システムスキャンを実行する
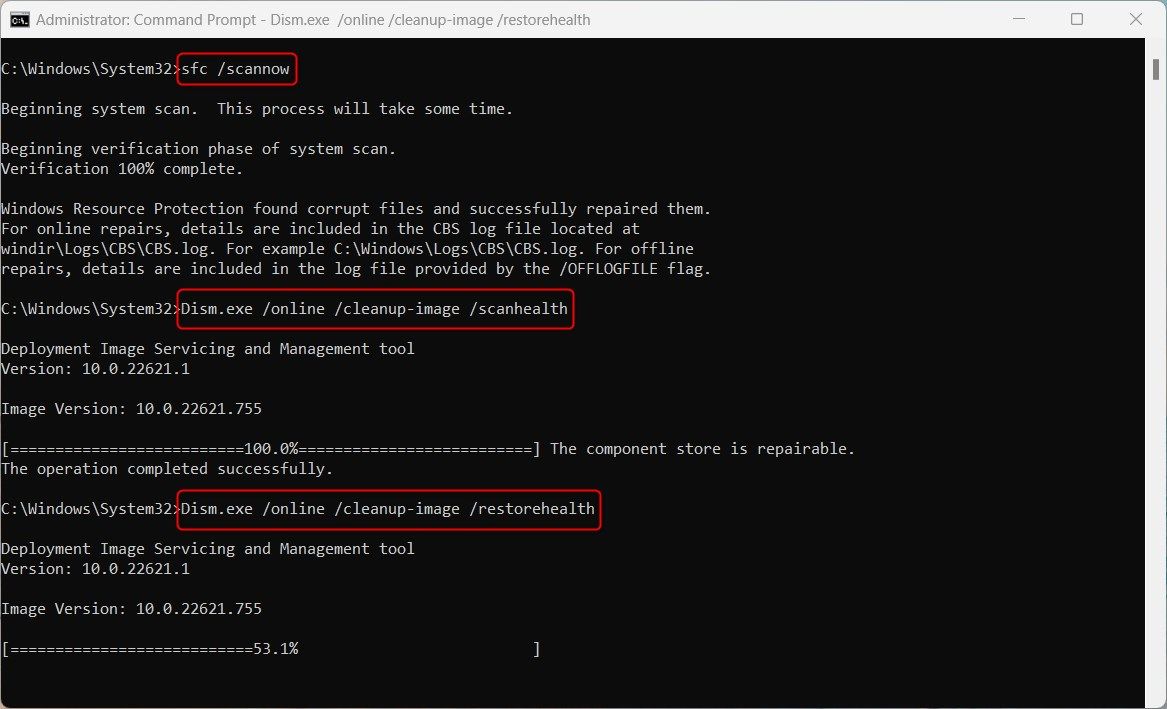
次にお勧めするのは、SFCとDISMツールを使ってシステムスキャンを実行することです。
この2つはWindowsに内蔵されているツールで、システムをスキャンして潜在的な問題を見つけ、ユーザーの入力を必要とせずに問題を修正します。SFCユーティリティは、破損したファイルがないかシステムをスキャンし、特定されたファイルをより健全なキャッシュされたものに置き換えます。
一方、DISMはSFCよりも強力で、通常、SFCで解決できない問題を解決するために使用されます。また、問題につながっている可能性のある破損したシステム・イメージの修復を支援することもできます。SFCとDISMを併用することで、問題を特定し、修復することができます。
3.Windowsメモリ診断の実行
この「死のブルー・スクリーン」の問題のもう一つの原因は、システム・メモリです。RAMの不具合によりデータが破損していたり、メモリ内の誤った場所にデータが書き込まれ、問題が発生している可能性があります。
このシナリオに該当する場合、Windows Memory Diagnostics ツールを使用するのが最善の方法です。このツールは、RAMに対して一連のテストを実行し、あらゆる問題を探します。テストが完了すると、コンピュータが再起動され、結果が画面に表示されます。
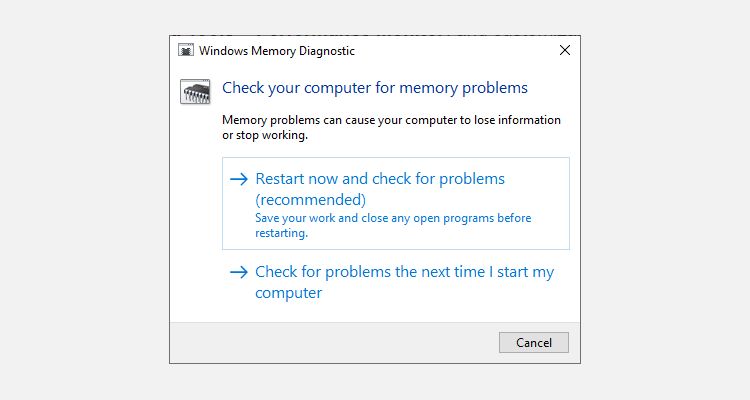
ツールによって問題が特定された場合、RAMモジュールの切り替えなど適切な処置を行うことで、問題を解決することができます。
4.ネットワークとグラフィックドライバーのアップデート
ネットワークやグラフィックドライバの問題で、0x0000003B BSODが発生する場合があります。
これは通常、ドライバが古くなっているか、破損している場合に発生します。この問題を解決する最も簡単な方法は、グラフィックスドライバを最新バージョンに更新することです。Windowsのデバイスマネージャーユーティリティを使用して、これを行うことができます。
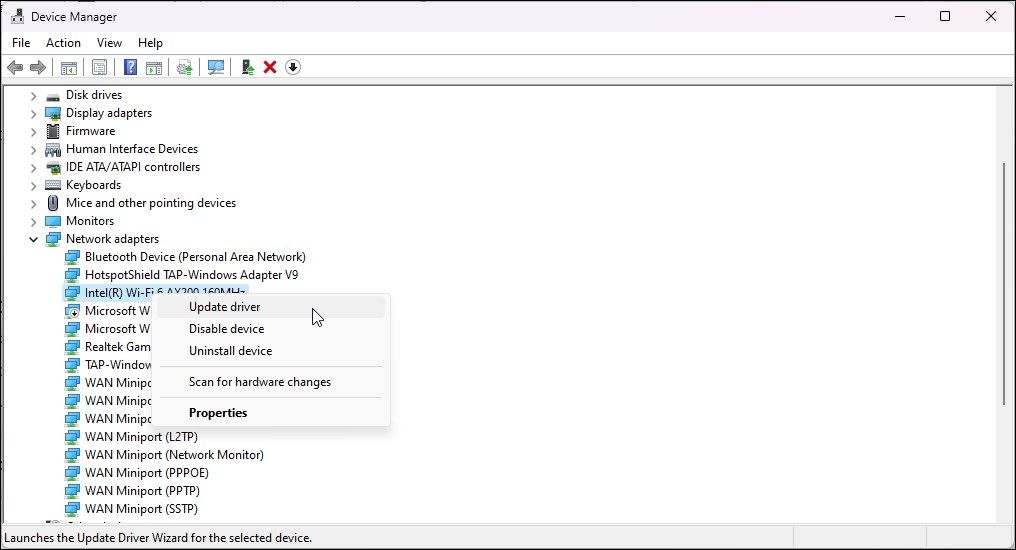
ドライバの更新がうまくいかない場合は、メーカー’の公式サイトにアクセスして、そこから新しい最新のドライバを直接インストールすることができます。安全ではないので、ランダムなウェブサイトを使用して新しいドライバをインストールすることはお勧めしません。また、サードパーティのドライバ更新ソフトウェアを使用することも、そのツールが安全で正当なドライバを提供していることが確認できない限り、良い選択肢ではありません。
5.マルウェアバイトをアンインストールする
PCでMalwarebytesを使用している場合は、そのセキュリティプログラムが原因である可能性が高いです。
ほとんどの場合、Malwarebytesが直接エラーの原因になっているわけではなく、間接的にエラーの原因になっていることがあります。これは、セキュリティプログラムがバックグラウンドで動作している間にシステムプロセスに干渉したり、システム上の他のソフトウェアと互換性がない場合に起こります。これらは、システム内のコンフリクトを引き起こし、結果として今回のようなエラーを引き起こす可能性があります。
このケースを確認する最も簡単な方法は、Malwarebytesを無効化またはアンインストールすることです。このためには、コントロールパネルを開き、「プログラム」>「プログラムのアンインストール」に移動します。Malwarebytesの場所を探して右クリックし、「アンインストール」を選択します。
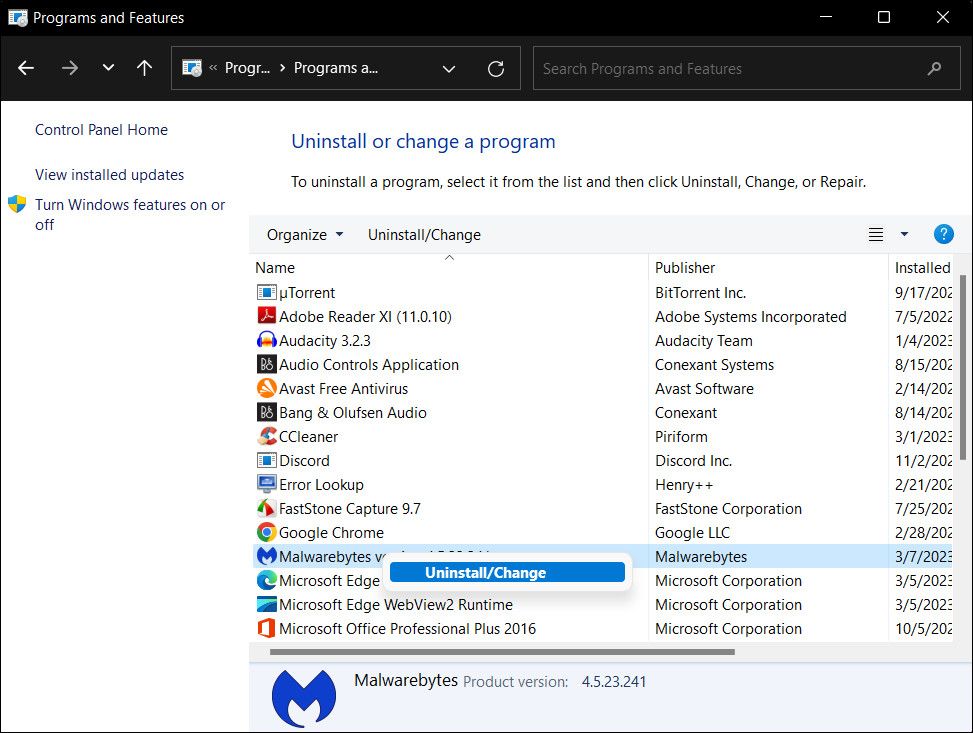
コンピュータを再起動し、問題が解決されたかどうかを確認してください。
6.クリーンブートを実行する
Malwarebytesと同様に、コンピュータにインストールされている他のサードパーティ製プログラムも、バックグラウンドでシステムプロセスを妨害し、今回のような問題を引き起こすことがあります。
最近インストールしたサードパーティ製プログラムが原因かどうかを特定する簡単な方法は、クリーンブートを実行することです。クリーンブートは、必要なドライバとプログラムのみでシステムを起動させる診断状態です。クリーンブート状態で問題が発生しない場合、システムにインストールしたバックグラウンドプロセスが原因で問題が発生していることを意味します。
その場合、問題のあるソフトウェアをアンインストールしてみてください。どのプログラムが問題を引き起こしているかわからない場合は、代わりにシステムの復元を実行することをお勧めします。そうすることで、システムをBSODが存在しなかった状態に戻し、問題を解決することができます。
死のブルー・スクリーンの問題が解決されました。
上記の方法は、0x0000003B BSODを正常に修正するのに役立つはずです。このエラーが再び表示された場合は、Windowsをデフォルトの状態に戻すことを検討することができます。そうすることで、Windowsを最初に使い始めたときの状態に戻すことができます。また、フィードバックハブを使用して、この問題をMicrosoftに報告することもできます。専門家が問題の原因を特定し、適切な修正方法を提案します。
今後、この問題が発生しないようにするためには、OSやドライバーを最新の状態に保つようにしましょう。








