目次
あなたのような読者が、MUOを支えています。当サイトのリンクを利用して購入された場合、アフィリエイト報酬を得ることがあります。続きを読む
126エラーは、長年にわたってユーザーがサポートフォーラムで報告してきたWindowsの問題です。このエラーは、ユーザーがゲームやその他のさまざまな種類の(一般的にはOpenGL)ソフトウェアを起動すると発生します。エラー126のメッセージにはこう書かれています。
このエラーメッセージでOKボタンをクリックすると、問題が発生したゲームやプログラムが終了します。そのため、ユーザーはエラー126のために、影響を受けるプログラムを利用したり、ゲームをプレイしたりすることができません。あなたのPCでも、同じエラーでソフトウェアがクラッシュすることはありませんか?もしそうなら、Windows 11と10でエラー126を修正する方法を説明します。
1.影響を受けるプログラムを管理者権限で実行するように設定する
エラー126の原因として、影響を受けるソフトウェアのシステムアクセス権限が不十分である可能性があります。お使いのPCの影響を受けるソフトウェアパッケージが、管理者権限を持っていないためにシステムリソースにアクセスできず、エラー126が発生する場合があります。管理者権限で実行するように設定することで、この可能性のある原因に簡単に対処できます。
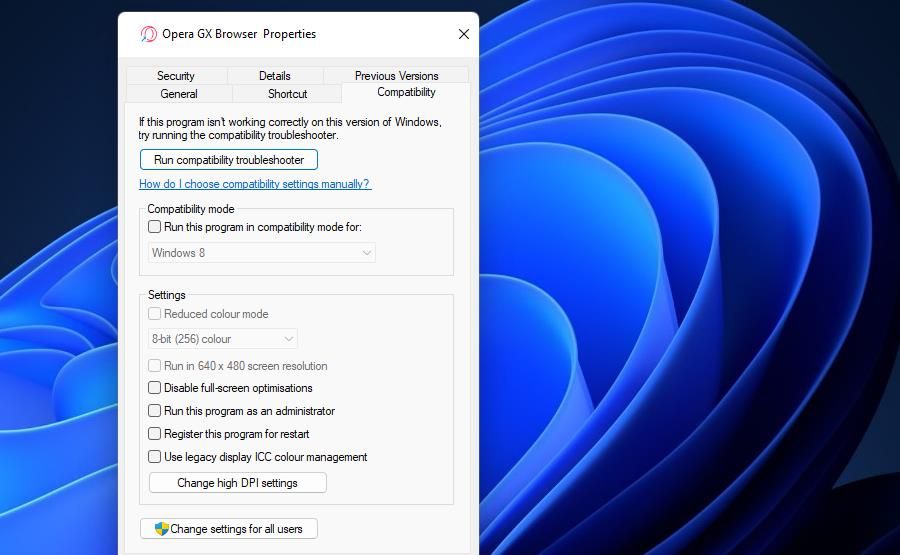
2.システムファイルチェッカーツールを実行する
システムファイルの破損は、ソフトウェアのクラッシュ問題の多くを引き起こし、エラー126もその例外ではありません。システムファイルが破損しているために、PC上のいくつかのプログラムがリソースにアクセスできない場合があります。このような問題は、システムファイルチェッカーコマンドラインツールを使って解決することができます。この解決方法の詳細については、SFCツールの実行ガイドを参照してください。
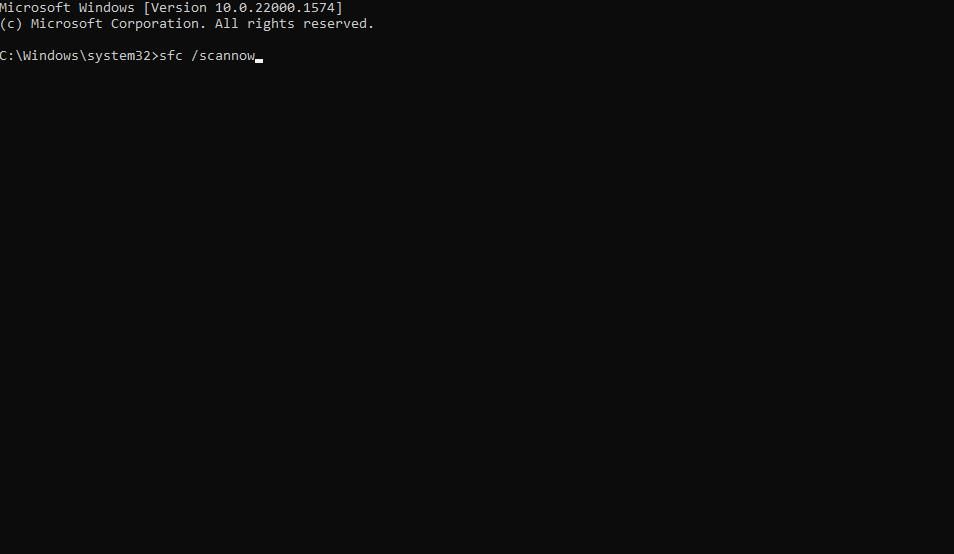
3.セカンダリーグラフィックスアダプターデバイスを無効にする
お使いのPCには2つのグラフィックアダプターが搭載されていますか?もしそうなら、PCの統合GPU(グラフィック・プロセッシング・ユニット)を無効にすれば、エラー126を解決できるかもしれません。この問題は、グラフィックスドライバの競合が原因で発生することがあり、ユーザーはセカンダリGPUを無効にすることで問題が解決されることを確認しています。Windows 11/10で1つのグラフィックアダプターを無効にする方法を説明します。
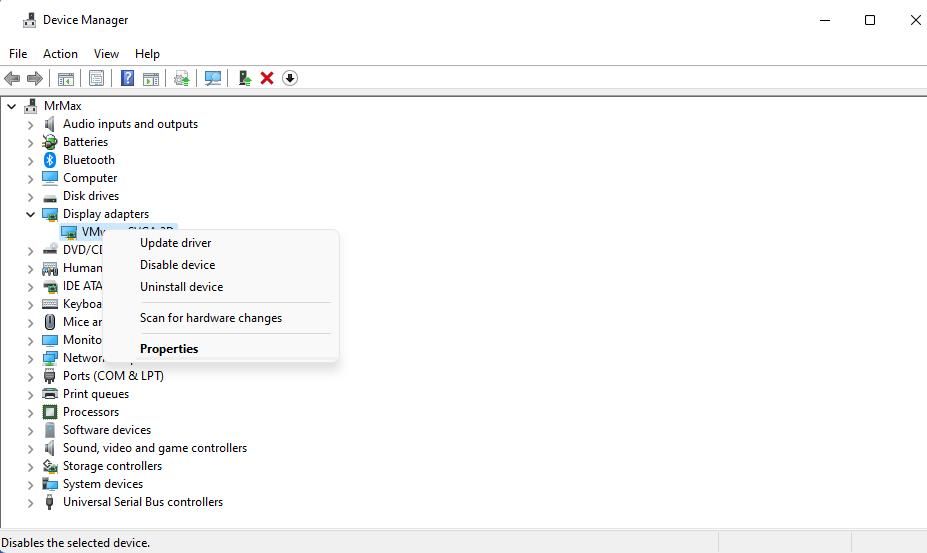
4.Atio6axx.dll コマンドのコピーを実行します。
Atio6axx.dllは、AMD OpenGLドライバファイルです。多くのユーザーが、コマンドプロンプトでAtio6axx.dllファイルをコピーすることで、エラー126が解決されると述べています。あなたのPCがAMDのグラフィックカードを搭載しているなら、この潜在的な解決策はあなたのために働くかもしれません。次のように、コピー atio6axx.dllを実行します。
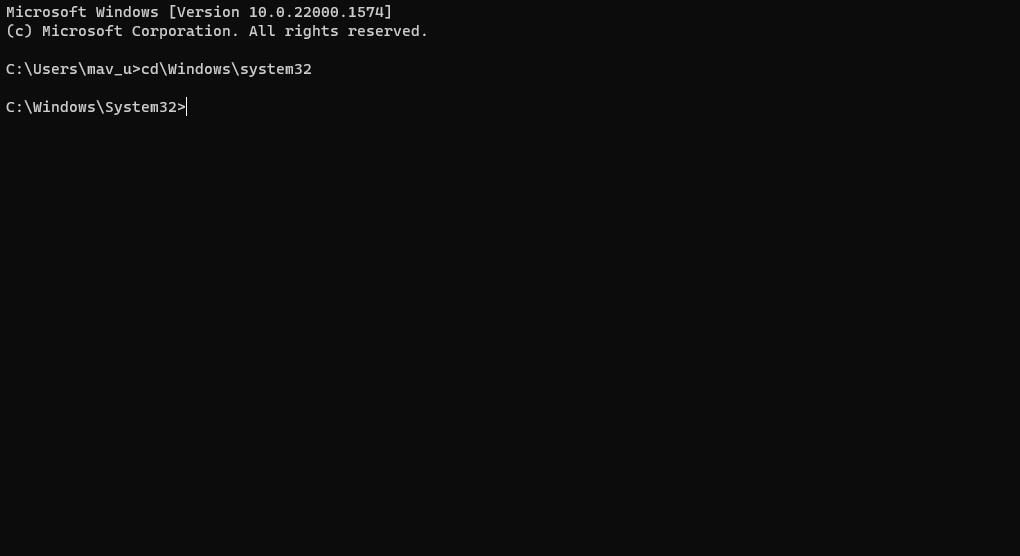 System32フォルダー内でコマンドプロンプトが開かない場合は、次のディレクトリ変更コマンドを実行します。
System32フォルダー内でコマンドプロンプトが開かない場合は、次のディレクトリ変更コマンドを実行します。 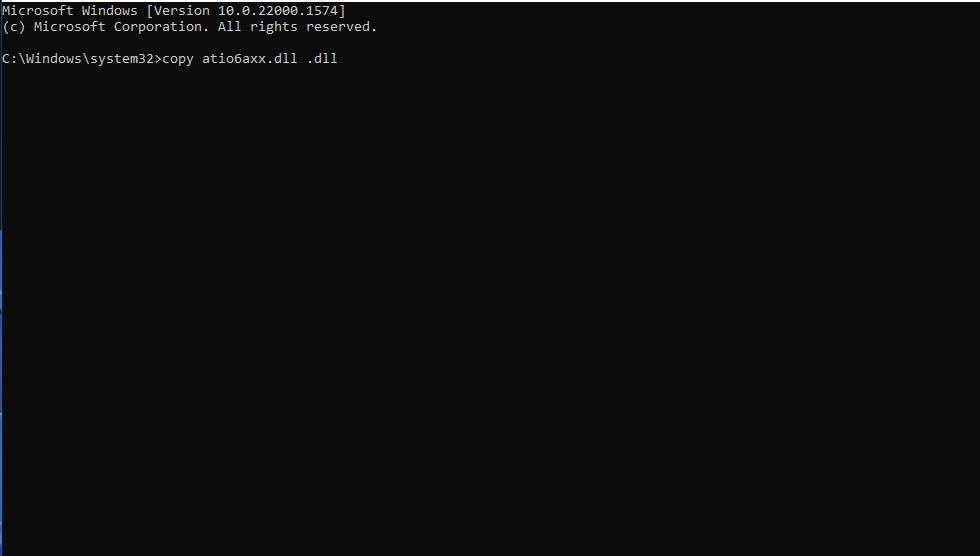
5.5.このディスプレイをメインにするを選択します。設定
このエラー126の解決方法は、マルチディスプレイのPCを構成しているユーザーのためのものです。マルチモニタを利用している場合は、以下のようにプライマリVDUがメインの内部ディスプレイとして設定されていることを確認する。
それでもダメなら、セカンダリモニタを完全に切り離して、1台のVDUだけを使うようにしてください。PCを再起動し、エラー126が発生するパッケージソフトを起動する。これで問題が解決すれば、少なくともマルチモニターを使わずにプログラムを利用することができます。また、可能であれば、2台目のVDUを別のポートに接続し直してください。
6.GPUのドライバを更新する
グラフィックスカードのドライバが古い場合、デスクトップまたはラップトップのエラー126の原因になっている可能性があります。Windows 11/10でグラフィックドライバを更新する方法は様々です。ドライバーブースターのようなドライバーアップデータソフトウェアを使用すると、より早く簡単に更新することができます。しかし、このようなソフトウェアは、データベースから最新のグラフィックドライバをダウンロードするため、必ずしも完全に最新であるとは限りません。
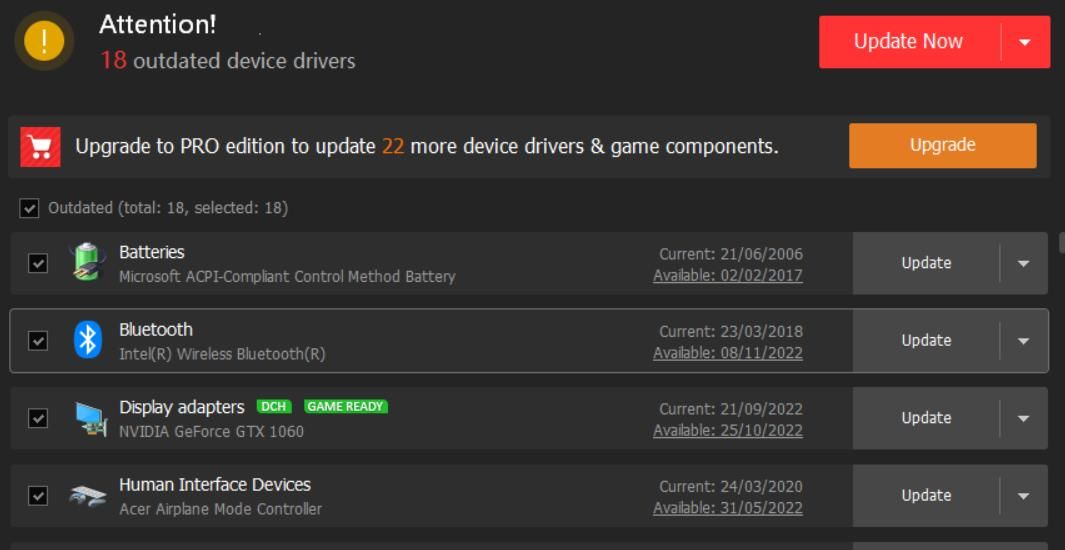
AMD、Intel、NVIDIAのウェブサイトからグラフィックドライバをダウンロードする手動方法は、あなたのGPUのための最新のドライバを取得することを確実にするための最良の方法です。しかし、この方法は少し時間がかかりますし、事前にグラフィックカードのモデルを明確にしておく必要があります。グラフィックドライバを最新の状態に保つためのさまざまな方法については、グラフィックドライバを更新するためのガイドでさらに詳しく説明しています。
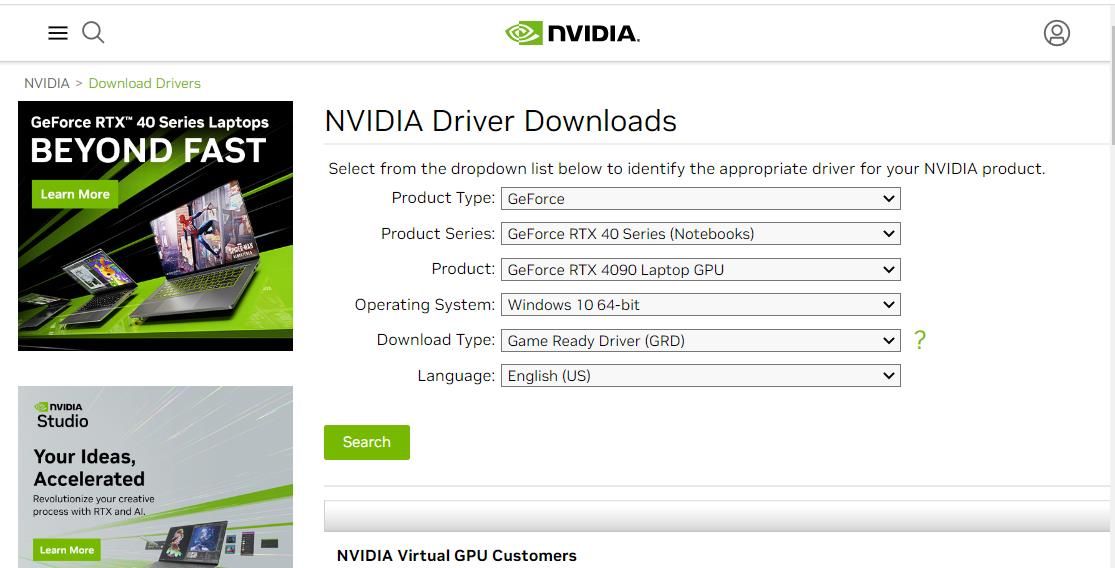
7.GPU’sドライバを再インストールする
GPUドライバの更新が必要ない場合(すでに最新版が入っている)、再インストールはエラー126のトラブルシューティングの選択肢の1つとして試す価値があります。この方法は、エラー126に含まれるGPUドライバの不具合から発生する問題を解決することができます。このエラー126の解決方法の詳細については、WindowsでGPUドライバをきれいに再インストールするガイドをご覧ください。
8.Windows PCをクリーンブートする
クリーンブートは、サードパーティーのスタートアップ項目をすべて無効にします。そうすることで、自動的に起動するアプリやサービスのバックグラウンドプロセスが削除されます。そのようなプロセスの1つが、影響を受けるソフトウェアと干渉(コンフリクト)することで、PCでエラー126を引き起こしている可能性があります。
この解決策を適用するには、Windowsでクリーンブートを実行するためのガイドの指示に従ってください。タスクマネージャーとシステム構成(またはMSConfig)を使って、必要でないサードパーティのスタートアップ項目をすべて無効化します。その後、PCを再起動してクリーンブートし、影響を受けるソフトウェアを再度起動してみてください。
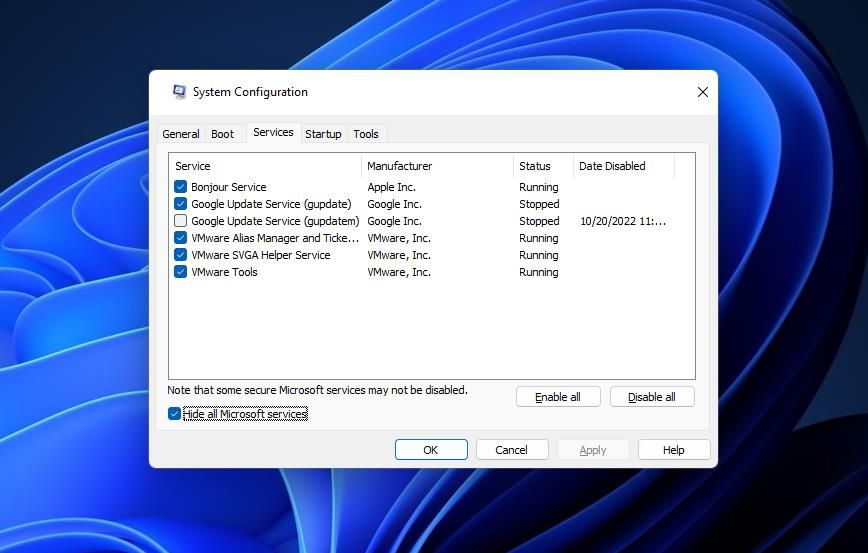
9.AMDソフトウェアの削除
また、Windows 11/10でAMD Catalyst(現在はAMD Software)を削除することでエラー126を解決したユーザーもいます。そのため、AMDソフトウェアをインストールしている場合は、試してみる価値のある別の解決策である可能性があります。AMDソフトウェアを削除するには、Windowsプログラムのアンインストールガイドにあるコントロールパネル(プログラムと機能)の方法を使用します。
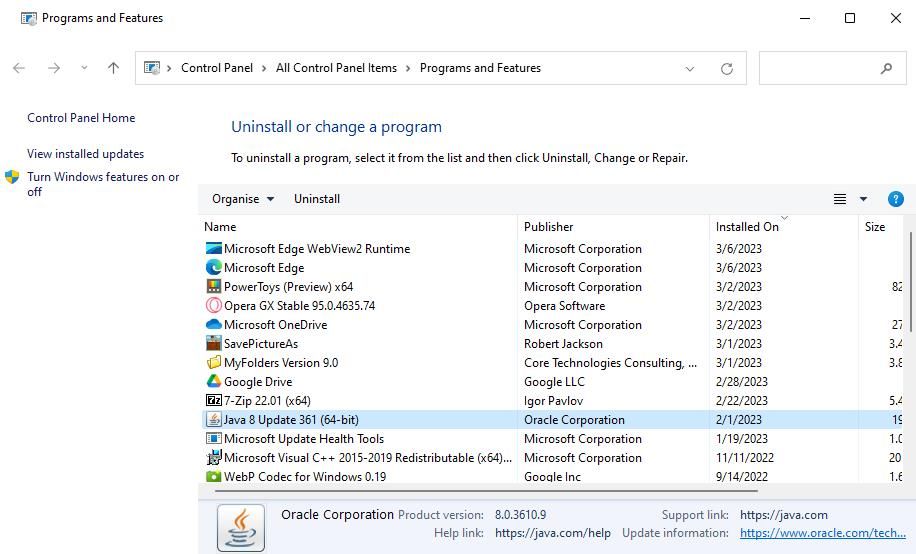
お使いのPCでエラー126を解決する
エラー126は、Windows PCで発生する問題の潜在的な原因がかなり多くあるため、必ずしも簡単に解決できるものではありません。上記のエラー126の解決方法は、これらの原因の多くに対応し、最も広く確認されている解決方法の一つです。これらは主にWindows 11/10の修正ですが、Win 8、7、Vistaのような古いプラットフォームでも同じ問題が解決される場合もあります。








