目次
あなたのような読者が、MUOを支えています。当サイトのリンクを利用して購入された場合、アフィリエイト報酬を得ることがあります。続きを読む
PC を Windows 11 にアップグレードした後、Windows Subsystem for Linux (WSL) が動作しなくなった原因にはいくつかの可能性があります。ありがたいことに、もう一度動作させるためにいくつかの異なる修正を試す必要があるかもしれませんが、故障は末期的である可能性は低いです。
Windows 11にアップグレードした後、Windows Subsystem for Linuxを再び動作させるためのいくつかの方法を紹介します。
1.WSLが有効であることを確認する
OSを新しいバージョンにアップグレードすると、一部のアプリや機能が使えなくなることは珍しくありません。そのため、当たり前のことですが、アップグレード時にWSLが無効になっていないか確認することが最初のステップとなります。ここでは、その確認方法をご紹介します。
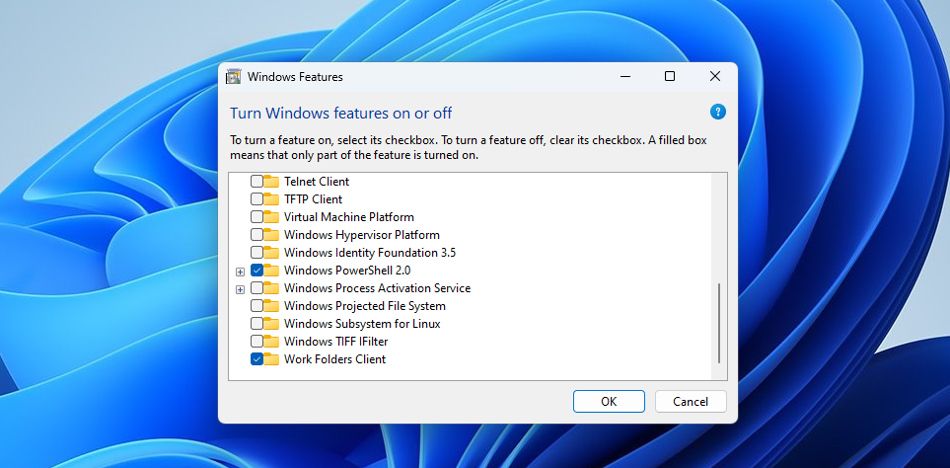
WSLが動作し、ツールの使用を開始できることを願っています。もしそうでない場合は、他の解決策をご覧ください。
WindowsパソコンでWSLとLinuxを使ってできることを詳しく紹介します。
2.Hyper-VとVirtual Machine Platformの有効化
WindowsでWSLなどのサブシステムを使用する場合は、仮想化ツールも有効にする必要があります。Hyper-VやVirtual Machine Platformなどがこれにあたります。
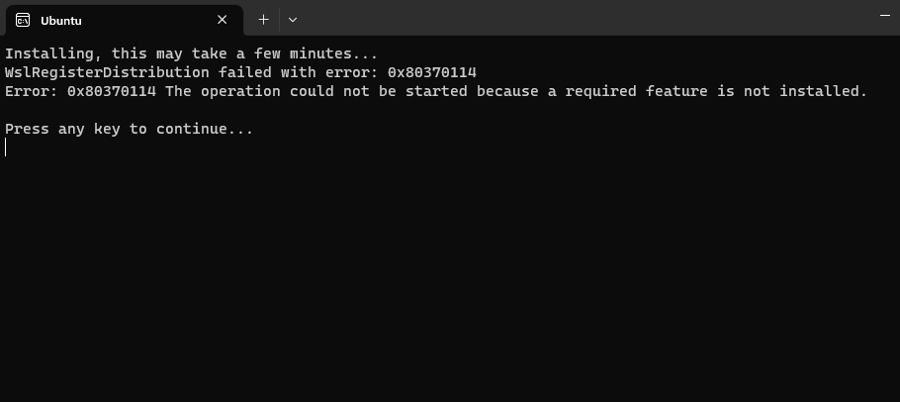
Linuxディストリビューションを実行しようとしたときに、コマンドラインインターフェイスが開き、必要な機能がインストールされていないことを伝える場合、このようなことを指している可能性があります。
3.Linuxディストリビューションアプリを修復する
Ubuntu、Kali、DebianなどのLinuxディストリビューションアプリが破損しているか、アップデートが必要な可能性があります。そのため、WSLが壊れているように見えることがあります。Windowsアプリの修復は非常に簡単です。
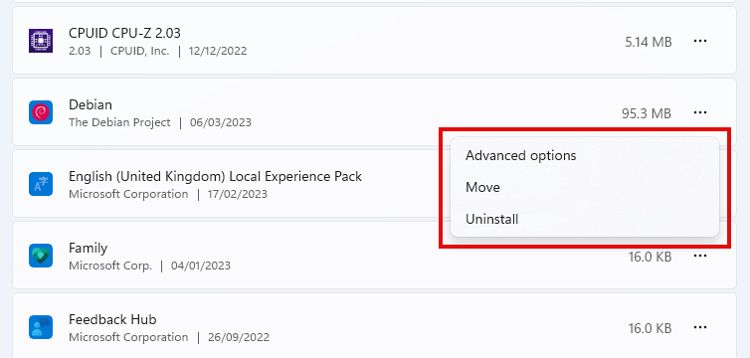
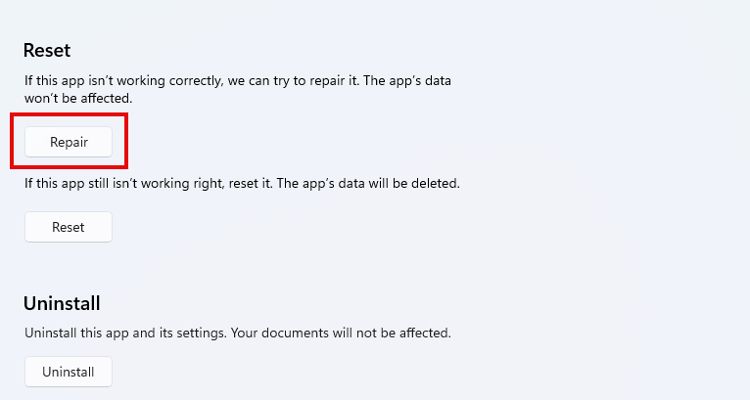
WSLが動作しているかどうかを確認します。動作しない場合は、Linux配布アプリのアンインストールと再インストールをお試しください。
4.マイクロソフトストアを使用してWSLを強制的に開く
WSLを有効にしても開かない場合は、Microsoft Storeアプリから強制的に起動させてみてください。これにより、WSLを直接開いてもうまくいかない場合に、一時的な不具合を修正できることがあります。
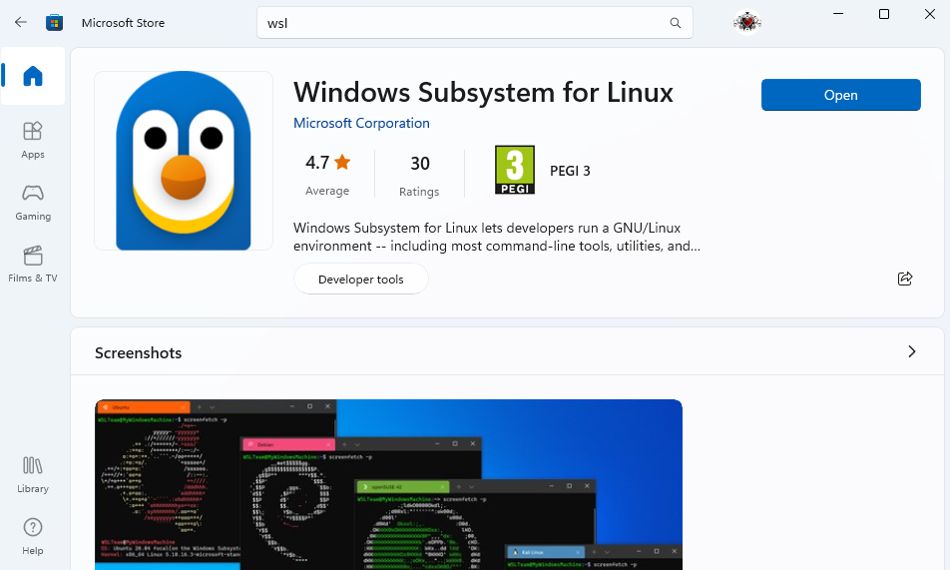
WSLを強制的に開いてもうまくいかない場合は、使用しているLinux distroアプリで同じことを試してみてください。ストアを開き、お使いのディストロを検索して、[開く]ボタンをクリックします。
5.WSLを修正するために最近のアップデートをアンインストールする
アップデートをインストールした後にWSLが動作しなくなった場合、アップデートが原因である可能性があります。最新のアップデートをアンインストールして、問題が解決されるかどうか確認してください。
Windowsの更新プログラムのアンインストールは、やったことがない方でも、複雑な作業ではありません。
更新プログラムをアンインストールしても、WSLが動作しない場合は、再インストールするのがよいでしょう。アップデートには、セキュリティやパフォーマンスの調整が含まれていることが多いので、一般的にWindowsはアップデートしておくことをお勧めします。
6.マルウェアがWSLをブロックしていないことを確認する
WSLを動作させるために試すべき最後のことは、マルウェアをスキャンすることです。マルウェアがWindows Subsystem for Linuxの動作を妨げる可能性は低いですが、ないとは言えません。
Microsoft Defenderまたはお使いのサードパーティ製ウイルス対策ソフトでフルスキャンを実行します。ウイルス対策ソフトが検出したマルウェアを隔離または削除します。その後、コンピュータを再起動し、WSLを使用して問題がなかったかどうかを確認します。
Windows 11へのアップグレード後のWSLを修正する
Windows 11へのアップグレードは通常スムーズに進みますが、アプリや機能が壊れてしまうこともあります。最新のWindows OSにアップグレードした後、WSLが機能しなくなった場合でも、通常は簡単に解決できますのでご安心ください。Windowsのシステム設定でこの機能を再度有効にするだけでよい場合もありますが、そうでない場合は、ここで紹介する他の修正方法を実行することで問題が解決する場合があります。








