目次
あなたのような読者が、MUOを支えています。当サイトのリンクを利用して購入された場合、アフィリエイト報酬を得ることがあります。もっと読む
デジタル化が進むにつれて、Macで読書をすることが多くなってきました。Macの画面で読むことに違和感を覚える人もいれば、単に邪魔だと感じる人もいるかもしれません。そんなとき、いくつかのポイントを押さえれば、より快適に読書ができるかもしれません。
毎日読書をしているMacユーザーの仲間として、次のセッションの前に取り入れられるような役立つヒントを集めました。ここにあるものすべてが新しい発見だとは思いませんが、あなたのデジタル読書ライフに欠けているいくつかの重要な点を指摘するのに役立つかもしれません。
1.良い読書アプリを探す
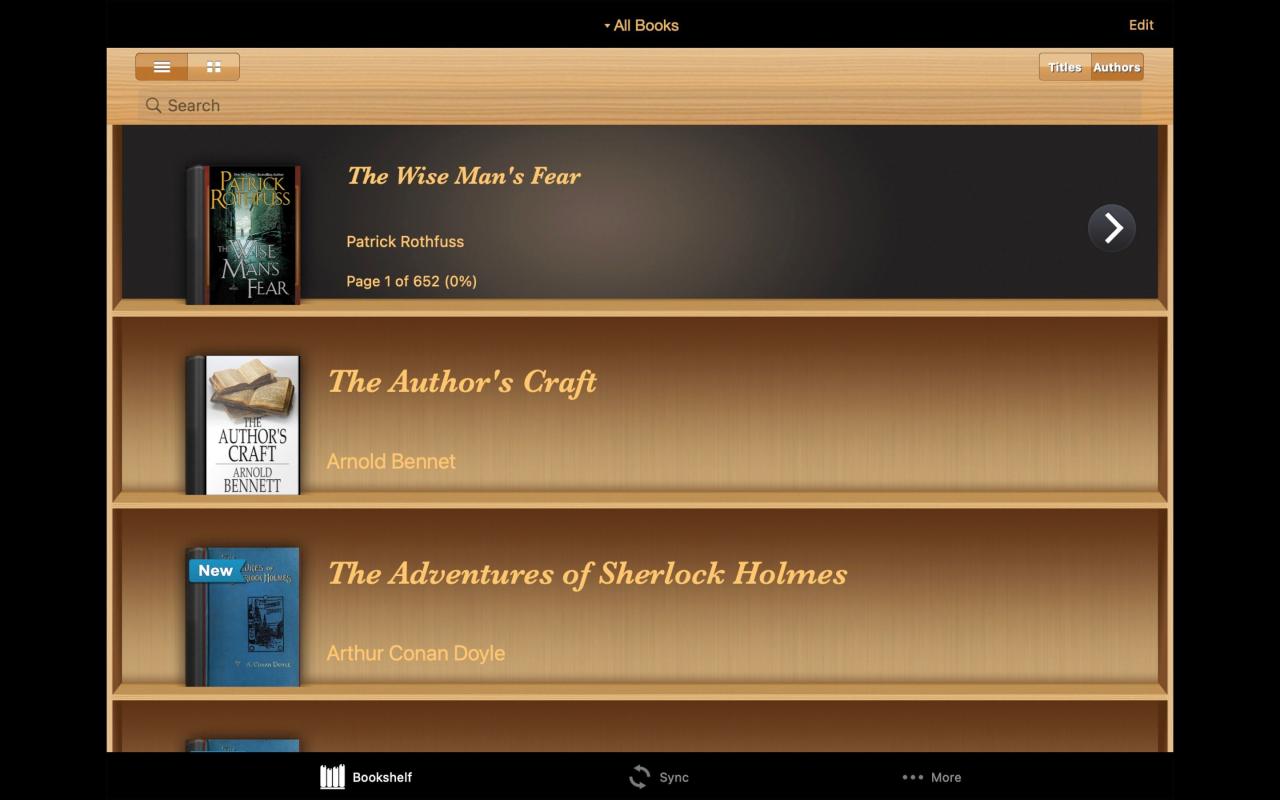
EPUB小説?教科書?PDFも?もし、あなたがデフォルトのアプリケーションから離れ、より多くの機能—と見た目の美しさを持つものを手に入れようとするだけで、オフラインの文献を読む体験がより良くなるかもしれませんね。
電子書籍リーディングアプリは、本のコレクションを整理したり、進捗状況を確認したり、アプリ内の注釈やハイライト、テキスト読み上げなど、優れた機能を提供します。
たくさんのアプリから選ぶことができるので、Mac App Storeで最も優れた無料の電子書籍リーダーをいくつか紹介します。お好きなものをたくさんダウンロードして試してみてください。
2.フォントを調整する
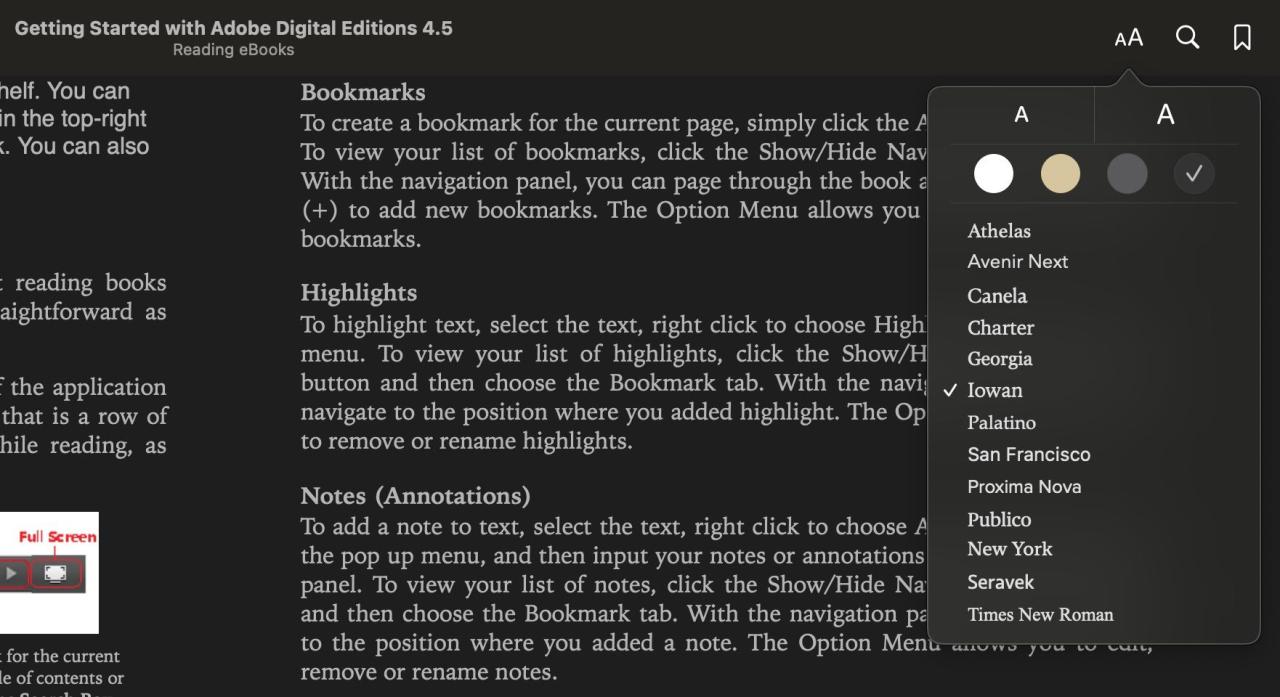
Macで読書をしていて目に負担がかかっていると感じたら、フォントを調節してみましょう。標準的な読書アプリであれば、フォントを調整することができます。AAアイコンを探してみてください。これは通常、リーディングアプリケーションのアクセシビリティとフォーマット設定を表しています。
例えば、Apple Booksでは、本を開いて右上のAAマークをクリックし、大きいA、小さいAのどちらかを選ぶことで、フォントサイズをそれぞれ大きく、小さく調整することができます。さらにメニューを見ると、電子書籍で選べるフォントのリストもあります。
PDFではフォントを調整することはできませんが、PDFを読みながら虫眼鏡のアイコンを探して拡大することは可能です。
3.外部照明と画面の明るさを調整する
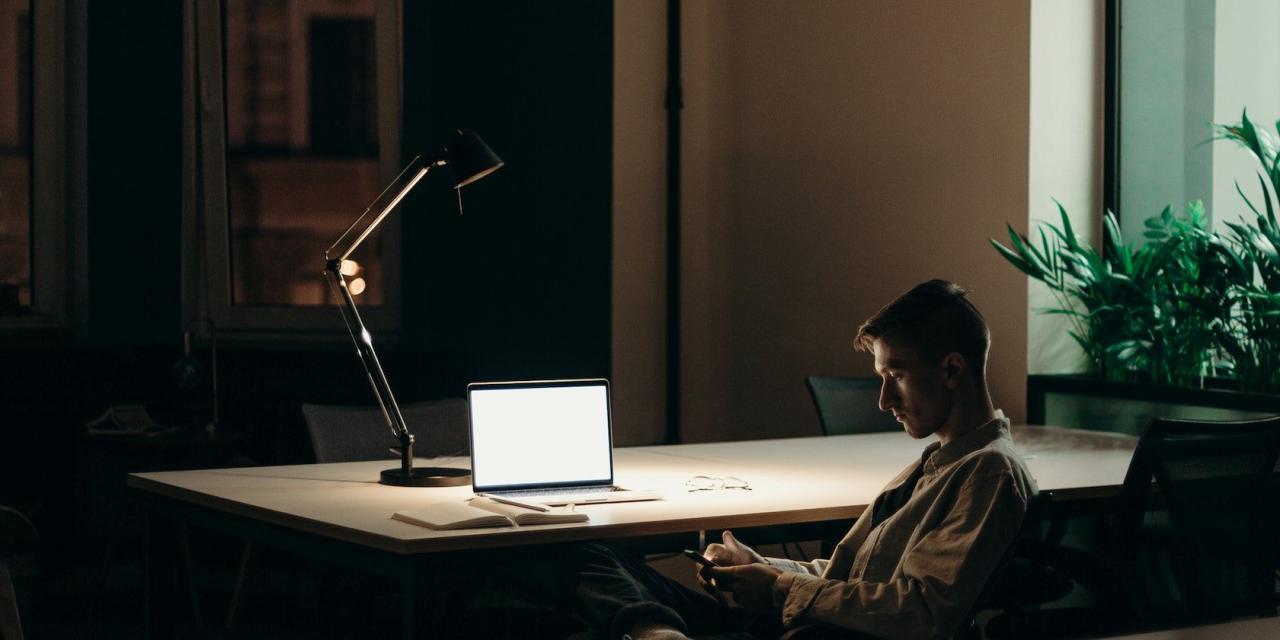
場所によっては、強い光や薄暗い光が読書体験を不快にさせることがあります。画面の輝度を下げることは、薄暗い環境でMacを使用する際の酔いや眼精疲労を軽減する方法のひとつです。
Macの画面の明るさは、Macのキーボードにある太陽のアイコンを探して、簡単に調整できます。Appleのキーボードを使用していない場合は、コントロールセンターの「ディスプレイ」スライダーを動かして、Macの画面の明るさを調整することができます。
しかし、画面の明るさを調整するためには、周囲の明るさを意識する必要があります。そこで、画面の明るさを適宜調整し、暖色系を環境光として利用するようにしましょう。
4.ダークモードを使用する
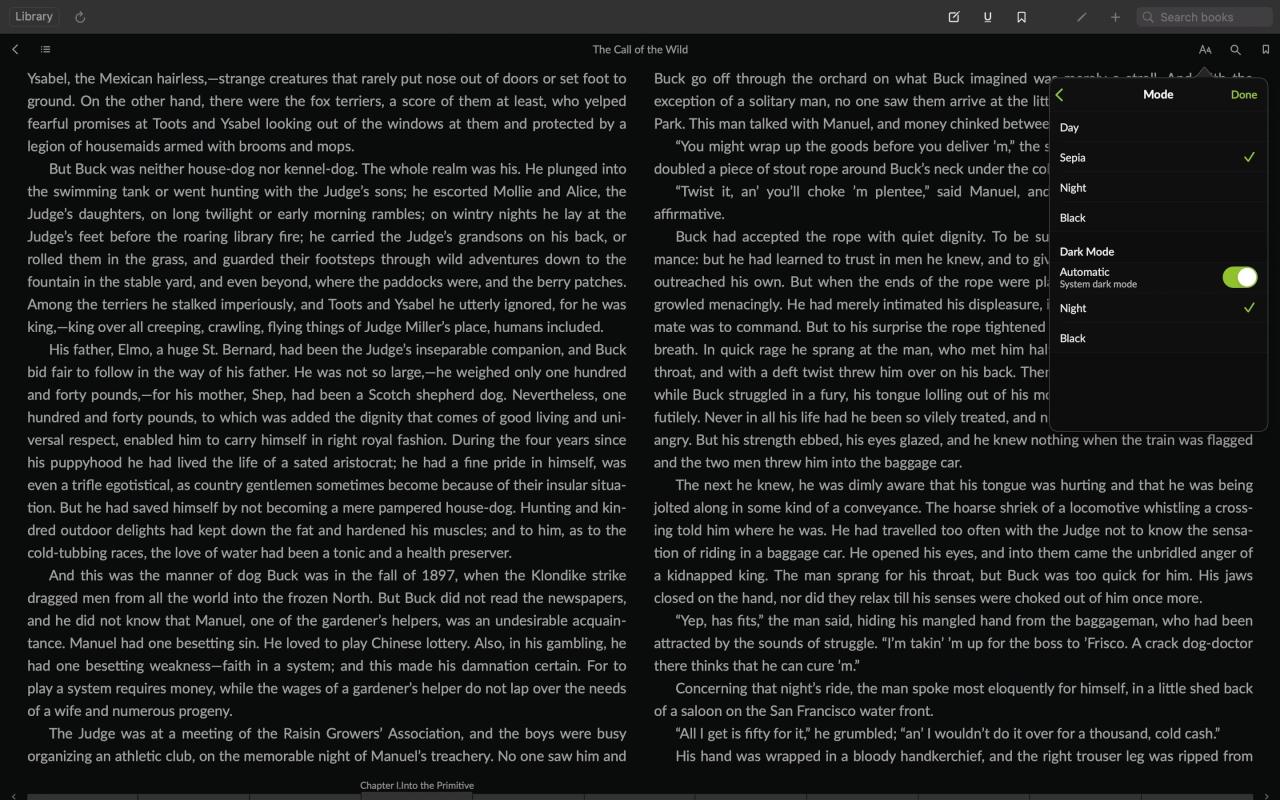
読書アプリのデフォルトでは、白地に黒のフォントでテキストが表示されることが多いです。ダークモードは、暗い背景に明るいフォントを表示することで、デフォルトとは逆に読書を楽しむことができます。ダークモードでは、暗い背景に明るいフォントが表示され、Macから発せられるブルーライトの量が減るので、周囲の光が少ない場所でも目の疲れを最小限に抑えられます。
まともな読書アプリ(あるいはウェブサイト)であれば、ダークモードのオプションがあるはずです。読書アプリのダークモードオプションは、AAに代表される設定にあります。しかし、ほとんどの読書プラットフォームでは、Macですでにダークモードが有効になっていれば、自動的に表示されます。
コントロールセンター>ディスプレイ>ダークモードで、システム全体のダークモードをオンにすることができます。
5.フォーカスを有効にする
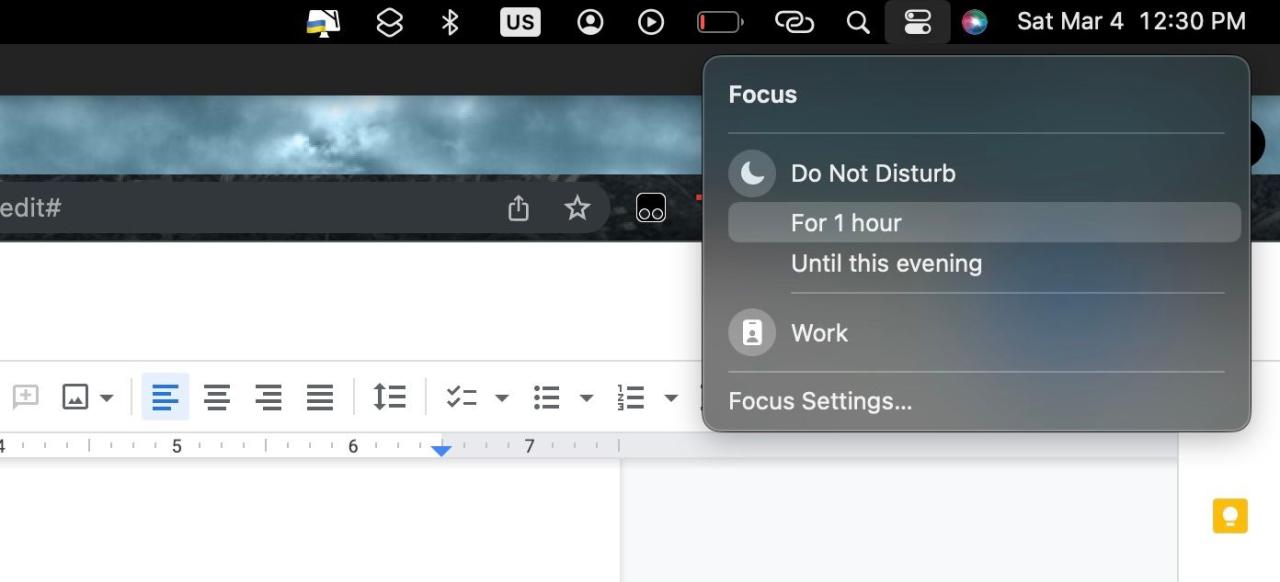
コンピュータで作業する際の良い点の1つは、すべての状況を把握することであり、私たちは通知を使ってこれを行います。しかし、これらの通知は、読書をしようとすると、すぐに邪魔な存在になりかねません。
電話やバナー、Pingのせいで読書から遠ざかってしまうという方は、Macで気が散るのを最小限に抑えるために「フォーカス」を使うことをおすすめします。コントロールセンターの「フォーカス」をトグルすれば、簡単にオンにすることができます。
6.辞書をセットアップする
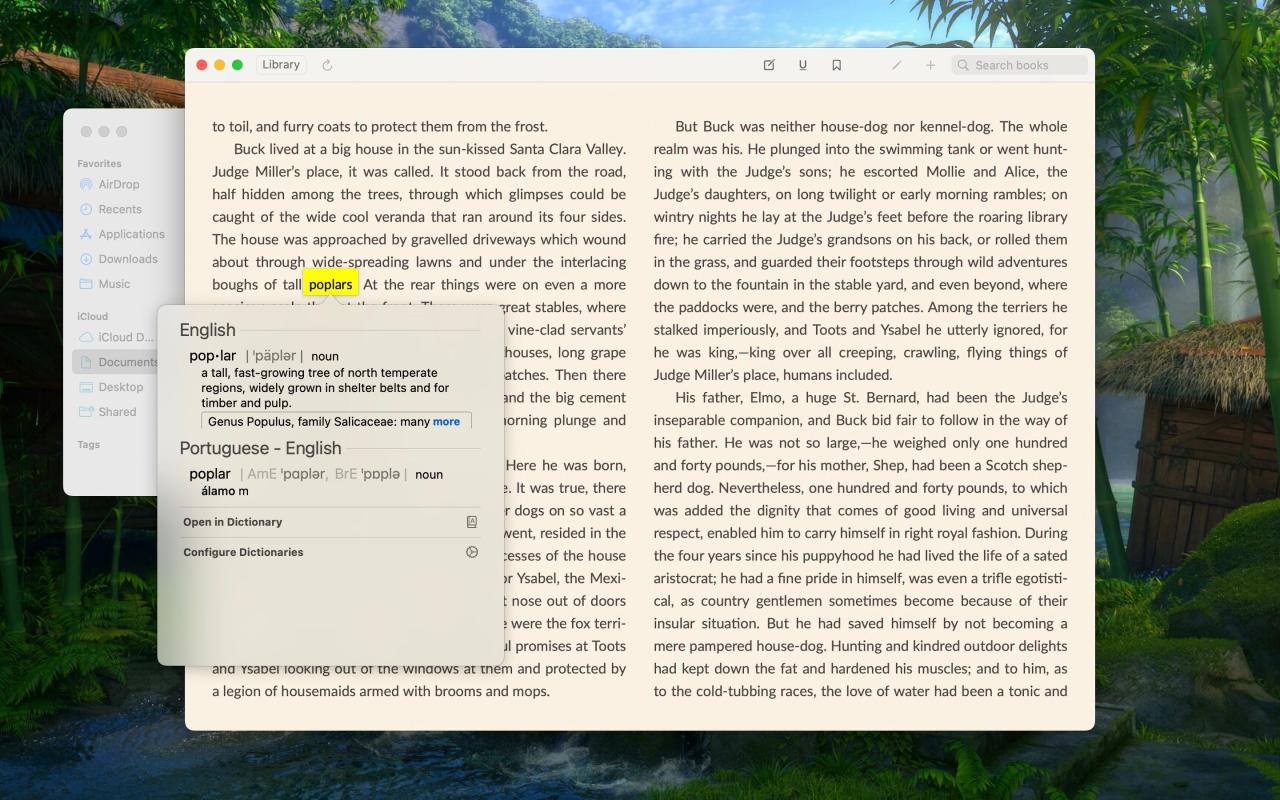
そう、Macには辞書が内蔵されています。単語を調べるのに、専用のアプリケーションを開く必要はありません。macOSの「調べる」機能を使えば、読書アプリやウェブサイトを開いているときに、ジェスチャーを設定してすばやく単語を検索することができます。
システム設定>トラックパッド>調べる&でオンにすることができます。データ検出器です。ドロップダウンからどのようなジェスチャーが欲しいかを選択し、あなたは're good to goです。
また、Mac's辞書の使い方については、専用のガイドを用意していますので、そちらを参考にしてください。
7.ホットコーナーでメモを取る
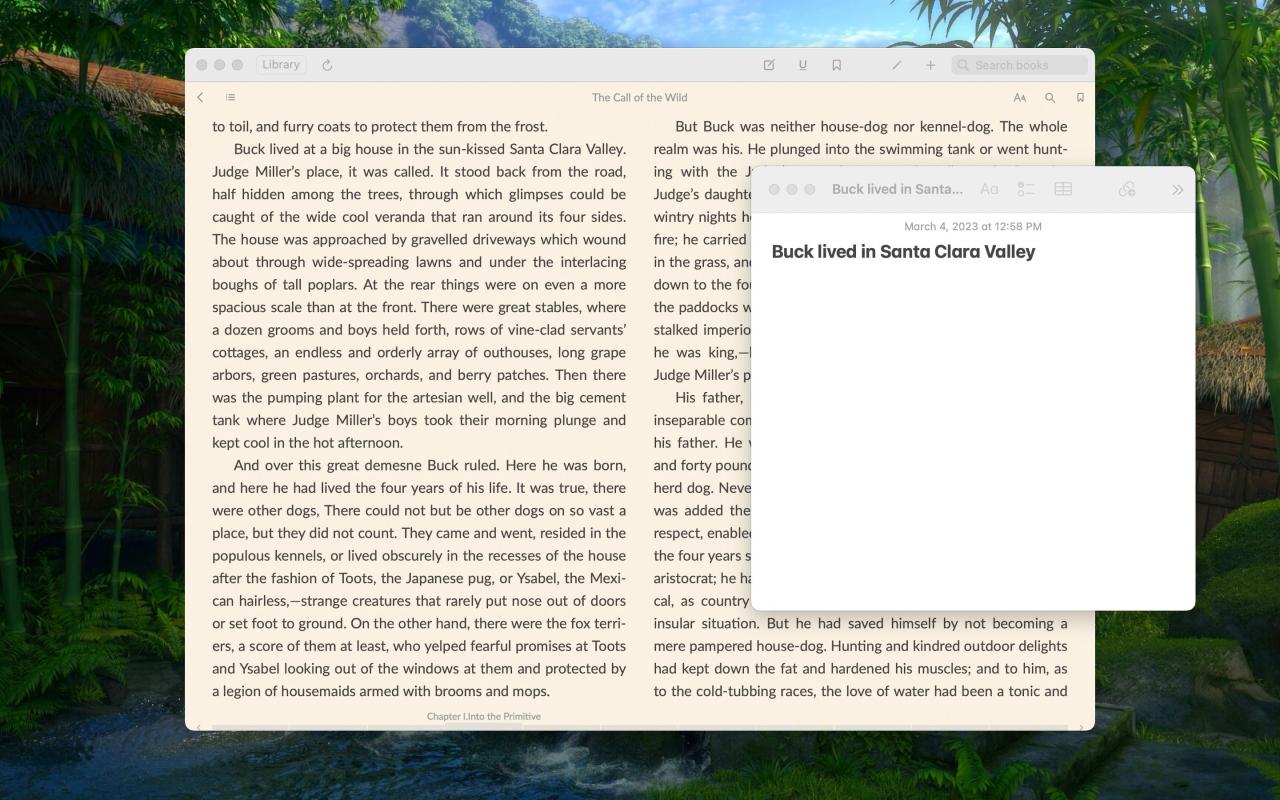
読書が好きで、メモを取るのが好きな方は、クイックノートホットコーナー機能が役に立つかもしれません。基本的には、マウスを画面の指定されたコーナーに移動させるだけで、ノートウィンドウのオーバーレイが表示されます。
デフォルトでは、カーソルを右下に移動するとクイックノートが開始されますが、これを変更したい場合は、以下の手順で行います。
これで、デジタルメモを取るためにウィンドウを切り替える必要がなくなりました。
8.調整可能な外部モニターを使用する

Appleのディスプレイはすでに優れていますが、読書に必要なサイズや微妙な機能が欠けている場合があります。例えばMacBookは、スタンドと外付けキーボードがないと一定の高さにしか置けないので、画面を頭の高さと同じ高さにしたい人には問題かもしれません。
MacBookを手に入れるためにどのようなモニターを選択するのに苦労している場合、我々はMacBook Proのための最高のモニターにいくつかのレビューを行っています。少なくとも調整可能なモニターを購入することをお忘れなく!また、もしそれがあなたにとって大きな問題であるなら、アンチグレアスクリーンを備えたものを購入しましょう。
良い姿勢は、読書体験を向上させるとともに、健康増進にもつながります。この点を重視するのであれば、調節可能なモニターを導入するのがよいでしょう。
Macで読書を楽しむために
ここで紹介するヒントを使えば、他の場所よりもMacで読書することを好むようになるかもしれませんね。これらはかなり簡単で、あまり必要ありません(モニター部分を除いては)。しかし、読書セッションの質と全体的な健康状態を大幅に向上させることができます。
照明と読書プラットフォームによって、読み方が大きく変わることを忘れないでください。自分に合った組み合わせを見つけて、自由に試してみてください。それでは、よい読書を








