目次
あなたのような読者が、MUOを支えています。当サイトのリンクを利用して購入された場合、アフィリエイト報酬を得ることがあります。続きを読む
マイクロソフトは、Windowsオペレーティングシステムのすべてのコピーにウイルス対策プログラムをバンドルしています。Microsoft Defenderは2006年にリリースされ、それ以来、新しいWindowsオペレーティングシステムのリリースには欠かせないものとなっています。驚くことに、このプログラムは、システム上のマルウェアを特定して分離し、リアルタイムの保護を提供することに長けています。
しかし、Microsoft Defenderを無効にしてみたことはありますか?サードパーティのアンチウイルスプログラムをインストールしない限り、Microsoft Defenderは実行し続け、システムを監視し続けます。リアルタイム保護を無効にしても、しばらくするとまたオンになります。ご安心ください。ここでは、Microsoft Defenderを永久に無効にするための複数の方法について説明します。
なぜマイクロソフトはMicrosoft Defenderを無効にすることを難しくしているのでしょうか?
Microsoft Defenderは、マルウェアに対する強固なセキュリティを提供し、時間をかけて進化してきました。Microsoft Defenderを使用すれば、システムをマルウェアから守ることができ、サードパーティのアンチウイルスアプリにお金をかける必要はありません。しかし、Microsoftは、ユーザーがMicrosoft Defenderを完全に無効にすると、システムを攻撃者にさらす可能性があることを認識しています。
そこで、フェイルセーフの方法として、Microsoft Defenderを無効にしても、しばらくするとまたオンになります。古いバージョンのWindowsでは、リアルタイム保護を無効にすれば十分でしたが、今ではMicrosoft Defenderを無効にするには、もっと多くのことが必要です。
しかし、Microsoft Defenderが繰り返し悪意のあるものとしてフラグを立てるサードパーティ製アプリをインストールして使いたい場合はどうすればよいでしょうか。あるいは、システムリソースの負荷を軽減したい場合はどうでしょうか。その場合は、Windowsセキュリティの設定を深く掘り下げ、リアルタイム保護やその他の関連する保護手段を無効にする必要があります。
このガイドでは、Microsoft Defenderを永久に無効にする方法について説明します。このガイドで実行した手順を元に戻すまで、Microsoft Defenderはオフになったままです。Microsoft Defenderを短時間だけオフにしたい場合は、Microsoft Defenderをオフにする方法を参照して、より一時的な解決策を講じてください。
最初にタンパー・プロテクションを無効化する
タンパー保護は、他のアプリがお使いのコンピュータのMicrosoft Defenderの設定に変更を加えることができないようにします。デフォルトで有効になっているため、Tamper Protectionを有効にする必要はありません。Microsoft Defender(リアルタイム保護を含む)を完全に無効にしたい場合は、まずTamper Protectionを無効にする必要があります。以下はその方法です。
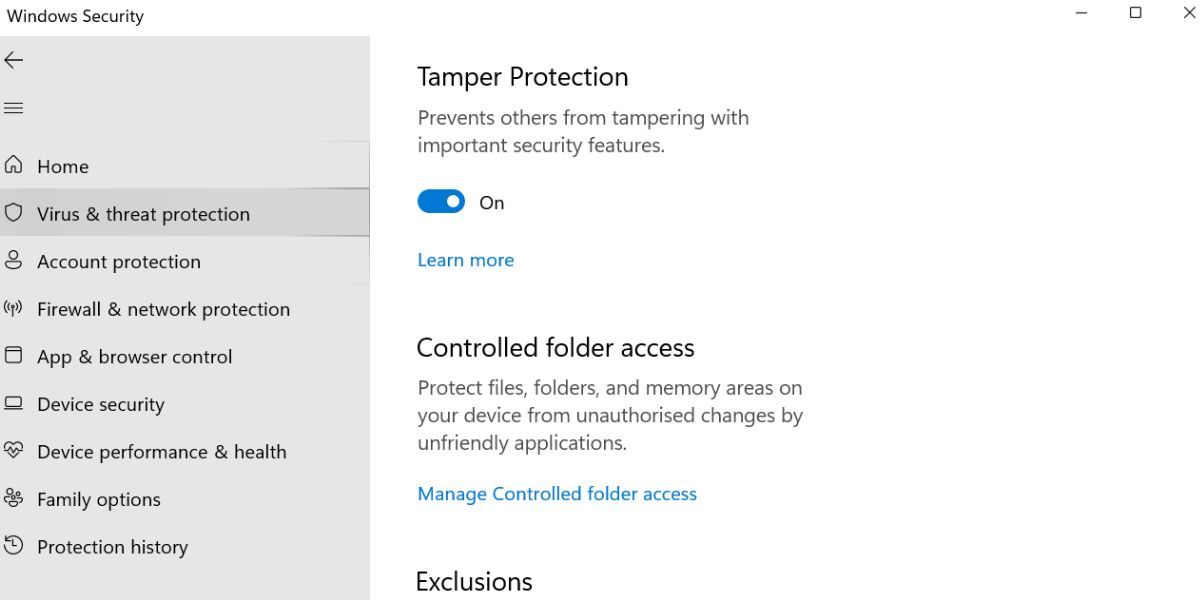
Windows 11でMicrosoft Defenderを無効化する方法
すでにTamper Protectionを無効にしているので、GPE、レジストリエディタ、またはサードパーティツールを使用してMicrosoft Defenderを無効にしても干渉することはないでしょう。ここでは、Windows 11で内蔵のセキュリティアプリを無効にするために完璧に動作する以下の方法を紹介します。
1.グループポリシーエディターを使用してMicrosoft Defenderを無効化する
グループポリシーエディタは、Windowsの設定を簡単にカスタマイズすることができる優れたツールです。しかし、それはWindows ProとEnterpriseユーザーにのみ予約されています。Windows Homeをお使いの方は、グループポリシーエディタにアクセスする方法をご確認ください。
グループポリシーエディターを使用して、Microsoft Defenderを無効にする方法を紹介します。
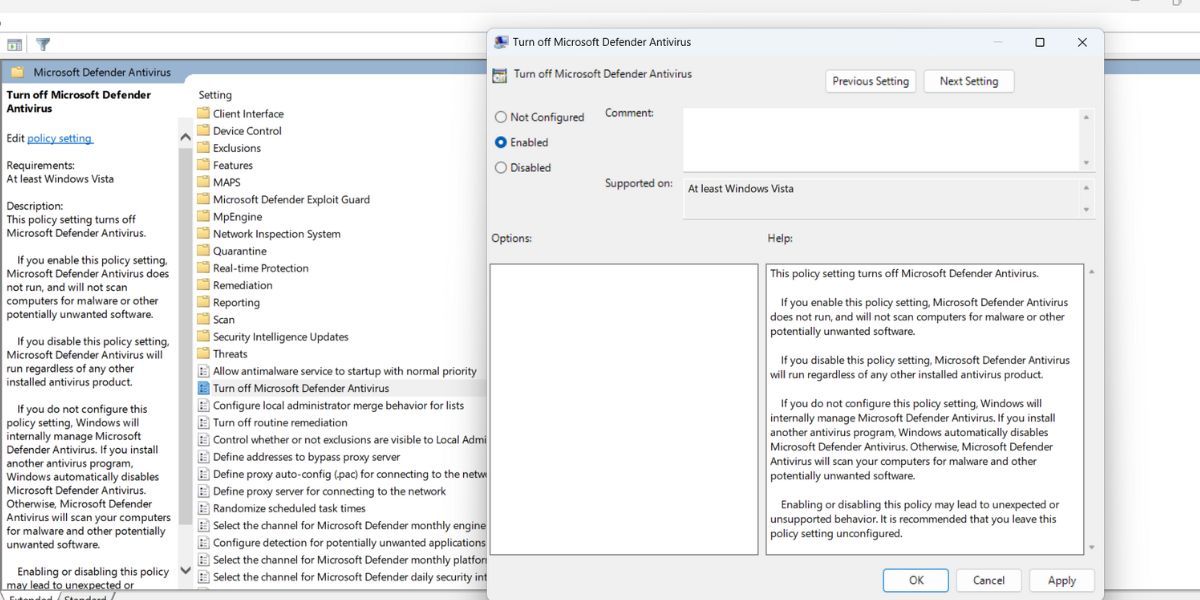
2.レジストリエディタを使用してMicrosoft Defenderを無効にする
Windows 11 Homeユーザーは、グループポリシーエディターを使用することができません。しかし、レジストリをいじって、システム上のMicrosoft Defenderを無効にすることはできます。ただし、変更を加える前に、レジストリのバックアップを作成し、システムの復元ポイントを作成してください。そうすれば、レジストリに加えた変更をいつでも元に戻せます。
以下の手順を繰り返し、Microsoft Defenderを無効化します。
。
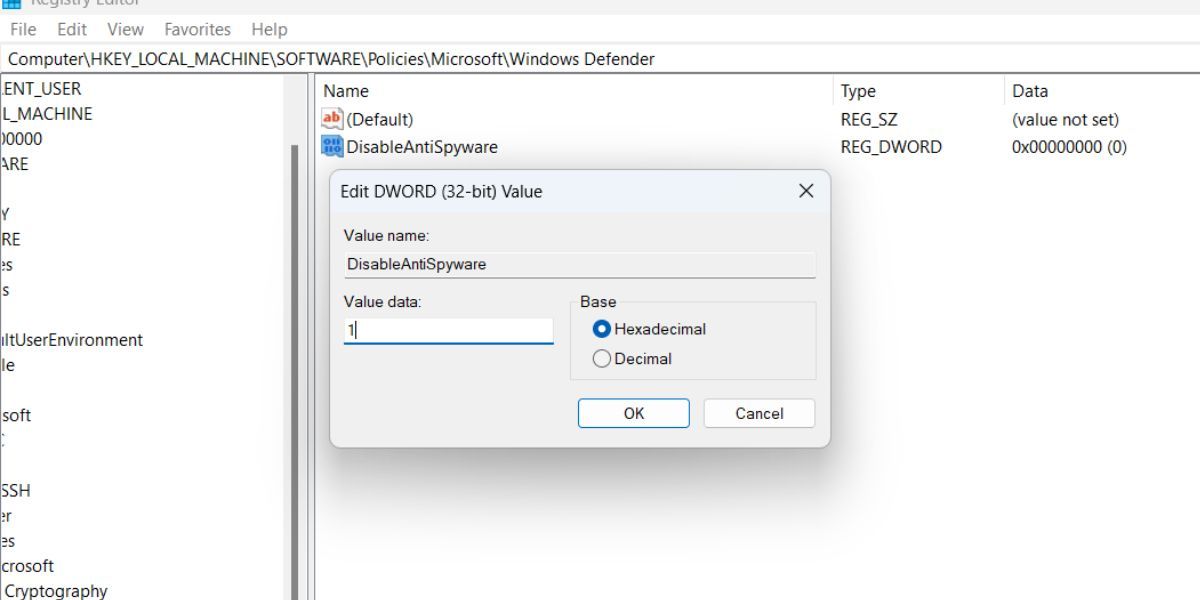
以下の手順を繰り返します。
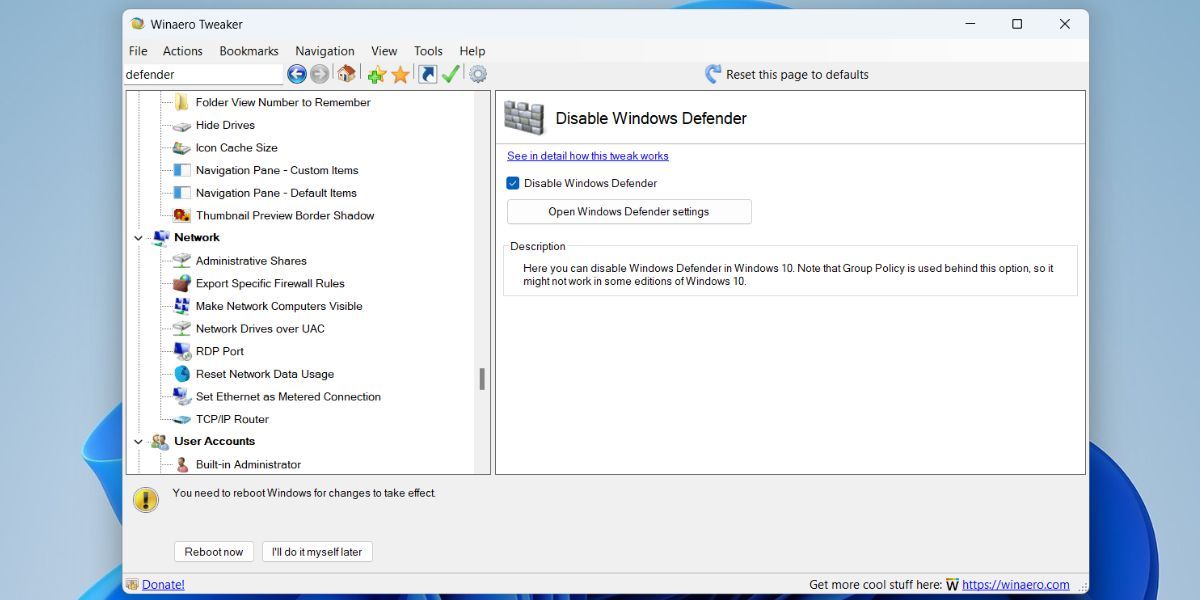
5.Ultimate Windows Tweakerを使用してMicrosoft Defenderを無効にする
Winaero Tweakerと同様に、Ultimate Windows TweakerもまたWindowsカスタマイズアプリです。他の方法では見つけるのが非常に困難な複数のWindowsオペレーティングシステムの設定や機能を簡単に有効化および無効化することができます。次のステップを繰り返します。
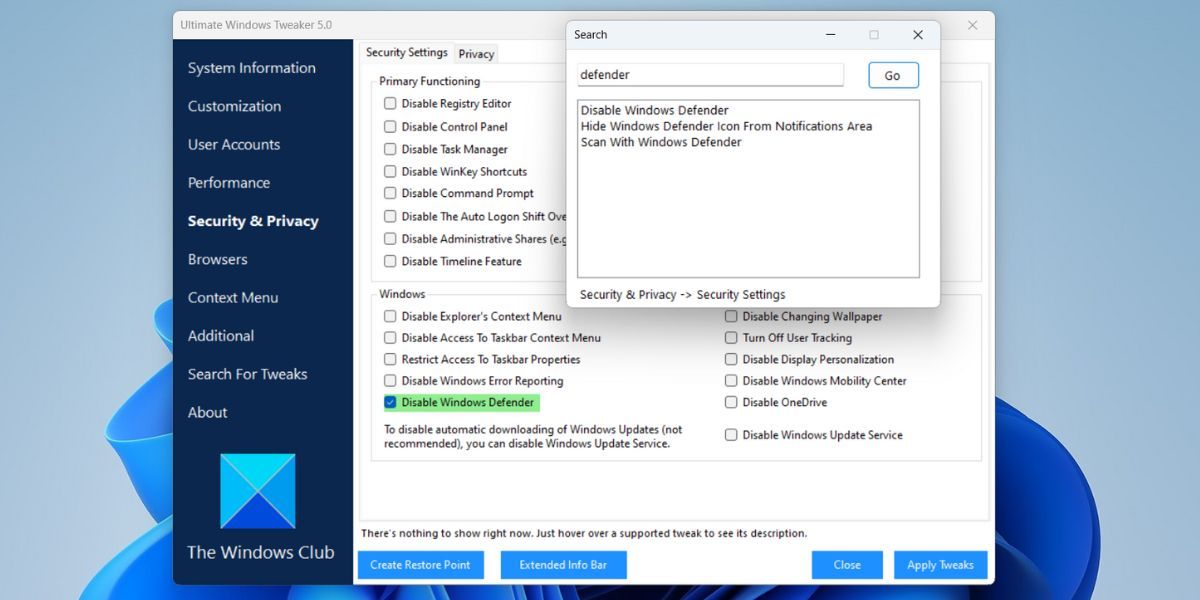
Windows 11でMicrosoft Defenderを永久に無効化する
Microsoft Defenderは、Windowsセキュリティに組み込まれた複数のフェイルセーフ手法のため、システム上で無効にするのは面倒です。そこで、Tamper Protectionを無効にしてから、Microsoft Defenderを無効化する方法で処理します。ただし、システムをマルウェアの侵入にさらさないようにし、Defenderが気に入らない場合はサードパーティのアンチウイルスを使用します。








