目次
あなたのような読者が、MUOを支えています。当サイトのリンクを利用して購入された場合、アフィリエイト報酬を得ることがあります。続きを読む
PDFの申請書は学術機関や職場で一般的ですが、編集するのは簡単ではありません。ほとんどの人は、サードパーティのソフトウェアを選んだり、PDFフォームを印刷して記入したりしています。面倒な回避策を講じる代わりに、macOSの機能を活用するだけで、プロフェッショナルな申請書に記入することができます。
以下では、申請書の書き方や、macOSに搭載された機能・ツールでサポートする方法など、あらゆる角度から解説します。
1.プレビューでPDFフォームに記入する
プレビューはすべてのMacコンピュータにプレインストールされています。記入したいPDFフォームを必ずダウンロードしてください。
お使いのシステムのLaunchpadに移動し、Previewを検索します。ファイル選択ウィンドウがポップアップ表示されるので、編集するPDFフォームを選択することができます。
プレビューアプリでフォームを開いたら、検索バーの左側にあるアイコンをクリックします。これは「フォーム記入ツールバーを表示」ボタンで、フォーム記入のオプションを含む別のリボンが開きます。アルファベット"A"で表される最初のツールをカーソルで選択し、テキスト選択ボタンと呼びます。
これで、任意のフィールドをクリックして、フォームへの記入を開始することができます。
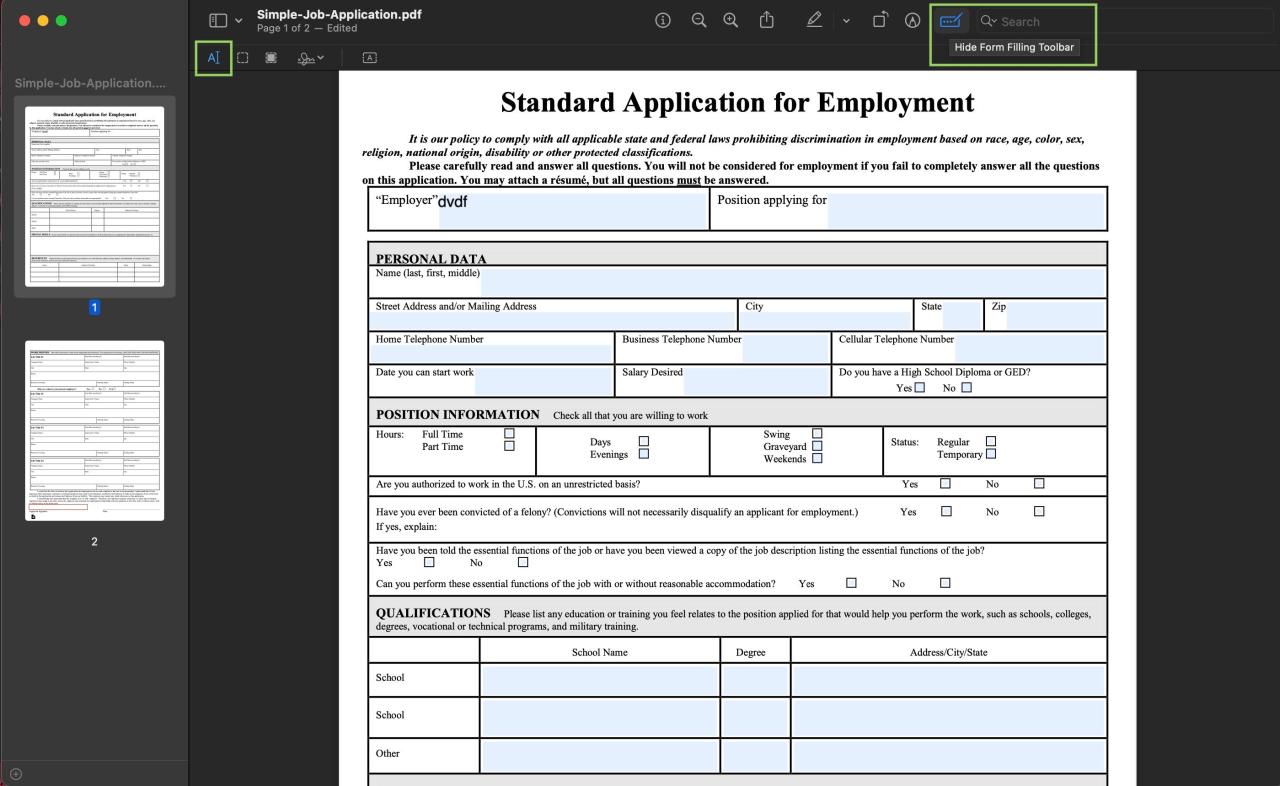
完了したら、「ファイル>エクスポート」をクリックし、変更内容を新しいPDFに保存します。編集したフォームの名前を変更したり、別の場所に保存したり、JPEG、PNG、TIFF などに形式を変更することもできます。ファイル」メニューでは、編集したフォームをメール、メッセージ、AirDropで直接共有するオプションも用意されています。
または、PDFをダウンロードする際に、PDFをクリックしてスペースバーを押すと、すぐに見ることができます。タイトルバーのマークアップボタン(ペンで表示)をクリックすると、すぐに詳細の記入が開始されます。
なお、プレビューで行ったすべての変更は、自動的に文書に保存されます。元のファイルを保存したい場合は、編集前にPDFフォームのコピーを作成します。PDFフォームをダウンロードしたら、その上でControlキーを押しながらクリック(または右クリック)して「コピー」オプションを表示し、目的の場所でControlキーを押しながらクリックして貼り付けます。
2.プレビューで署名を作成する
これは、最も役立つmacOSの内蔵機能の1つに違いありません。PDFファイルに署名したり、あらゆる文書に署名を追加するには、プレビューアプリでファイルを開き、「フォームフィリングツールバーを表示」ボタンを押すだけです。すると、下のツールバーに「署名」ボタンが表示され、落書きされたテキストアイコンで示されるようになります。
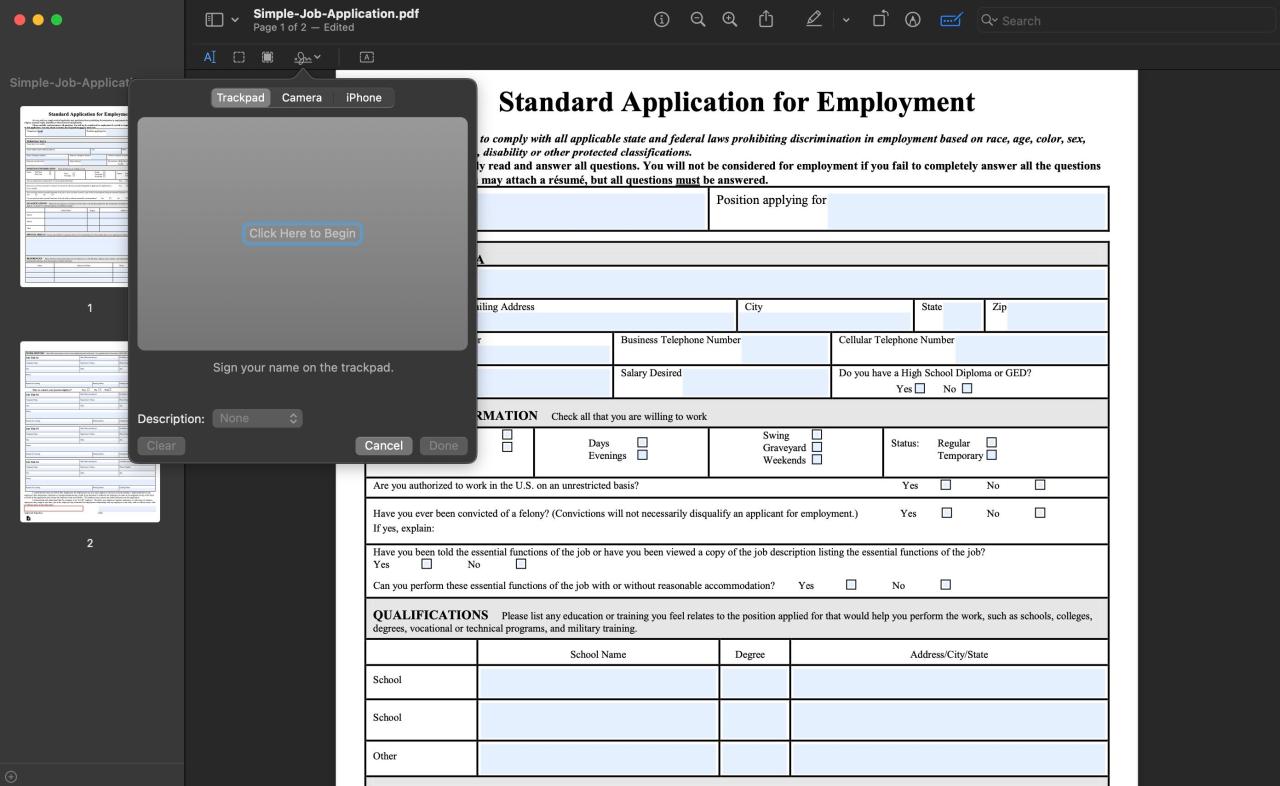
それをクリックし、「署名の作成」に進みます。Macで署名を作成し保存する方法は3つあります。
トラックパッドを使う
画面上のコマンドに従い、任意の指を使ってトラックパッドにサインを開始します。任意のキーを押してから、「完了」をクリックします。署名が正確でない場合は、クリアして再試行することができます。
カメラの使い方
この方法は、最も正確なデジタル署名を作成することができます。白い紙にサインをして、Macのカメラの前にかざすだけです。正しいデジタル印象が得られたら、「完了」をクリックします。
iPhoneまたはiPadを使用する場合
トラックパッドからサインするのが面倒に感じる場合は、iPhone'の画面上で指を使ってサインすることができます。また、iPadを選び、Apple Pencilを使ってサインすることもできます。
署名を作成したら、数秒でPDFフォームに追加しましょう。ドラッグして配置を変えたり、ハンドルでサイズを調整したり。
3.コンティニュイティカメラを利用して書類をスキャンする
多くの応募書類では、補助書類を添付する必要があります。iPhoneやiPadで書類をスキャンして、直接Macに保存することができます。
この機能を使用するには、両方のデバイスでBluetoothとWi-Fiがオンになっていることを確認します。Continuity Cameraは、iOS 16、macOS Ventura以降を搭載したデバイスで動作しますので、まず要件を満たしていることを確認してください。
Macの場合、Controlキーを押しながら、スキャンした文書を保存したい画面(デスクトップでも特定のフォルダでも可)をクリックします。
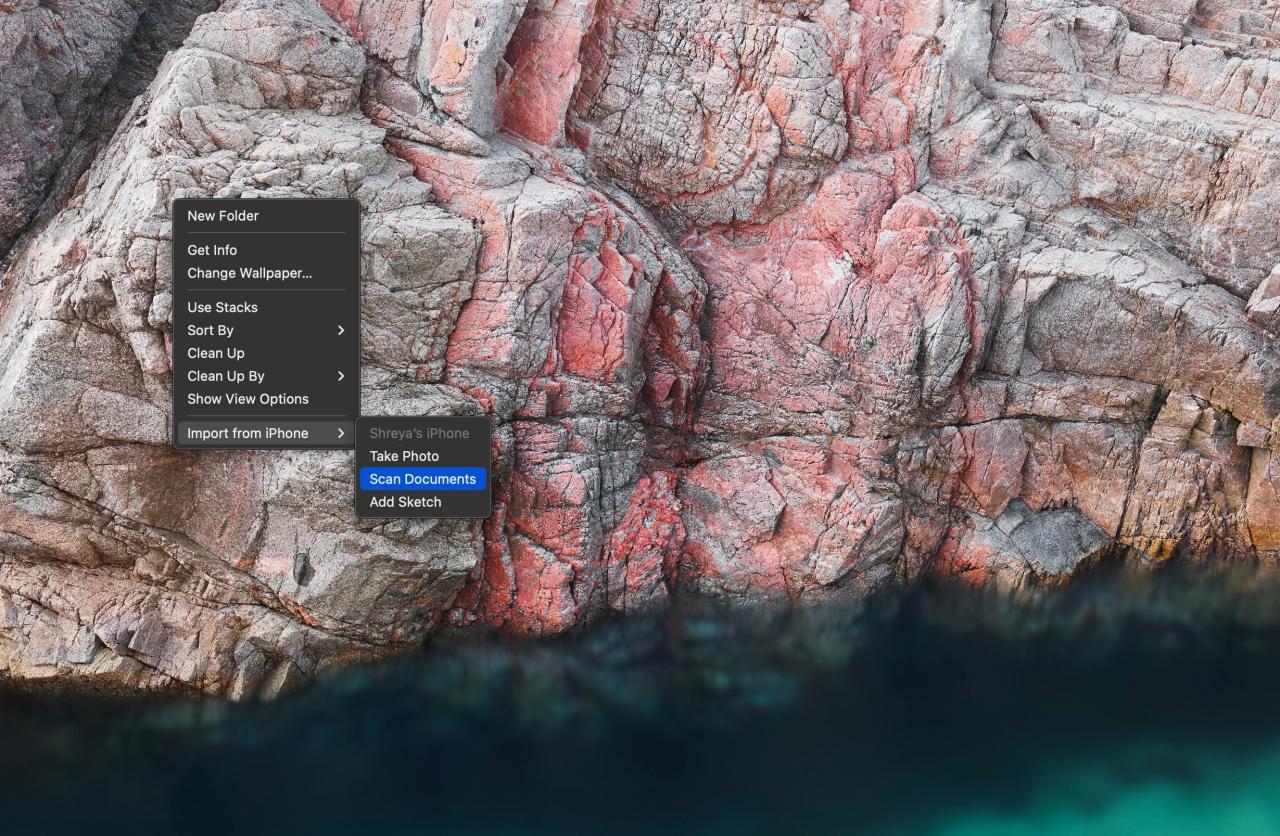
コンテキストメニューから、「iPhoneから取り込む> ドキュメントをスキャン」を選択します。これで自動的にiPhoneのスキャナーが開きます。カメラで原稿の端を検出できるので、スムーズな仕上がりになります。フレームをドラッグして変更を加え、必要に応じて「リテイク」または「スキャンを保持」を選ぶことができます。
ドキュメントをスキャンしたら、「保存」をタップします。スキャンされた文書はPDFとしてMacに表示されます(プロセスを開始した場所にあります)。このスキャンしたPDFフォームをプレビューで開き、必要に応じて電子署名を入れることができます。
4.PDFを結合する
スキャンしたばかりの書類を応募用紙と結合する必要がある場合はどうしますか?あるいは、スキャンした複数の書類を1つのPDFにまとめる必要があるかもしれません。ここでもプレビューがお役に立ちます。
プレビューアプリを開き、順番に最初に残す必要のあるPDFを選択します。メニューバーから「表示」をクリックし、ドロップダウンから「サムネイル」オプションを選択します。
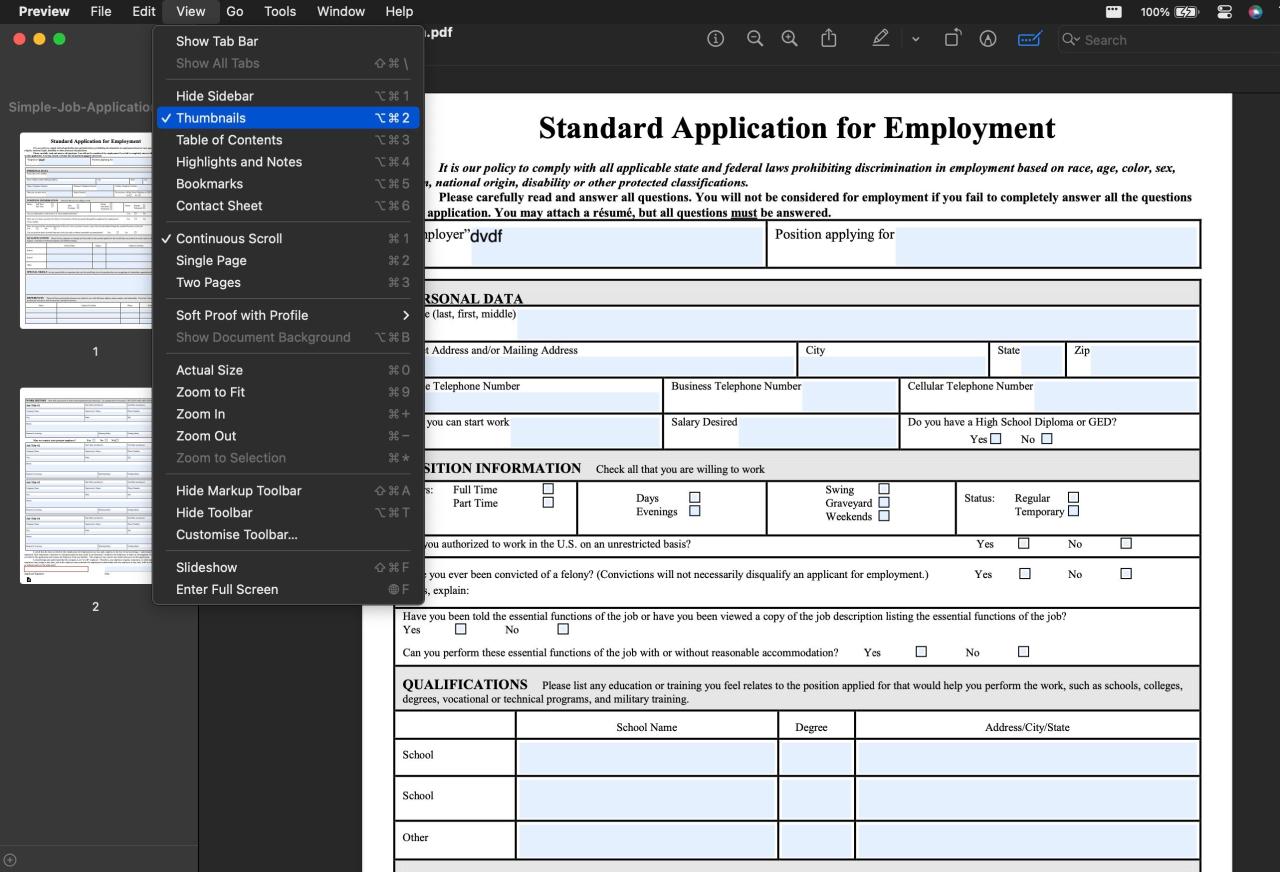
結合したいPDF(複数可)をサムネイルサイドバーと呼ばれる左ペインにドラッグしてください。これで、すべてのページが最初のPDFに結合されました。また、サムネイルをドラッグ&ドロップすることで、これらのページを好きな場所に並べ替えることができます。
5.PDFページのサイズ変更と並び替え
macOSは、PDFページのサイズ変更や並び替えなど、PDFファイルを編集するための多様なオプションを提供します。
プレビューアプリでPDFを開き、検索バーの横にある「フォームフィリングツールバーの表示」ボタンをクリックします。次に、すぐ下のツールバーの「長方形選択」ボタンを選択し、ページの残したい部分を選択します。
選択すると、自動的に「切り抜き」ボタンが表示されます。それをクリックすると、PDFページのサイズが変更されます。また、メニューバーの「編集」>「クロップを元に戻す」をクリックすると、クロップを元に戻すことができます。
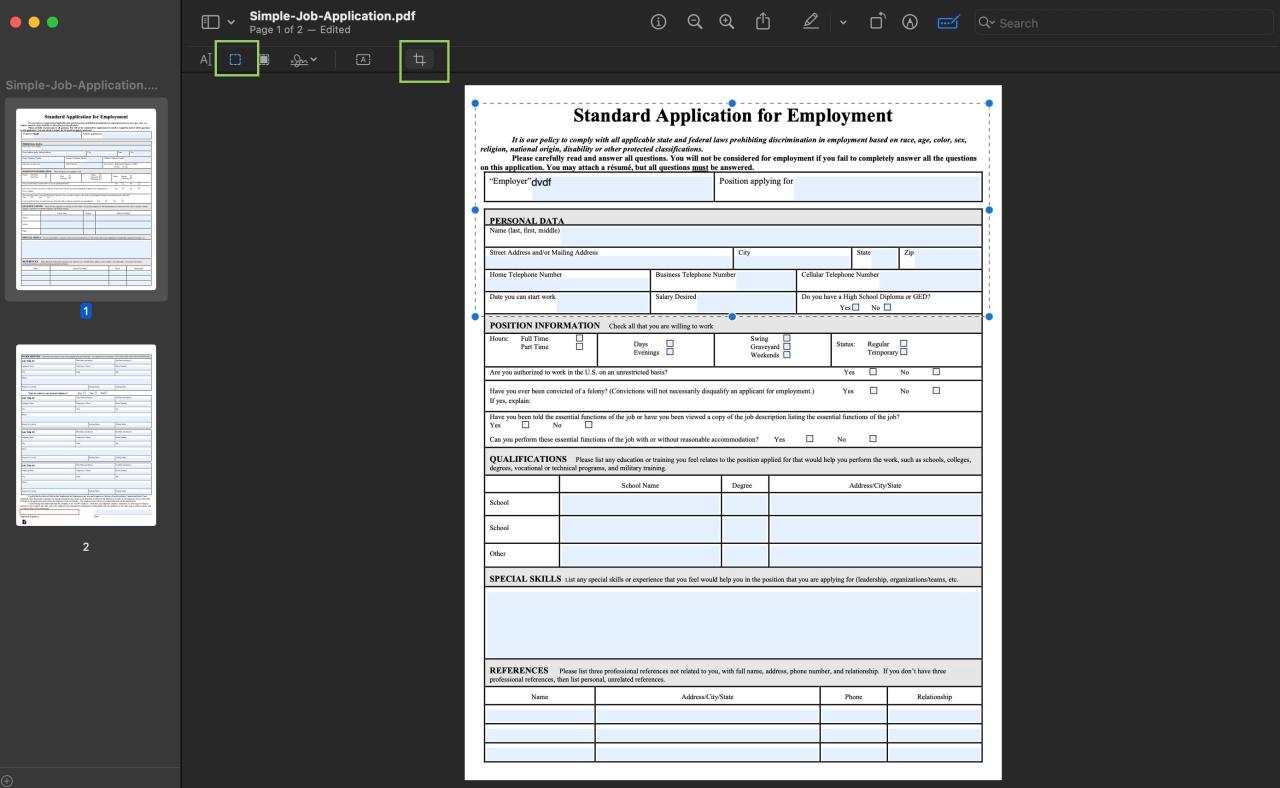
スキャンしたページが無造作に配置されている場合、プレビューで回転させることも可能です。
タイトルバーの回転アイコン(マークアップボタンの横にある長方形と矢印のアイコン)をクリックすると、希望の向きになるまでページを回転させることができます。Shiftキーを押しながら、左ペインから複数のページのサムネイルを選択し、一緒に回転させることもできます。
最後に、応募書類に一定のサイズ制限がある場合、品質を落とすことなく、MacでPDFを圧縮することも可能です。
Macで応募書類の記入を素早く行う
macOSには、あらゆるタスクをこなしながら生産性を高めるための機能があらかじめ用意されています。あなたがすべきことは、Macをより効果的に使う方法を学ぶことだけです。
ここで紹介するヒントは、プレビューを使ってあらゆる種類のPDFフォームを記入し、アプリを切り替える時間を短縮するのに役立つでしょう。フォームへの記入を便利にするプレビューのマークアップツールは、スクリーンショットや写真に注釈を付けるのにも使えます。








