目次
何か直らない問題があった場合、PCをリセットするのが一般的な方法です。しかし、PCをリセットしてもうまくいかず、"There was a problem resetting your PC "というエラーメッセージが表示されることがある。
もし、あなたがそのようなケースであれば、以下の手順に従っていただくだけで、すぐにPCをリセットすることができます。
1.SFCとDISMを実行する
Deployment Image Servicing and Managementスキャンは、デバイスにインストールされている既存のオペレーティングシステムファイルを、現在PCにある他のシステムファイルと共にチェックし、修復します。これにより、多くのユーザーで問題が解決されることが知られています。
スタートメニューに向かい、「ターミナル」と入力して検索します。次に、「ターミナル」タイルを右クリックし、コンテキストメニューから「管理者として実行」オプションを選択して進みます。
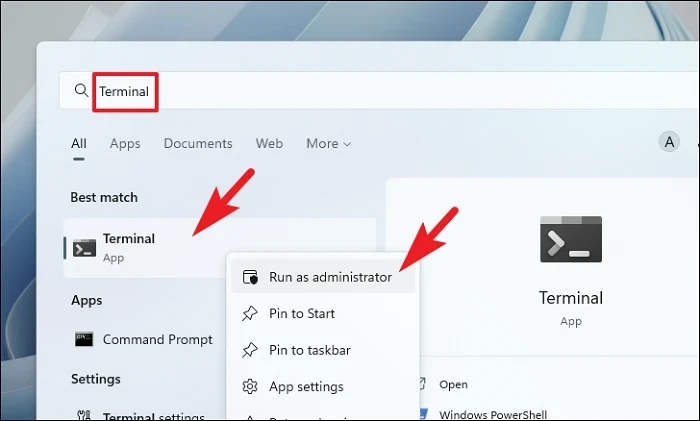
次に、管理者アカウントでログインしていない場合は、管理者アカウントの認証情報を入力します。そうでない場合は、「はい」ボタンをクリックして次に進みます。
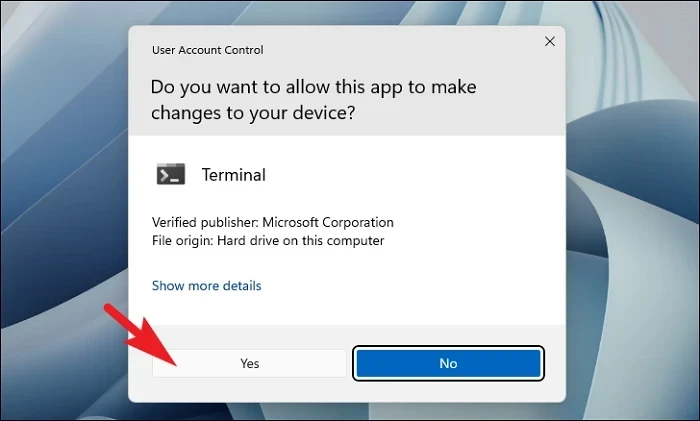
その後、「シェブロン」(下向き矢印)アイコンをクリックし、「コマンドプロンプト」オプションを選択します。
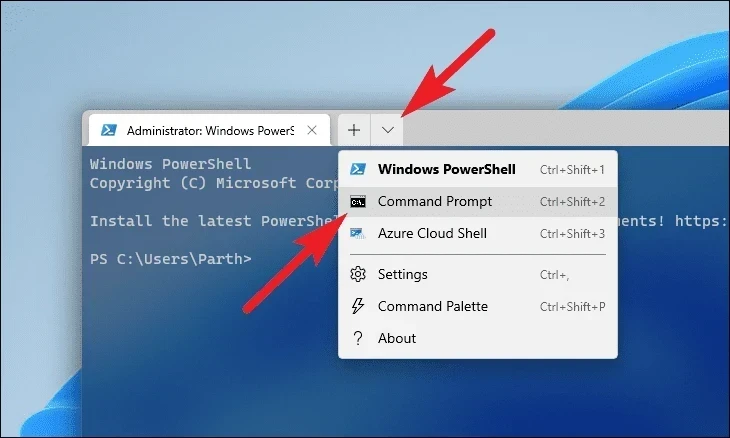
次に、以下のコマンドを入力またはコピーペーストして、キーボードのEnterを押します。これで、お使いのデバイスに現在インストールされているOSイメージが復元されます。
DISM/オンライン/クリーンアップ-イメージ/RestoreHealth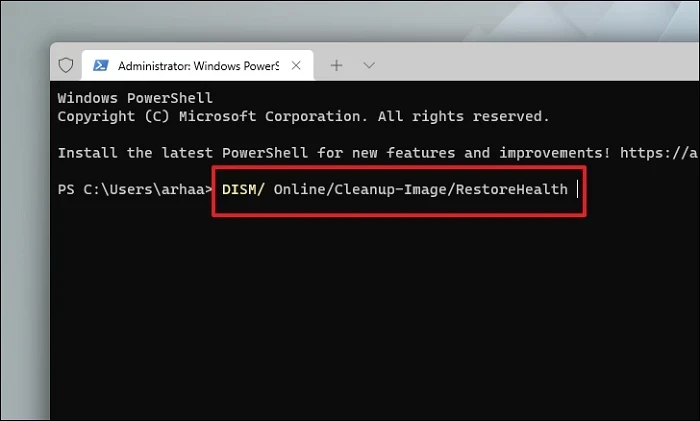
完了したら、以下のコマンドを入力またはコピーペーストして、PCのシステムファイルを確認・修復してください。SFCは、マイクロソフトが提供する無料のツールで、PC上の破損したファイルを見つけ、回復するのに役立ちます。
SFC/スキャノウ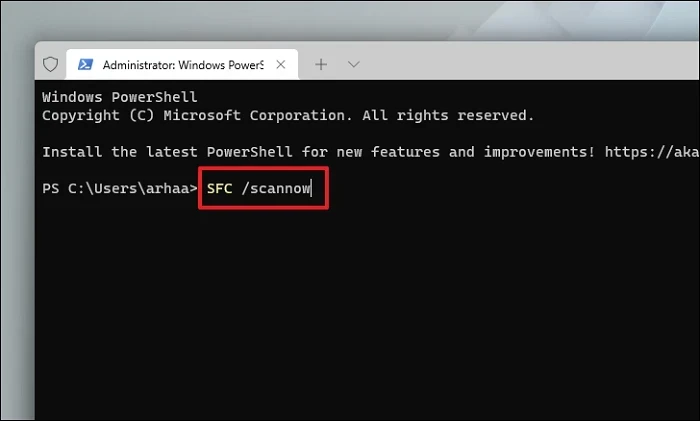
スキャンが成功したら、PCを再起動し、この方法で問題が解決されたかどうかを確認してください。
2.自動修復を実行する
通常、ブート関連の問題を解決するには、「自動修復」ツールを使用します。しかし、ユーザーの中には、同ツールを実行することで問題を解決できた人もいるようです。
まず、スタートメニューに向かい、「設定」タイルをクリックします。
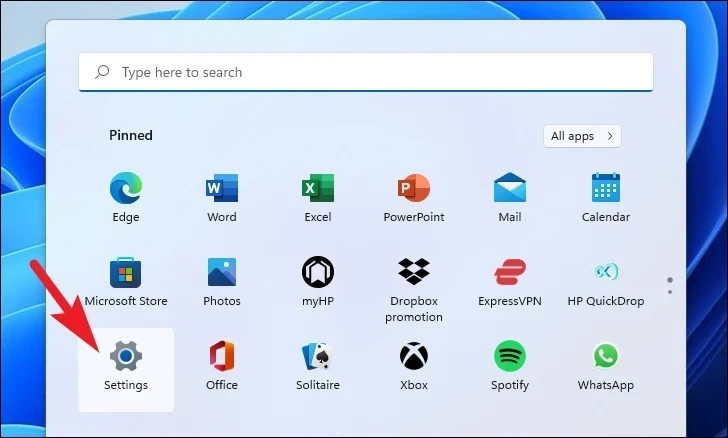
その後、左のサイドバーから「システム」タブを選択したことを確認します。
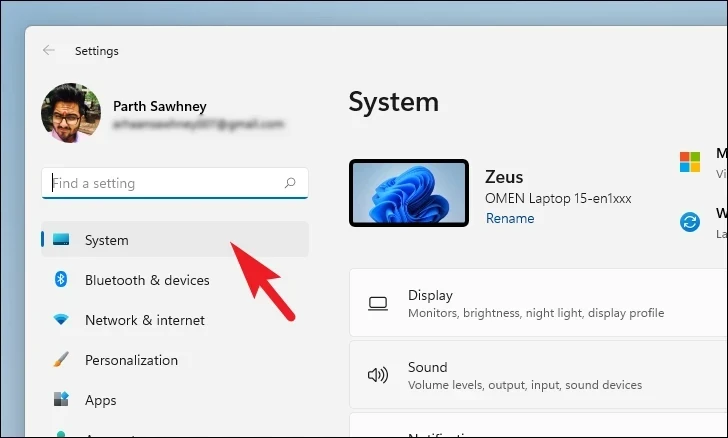
次に、ウィンドウの右側のセクションから、下にスクロールして「リカバリー」のタイルをクリックして進みます。
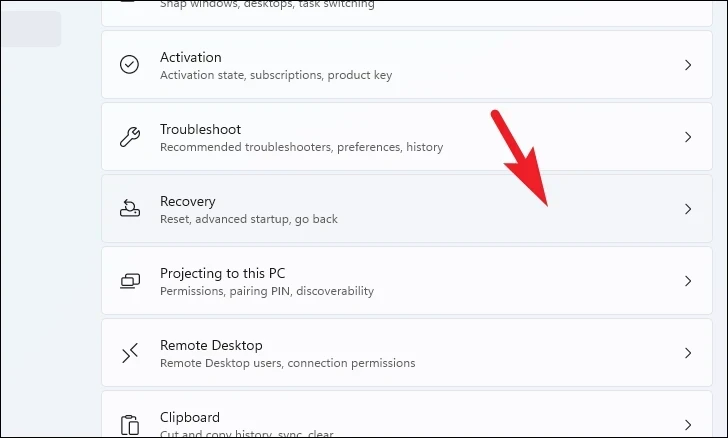
その後、「今すぐ再起動する」ボタンを探してクリックし、次に進みます。これにより、画面に別ウィンドウが表示されます。
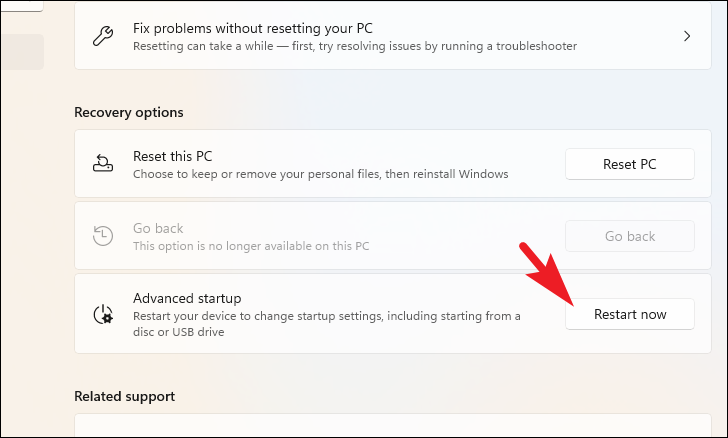
次に、アラートから「再起動」ボタンをクリックすると、すぐにPCが再起動されます。
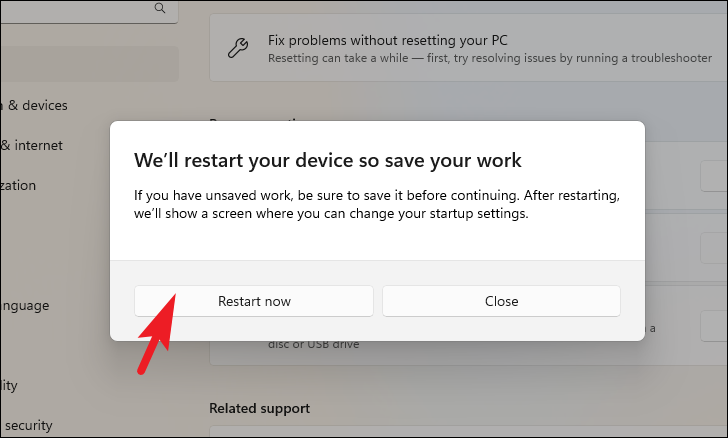
PCが再起動したら、「Troubleshoot」タイルをクリックして進みます。
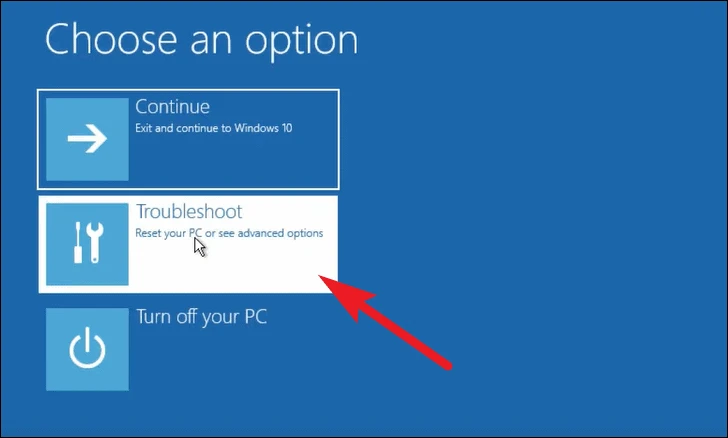
その後、「詳細オプション」タイルをクリックします。
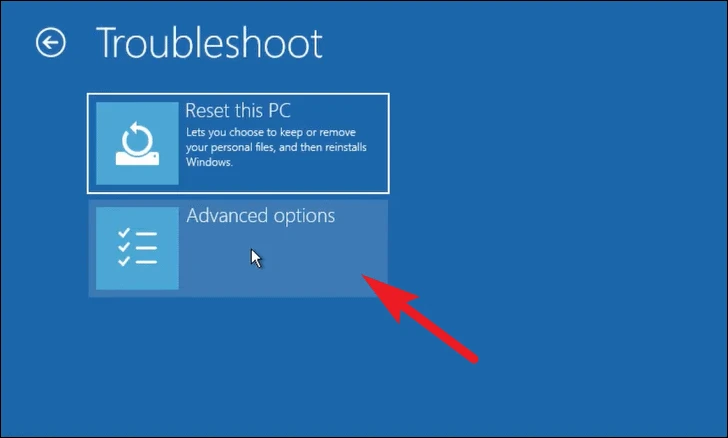
次に、「スタートアップ修復」タイルをクリックし、処理を開始します。
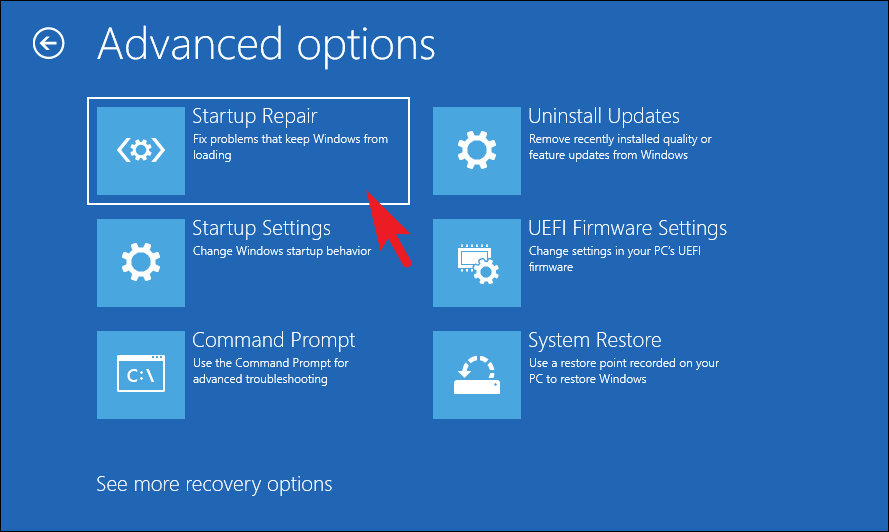
ユーザーアカウントを選択し、そのための認証情報を入力するよう促されることがあります。入力後、Windowsは診断を実行し、見つかった問題を修復します。
3.WinREイメージを修復する
WinREはWindows Recovery Environmentの略で、イメージが破損していたりすると、PCのリセット処理に支障をきたす場合があります。
まず、スタートメニューに向かい、「ターミナル」と入力して検索を実行します。次に、「ターミナル」タイルを右クリックし、「管理者として実行」オプションを選択します。
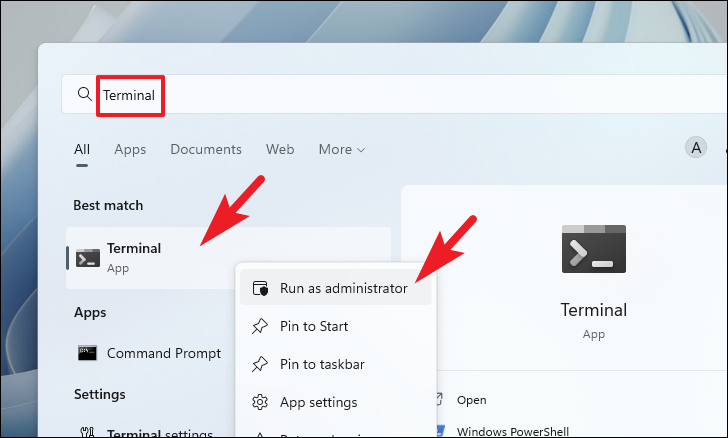
ここで、UAC(ユーザーアカウント制御)ウィンドウが画面に表示されます。管理者アカウントでログインしていない場合は、管理者アカウント用の認証情報を入力してください。そうでない場合は、「はい」ボタンをクリックしてください。
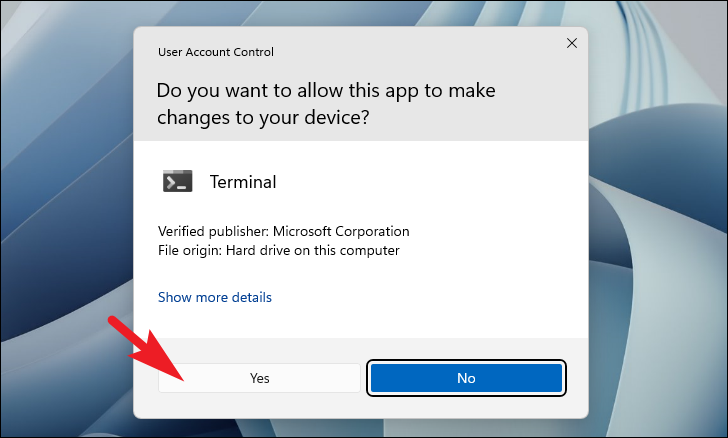
その後、シェブロン(下向き矢印)をクリックし、「コマンドプロンプト」オプションを選択します。
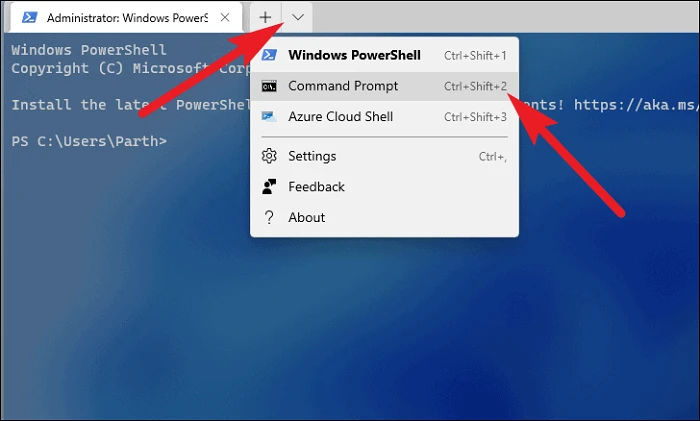
次に、「コマンドプロンプト」タブで、以下のコードを入力またはコピーペーストして、キーボードのEnterキーを押してコマンドを実行します。
reagentc /disable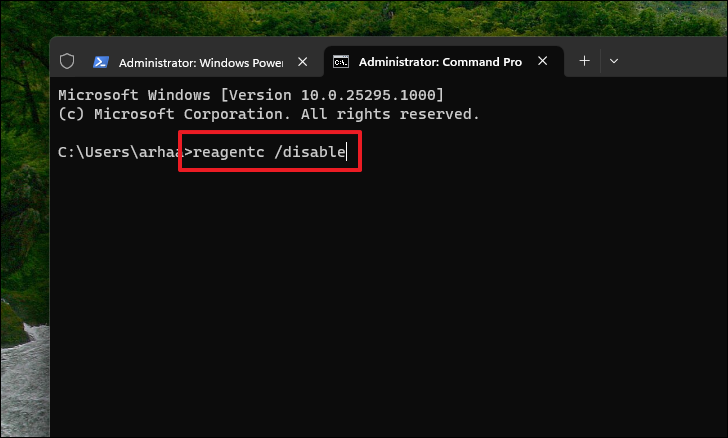
その後、PCを再起動し、このセクションで以前に示したように、昇格したコマンドプロンプトを起動します。
コマンドプロンプトウィンドウで、以下のコマンドを入力またはコピーペーストし、Enterキーを押して実行します。
リージェント/イネーブル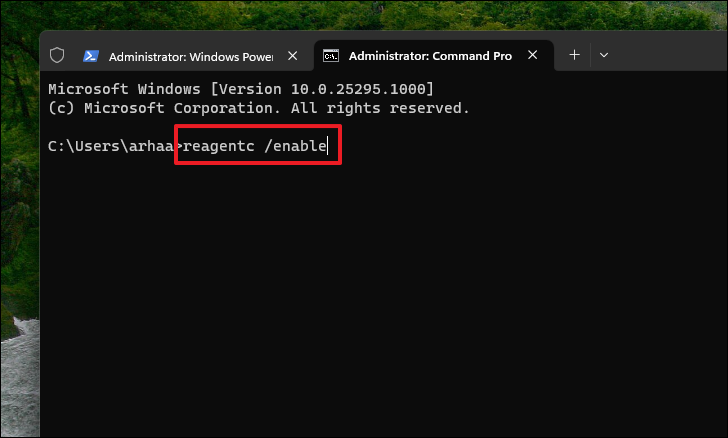
4.クリーンブート状態での復元を実行する
多くの場合、サードパーティのソフトウェアやサービスがWindowsのリセットプロセスを妨害しているため、システム上の問題を引き起こしている可能性があります。クリーンブート状態とは、すべてのサードパーティ製ソフトウェアやサービスが無効化され、必要なMicrosoftサービスのみがコンピュータ上で実行されている状態です。
まず、スタートメニューに向かい、「システム構成」と入力して検索を実行します。次に、検索結果から、「システム構成」タイルをクリックします。
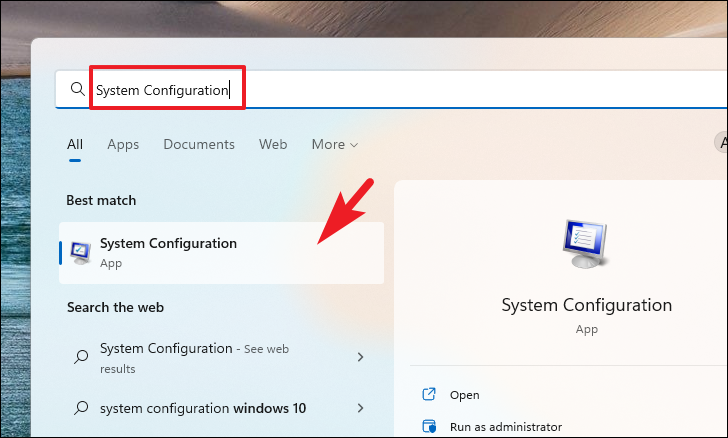
次に、「一般」タブをクリックし、「選択的スタートアップ」オプションを選択します。その後、「システムサービスをロードする」オプションにチェックを入れます。
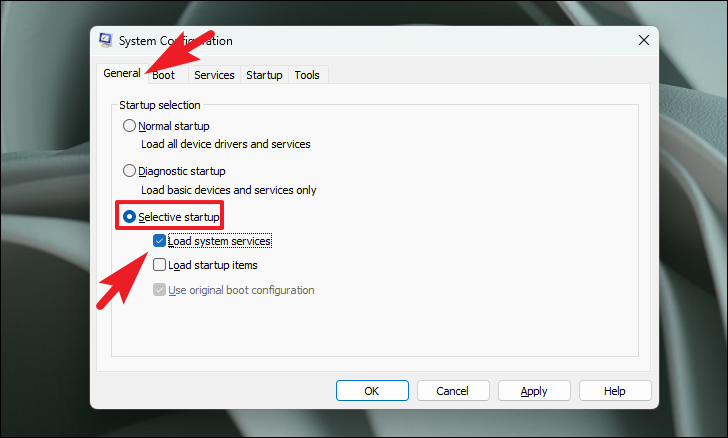
次に、「サービス」タブに移動し、「すべてのMicrosoftサービスを隠す」オプションをクリックします。その後、「すべて無効にする」ボタンをクリックします。
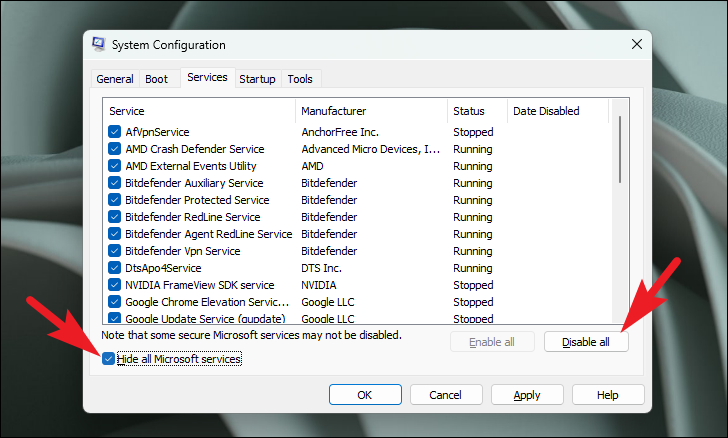
最後に「適用」「OK」ボタンをクリックして、変更を保存し、ウィンドウを閉じます。
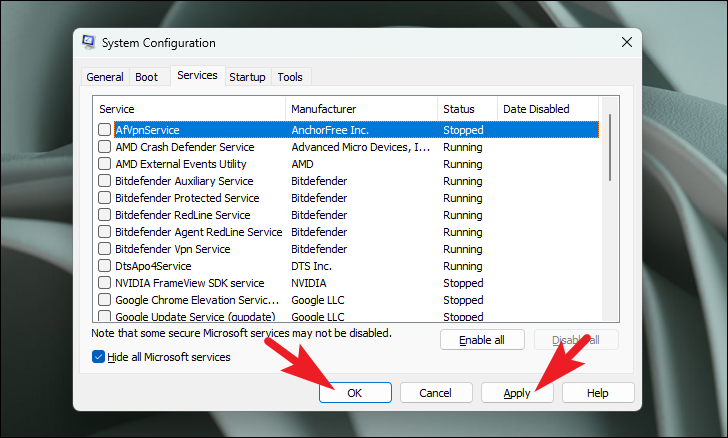
ここで、スタートメニューからPCを再起動し、設定からPCのリセットを試し、問題が解決したかどうかを確認してください。
5.システムの復元を実行する
以前にシステムの復元ポイントを作成した場合、PCをリセットする代わりに、簡単にそのポイントにロールバックすることができます。コンピュータを工場出荷時にリセットしてギブアップさせる場合は、PCを復元した後にプロセスを開始できます。
スタートメニューに向かい、「コントロール」と入力して検索を実行します。次に、検索結果から、「コントロールパネル」のタイルをクリックして進みます。
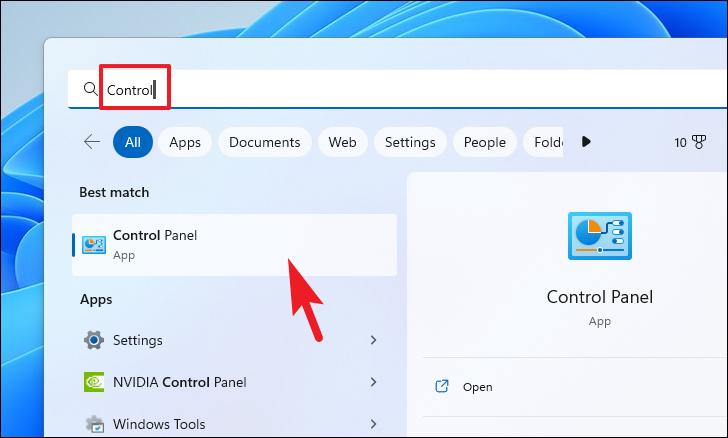
その後、アイコンのグリッドから「回復」タイルを探し、クリックします。
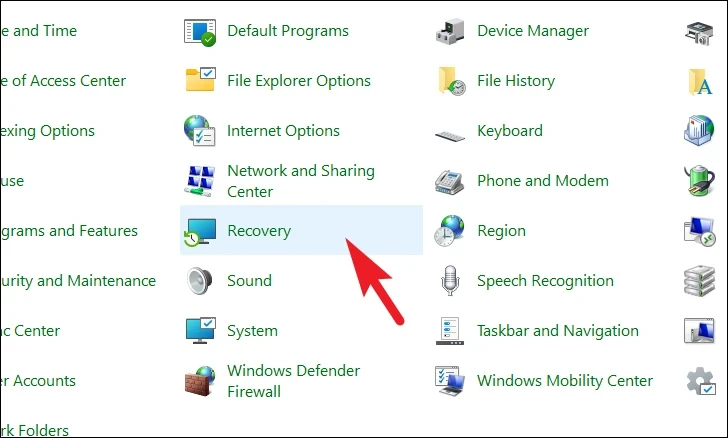
次に、リストから「システムの復元を開く」オプションをクリックします。すると、画面上に別ウィンドウが開きます。
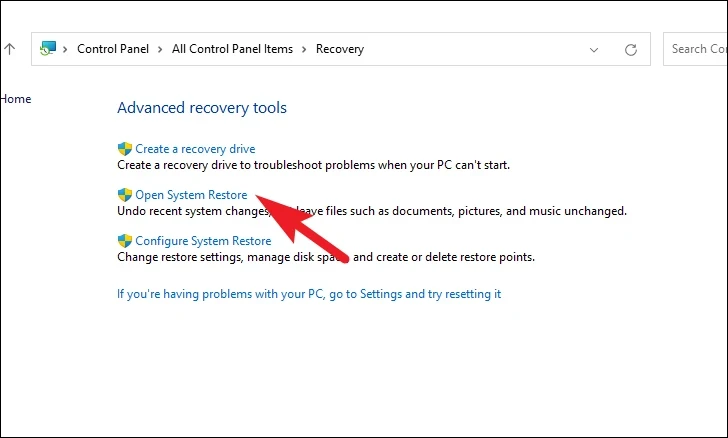
別途開いたウィンドウから、「次へ」ボタンをクリックします。
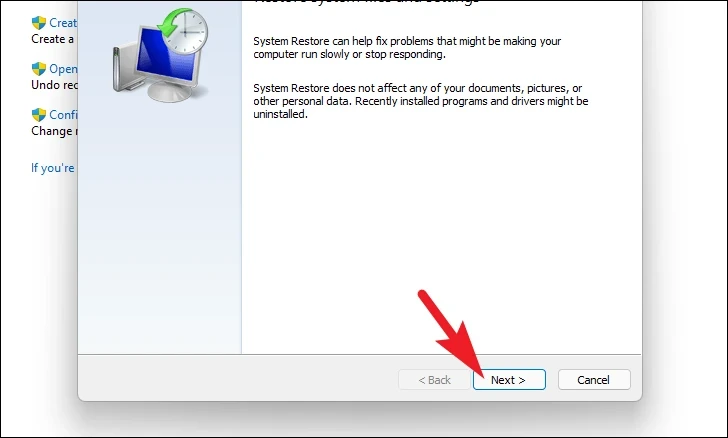
作成されたすべてのシステムの復元ポイントが画面に表示されます。必要なものをクリックして選択し、「次へ」ボタンをクリックしてロールバックプロセスを開始します。
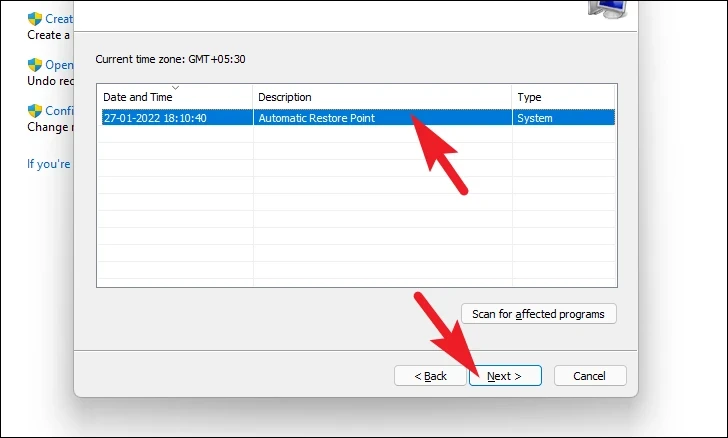
次に、ロールバックによって影響を受けるドライブのリストが、作成された復元ポイントのタイムスタンプとともに表示されます。また、影響を受けるプログラムを確認することができます。"影響を受けるプログラムをスキャンする "ボタンをクリックしてください。画面上に新しいウィンドウが表示されます。
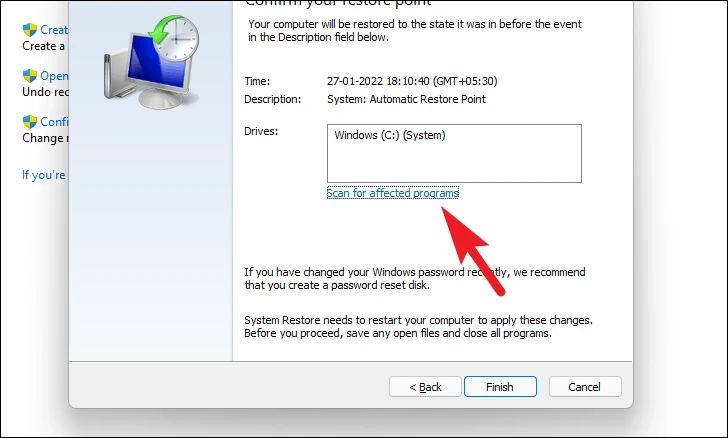
新しいウィンドウで、削除されるプログラムと復元されるプログラムを確認できます(テストPCではどのプログラムも影響を受けないため、以下のスクリーンショットのリストは空です)。閉じる」ボタンをクリックすると、前のウィンドウに移動します。
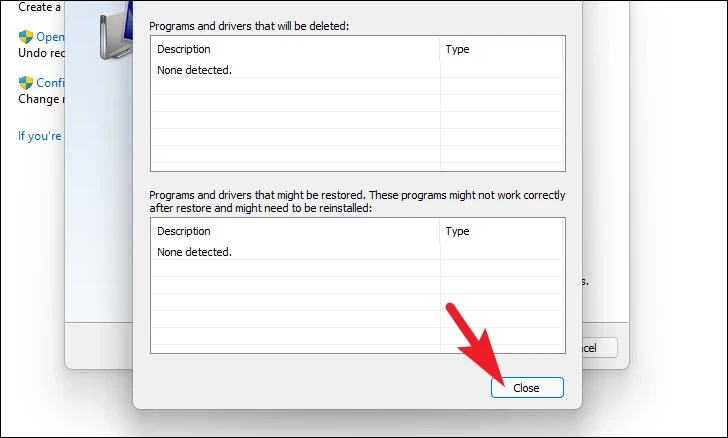
最後に「Finish」ボタンをクリックすると、ロールバック処理が開始されます。
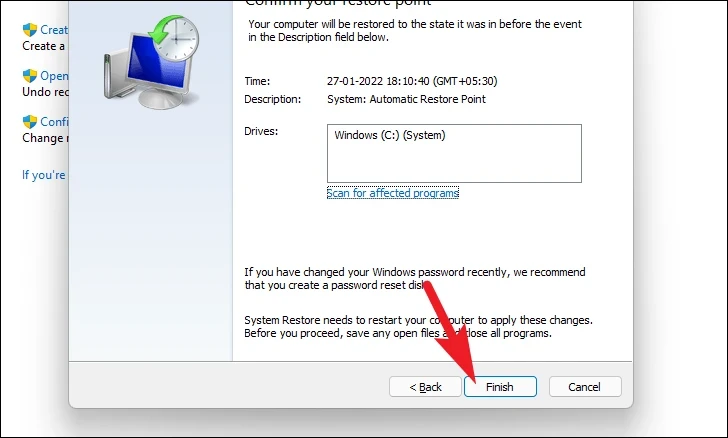
6.Windows 11をフレッシュインストールする
システムの復元でも問題が解決しない場合は、Windows 11をコンピュータに新規インストールする方法しかありません。インストールメディアをまだ作成していない場合は、まず作成する必要があります。インストールメディアを入手したら、以下のステップに従います。
Windows 11をコンピュータにフレッシュインストールするには、主に2つの方法があります。ブータブルUSBからインストールする方法と、ISOファイルをマウントしてインストールする方法です。ここでは、ISO ファイルを使用した手順を紹介します。ブータブルUSBを使用する方法では、手順が少し異なりますが、全体的なプロセスは同じです。
ISOファイルをダウンロードしたら、そのフォルダに移動し、ファイルを右クリックします。次に、「マウント」オプションを選択します。
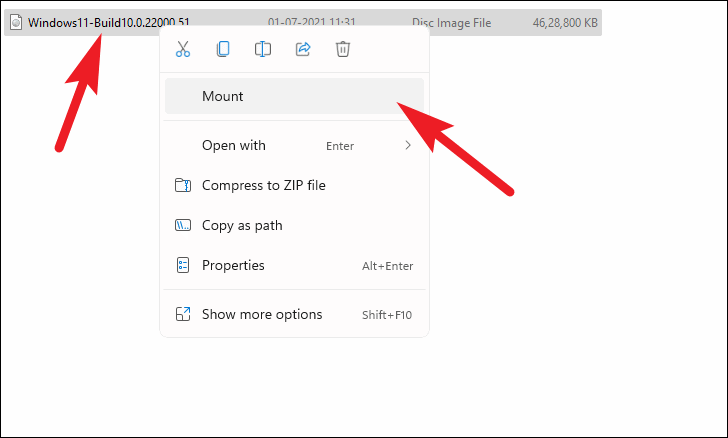
その後、マウントされたドライブに向かい、setup.exeファイルをダブルクリックしてインストーラーを実行します。
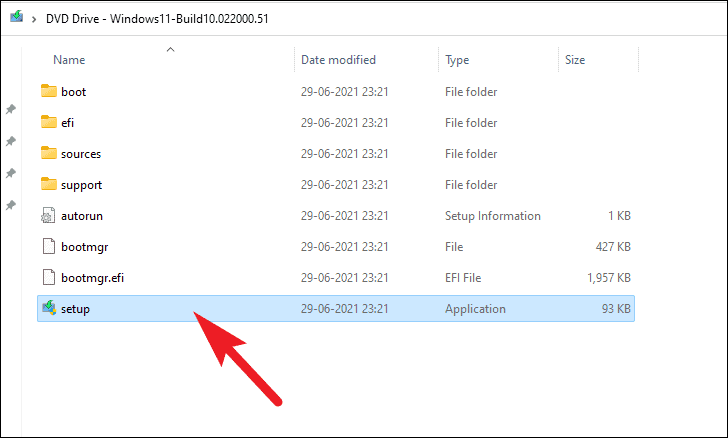
インストーラーウィンドウで、「Next」ボタンをクリックしてください。
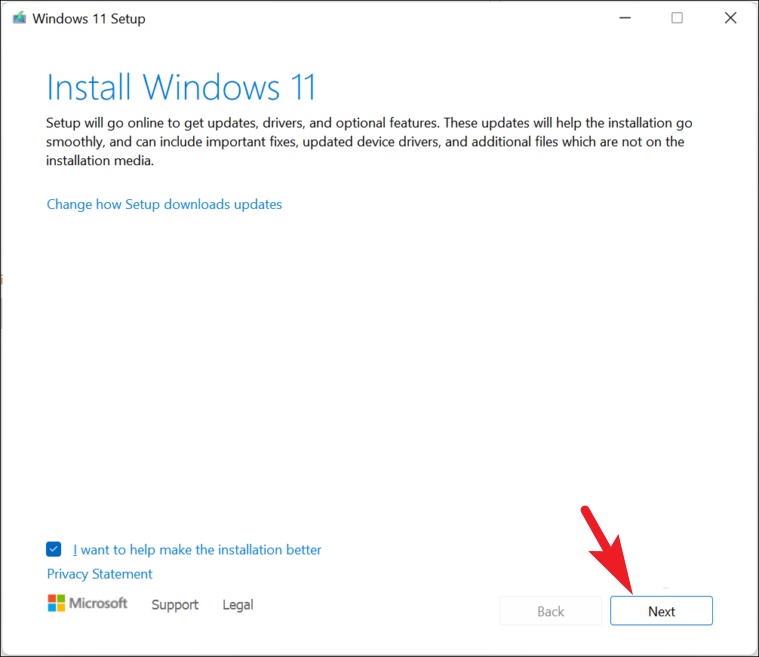
その後、EULA(エンドユーザーライセンス契約)を読み、「Accept」ボタンをクリックしてください。
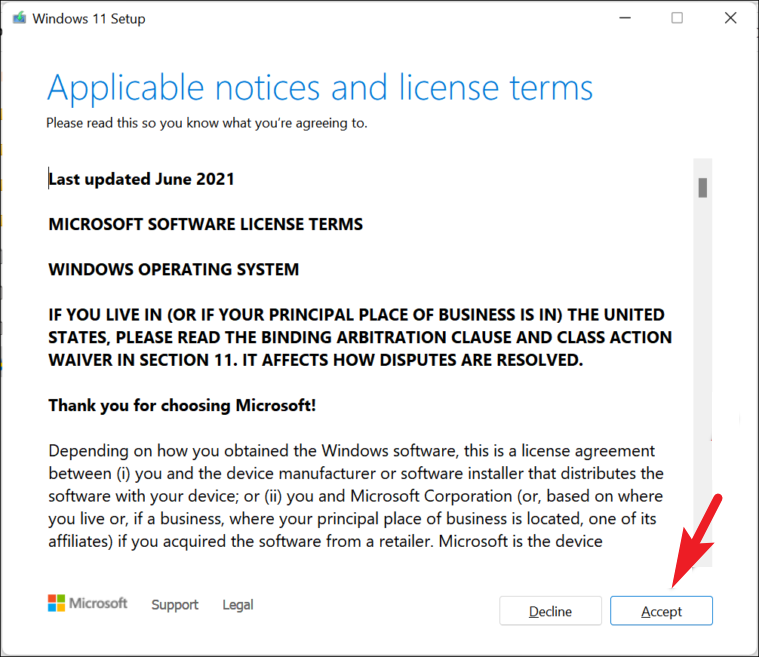
その後、インストーラーがアップデートをダウンロードし、PCにインストールするための準備を行いますので、実行中はそのままお待ちください。
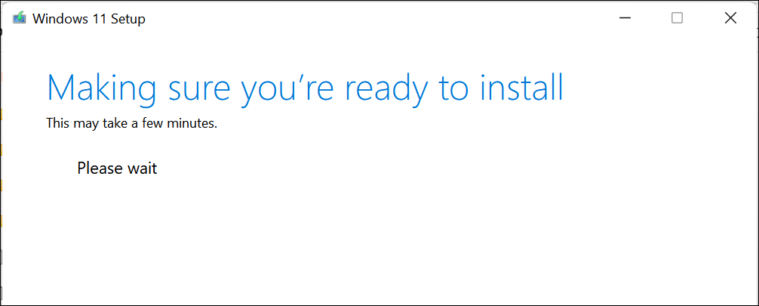
インストーラーが完了すると、現在選択されている構成が画面に表示されます。カスタマイズする場合は、「残すものを変更する」オプションをクリックします。
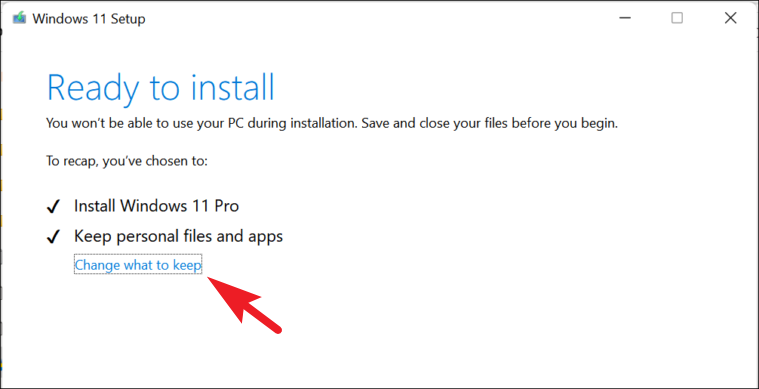
次の画面では、この問題を完全に解決するために、「何もしない」オプションを選択することが最善です。次に、「次へ」をクリックします。
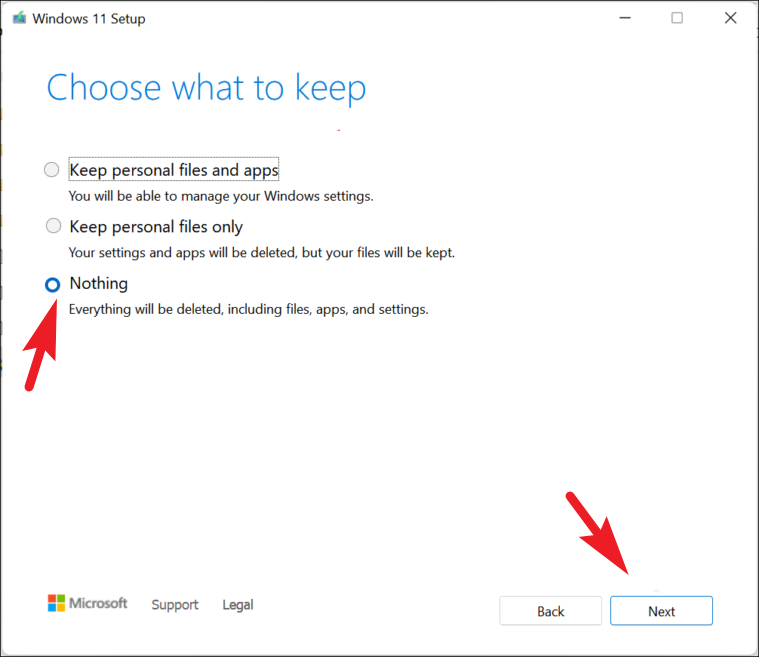
最後に、インストーラーウィンドウの「インストール」ボタンをクリックします。
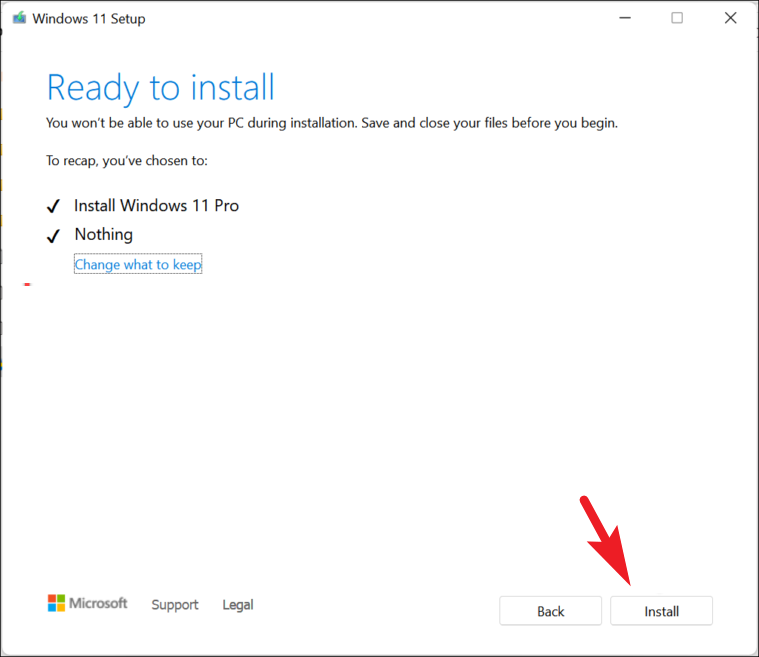
インストールが完了したら、Windows 11を1回だけセットアップするOOBE(Out of the Box Experience)を行う必要があります。
OOBEの最初の画面は、地域の選択です。表示されたリストから国を選択し、「はい」ボタンをクリックしてください。
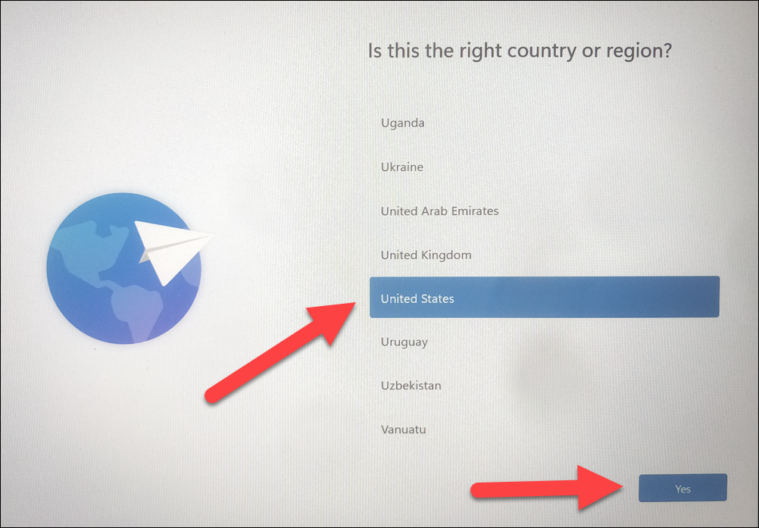
その後、お住まいの地域に応じてキーボードレイアウトを選択します。間違ったレイアウトを選択した場合、一部のキーが意図したものと異なる動作をする可能性があるため、これは重要です。これは、後で変更することができます。選択したら、「はい」ボタンをクリックして次に進みます。
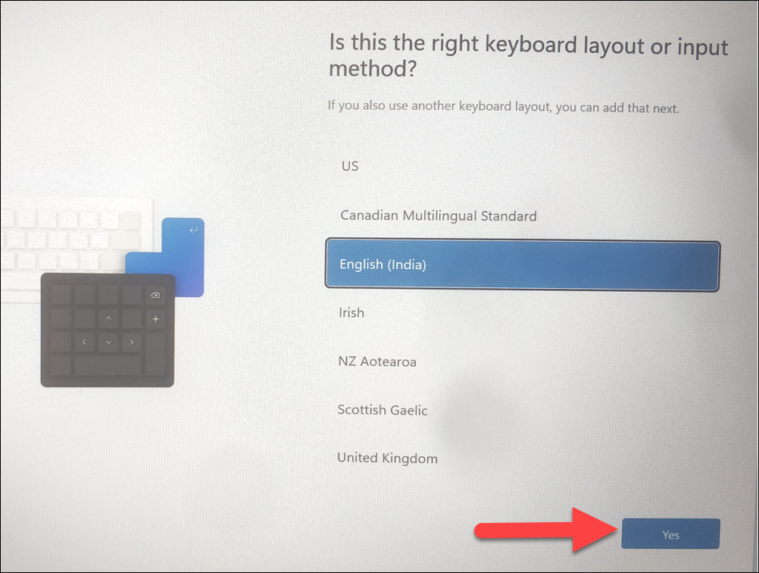
次の画面では、ワイヤレスネットワークに接続する必要があります。リストから1つを選択し、認証のためのパスワードを入力します。
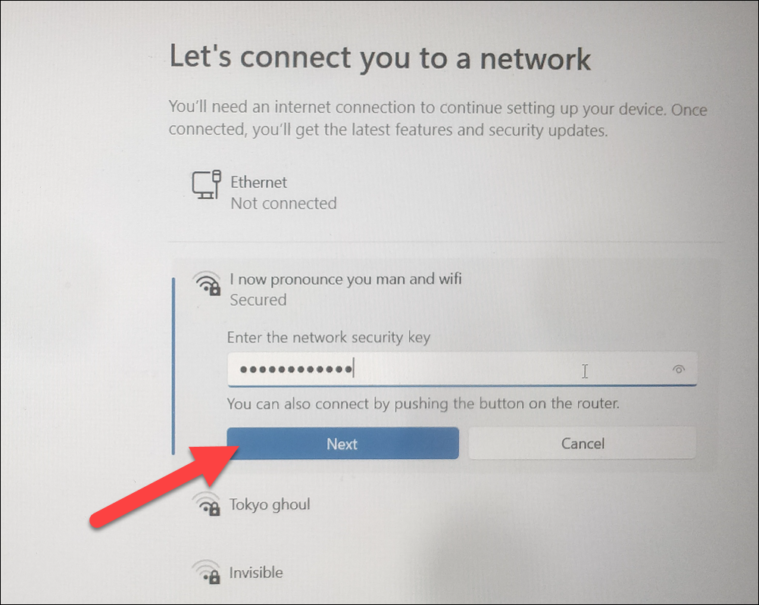
接続したら、「次へ」ボタンをクリックします。
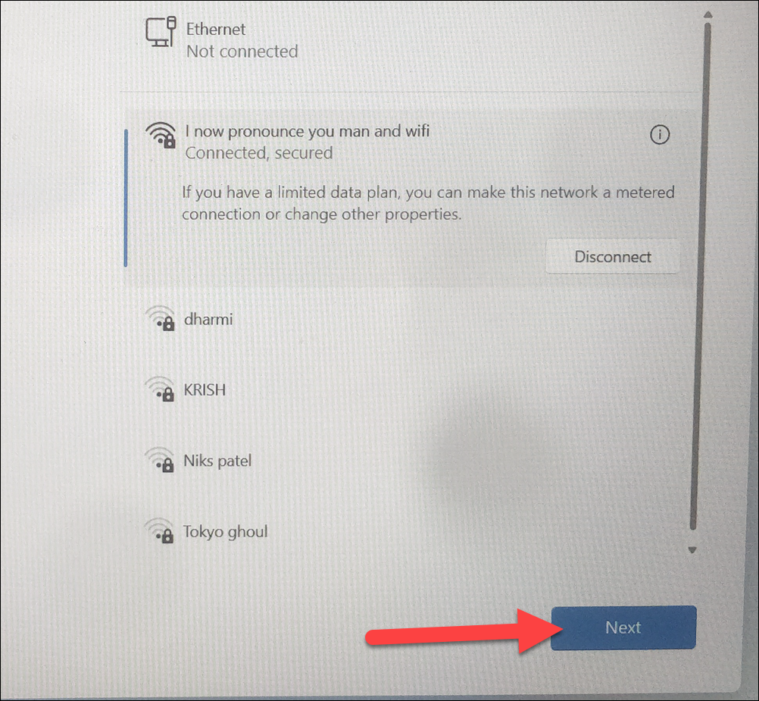
現在、インターネットに接続できない場合は、「インターネットができない」ボタンをクリックしてください。
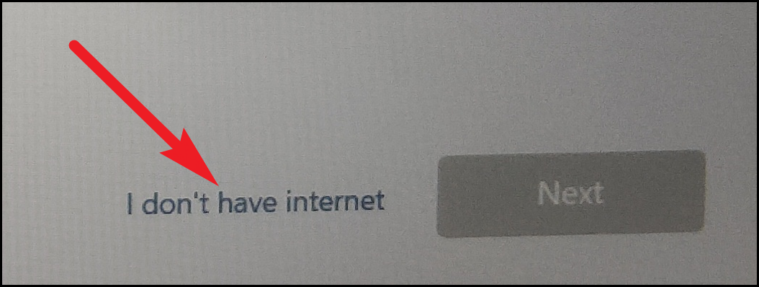
次の画面で、PCの名前を指定し、「次へ」ボタンをクリックします。
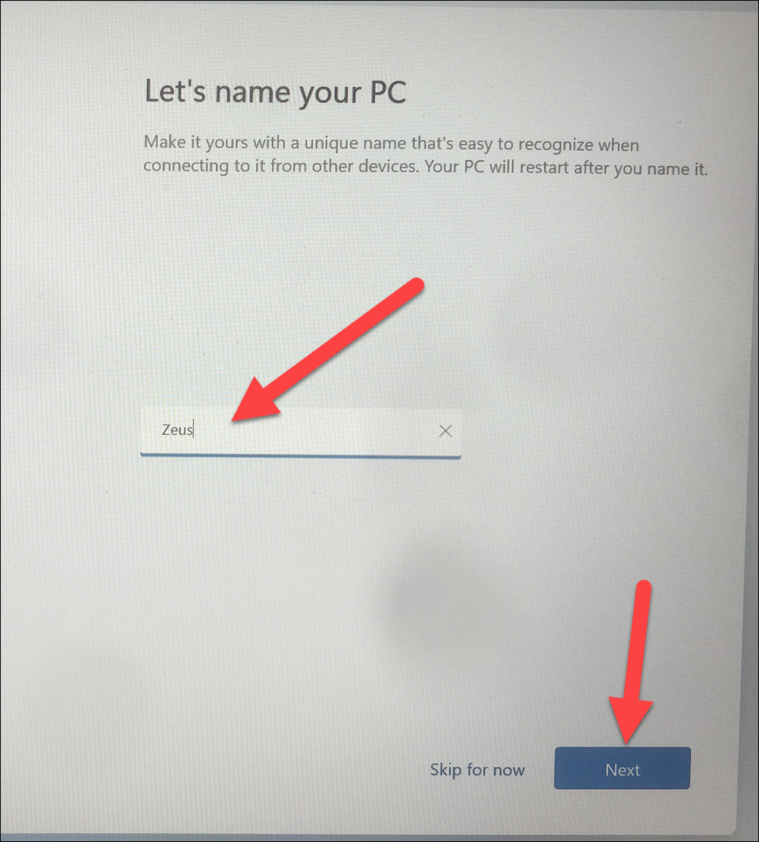
その後、ユーザーアカウントが所属する機関や団体によって作成された場合は、「職場や学校用に設定する」オプションをクリックします。そうでない場合は、「個人用に設定する」オプションをクリックし、「次へ」ボタンをクリックします。次の画面で、Microsoftアカウントの認証情報を入力する必要があります。
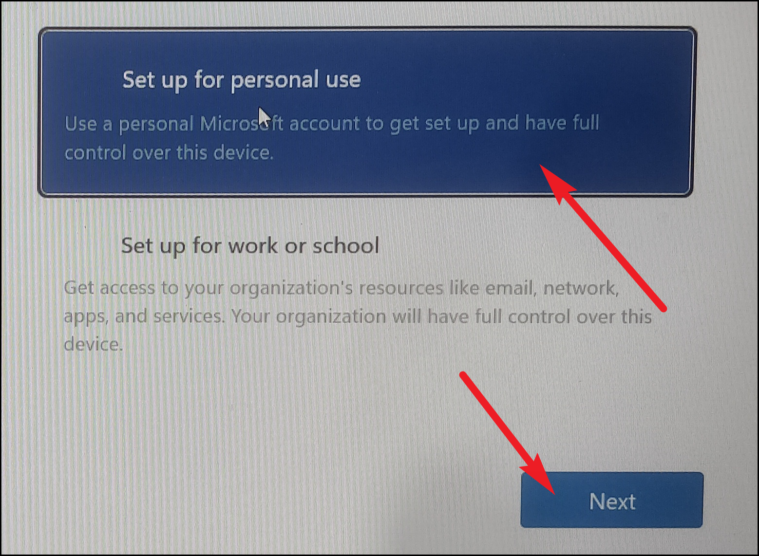
サインイン後、「新しいデバイスとしてセットアップ」オプションをクリックし、新規インストールで問題が持ち越されないようにします。
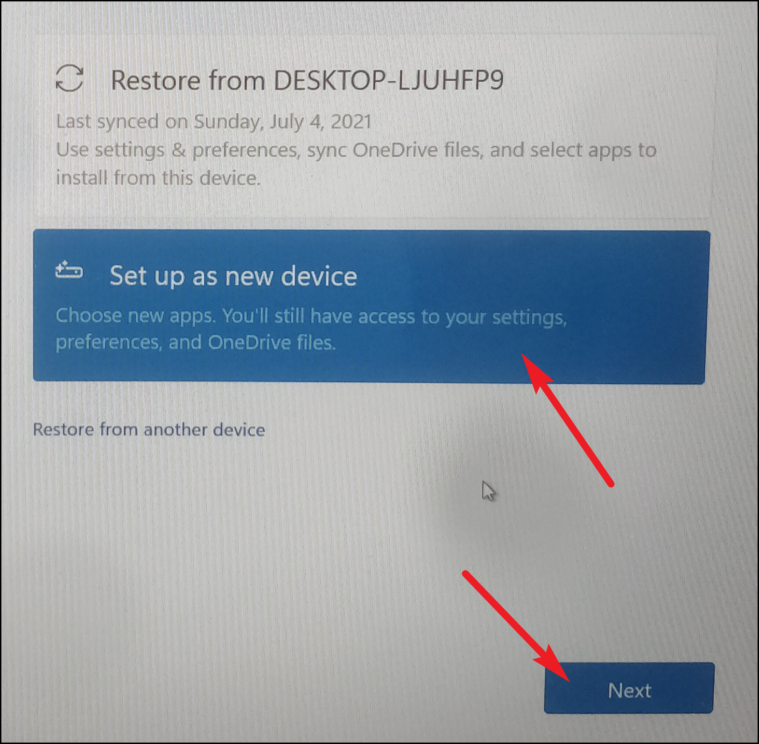
次のページで、すべてのプライバシー設定を読み、必要な設定に切り替えてください。これらは強制ではありませんので、お好きなように選択してください。その後、「同意する」ボタンをクリックします。
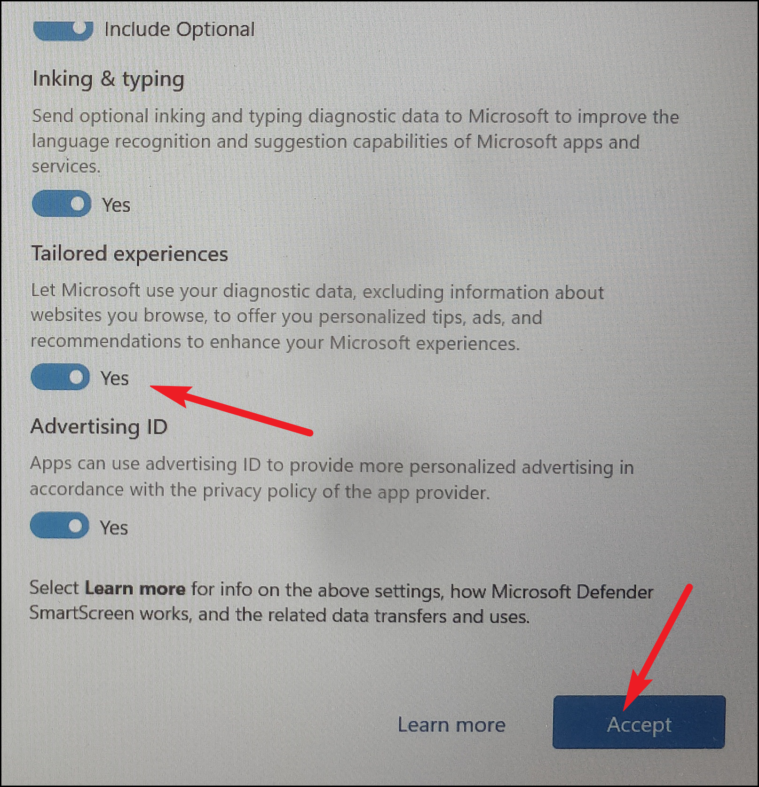
その後、Windows 11では、このPCをどのような目的で使用するかを選択することができます。以下のチェックボックスをクリックして、リストから1つを選択してください。Windowsは、選択した内容に基づいて、ヒントやトリックを提案します。ただし、これは必須のステップではないので、「スキップ」ボタンをクリックして次の画面に移ることができます。
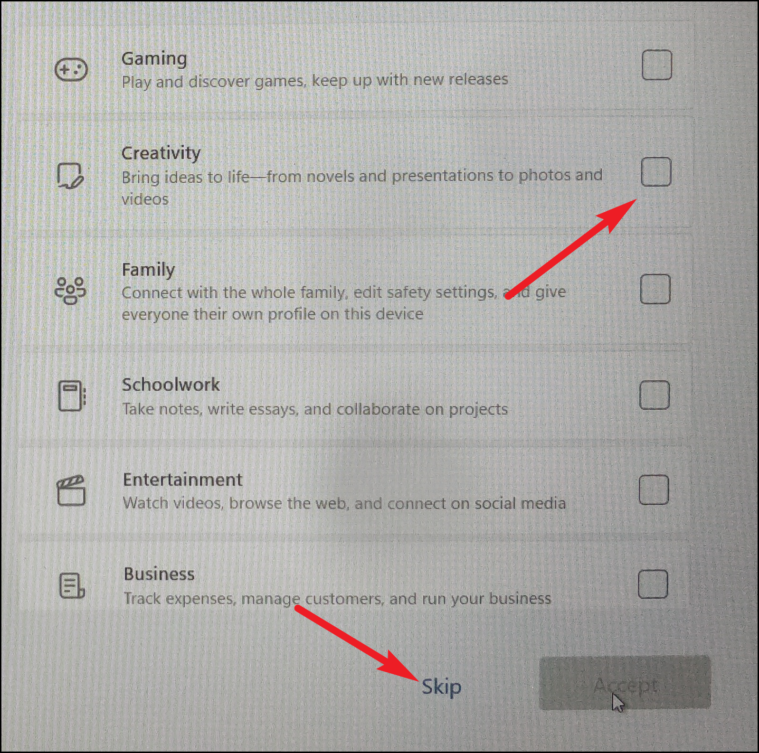
次に、OneDriveを使用してファイルを保存するかどうかを選択します。そうでない場合は、「このデバイスにのみファイルを保存する」オプションをクリックし、「次へ」ボタンをクリックします。
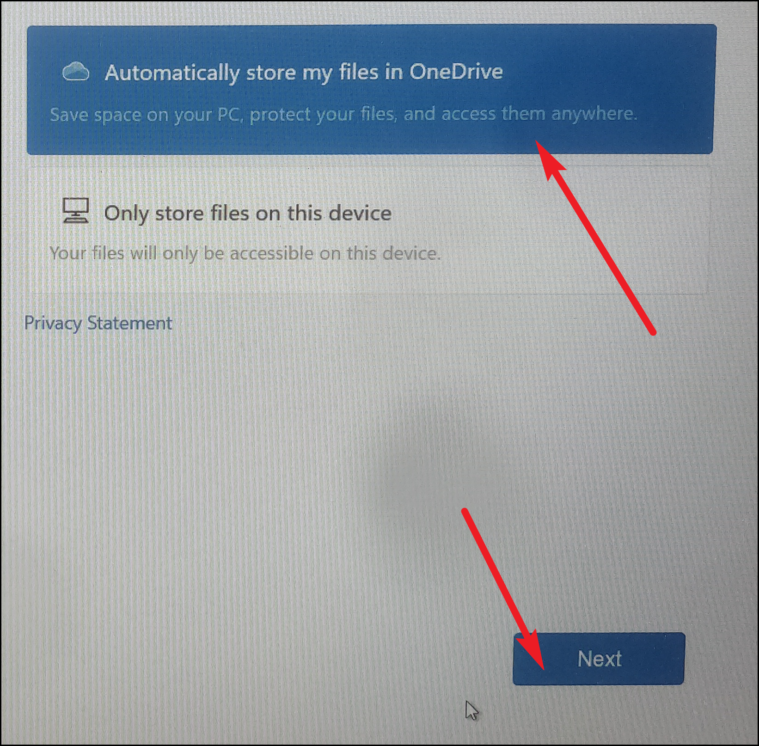
次の画面では、「Microsoft 365」サービスを選択するよう促されることがあります。このサービスは、購入するか、無料で試すことができます。ただし、「No thanks」ボタンをクリックして、サービスをスキップすることも可能です。
これで、最初のセットアップは完了です。新しいインストールなので、うまくいけば、あなたのコンピュータで以前の問題に直面することはないでしょう。
皆さん、そんなところでしょうか。もしあなたが「There was a problem resetting your PC error」に直面しているのであれば、上記の方法はあなたの問題を解決してくれる可能性が高いです。








