目次
あなたのような読者が、MUOを支えています。当サイトのリンクを利用して購入された場合、アフィリエイト報酬を得ることがあります。続きを読む
システムの復元は、Windowsの重要な回復ツールです。Windowsコンピュータに問題が発生した場合、システムの復元を使用すると、システムファイル、プログラムファイル、およびレジストリ情報を以前の状態にロールバックすることができます。これらのファイルが破損または損傷している場合、システムの復元は、問題を解決するために、それらを良いものと交換します。
しかし、システムの復元が機能しない、またはエラーメッセージが返されることがあります。Windows 10でシステムの復元が機能しない場合、いくつかの修正方法があります。
1.別のシステム復元ポイントを試す
まず、別のシステムの復元ポイントを試してみてください。ストアプロセス中にデフォルトの復元ポイントが破損し、起動しなくなった可能性があります。別の復元ポイントを使用すると、さまざまなシステムの復元に関する問題に対処できます。
スタートメニューの検索バーに「rstrui」と入力し、「Best Match」を選択します。下の画像でわかるように、私は3つのシステム復元ポイントを持っています。システムの復元ポイントをいくつか持つことは良い習慣ですが、より幅広い日付に分散して持つことは、より幅広いデータ復元オプションを提供するために好ましいことです。
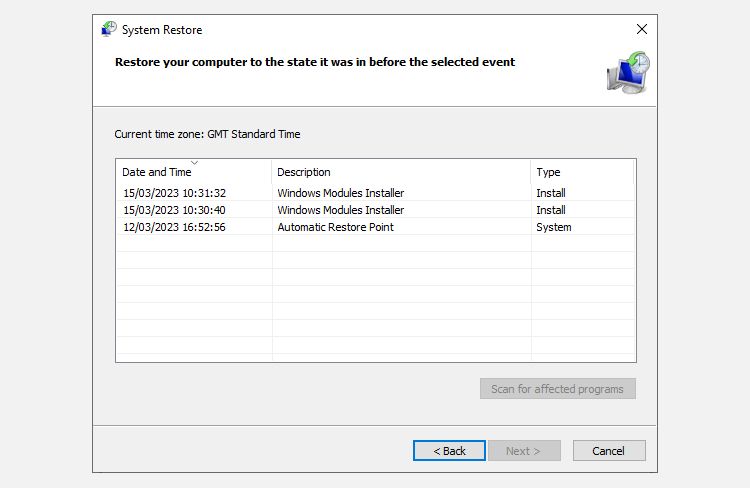
その上で、「システムの復元」ウィンドウに複数のポイントがある場合は、最新のものよりも前のものを選択します。バックアップを見るには、[その他の復元ポイントを表示](上に表示されていません)をクリックする必要があるかもしれません。復元ポイントを選択したら、「次へ」を押して、画面の指示に従います。
理想的には、これで問題が解決されます。しかし、エラーメッセージが表示されたり、システムの復元で復元操作を実行しても問題が解決しない場合は、次のセクションを読み進めてください。
また、究極のWindows 10データバックアップガイドもご検討ください。
2.セーフモードからシステムの復元を実行する
最初に呼び出すべきは、セーフモードです。セーフモードは、特にシステムの復元が機能しない場合など、多くの場面で救世主となります。通常の起動プロセスとは異なり、セーフモードでは限られた範囲のドライバやファイルをロードします。システムの復元を実行中に遭遇した問題は、通常、セーフモードで再試行することで軽減されます。
Windows 10のセーフモードでの起動
まず、Windows 10でセーフモードを起動する必要があります。これには3つの簡単な方法があります。
セーフモードに入ったら、先にスタートメニューの検索バーにrstruiと入力し、Best matchを選択すると、Windows 10セーフモードでシステムの復元を開くことができます。
Windows 7のセーフモードでの起動
Windows 7のセーフモード起動プロセスは、Windows 10やWindows 11と非常によく似ています。つまり、いくつかのわずかな違いがあります。
セーフモードでの起動後
セーフモードでシステム復元が機能する場合、何か(おそらくプログラムまたはサービス)が通常のブート時にそれを妨げていることを明確に示すものです。しかし、ウイルス対策の設定がシステムの復元を誤動作させることがあります(例えば、Norton'のProduct Tamper Protectionはよく知られている犯人です)。
または、ウイルスやマルウェアの感染が問題を引き起こしている可能性があります。この場合、最新のウイルス対策ソフトを使用してシステムをスキャンする必要があります。
3.システムリストアのディスク使用量を設定する
それでもシステムの復元が正しく実行されない場合は、ハードディスク容量の割り当てを調整してみてください。Windowsの常套手段であるハードディスクの空き容量が、あなたに通知されずになくなっている可能性があります。
最低でも4GBは割り当てることをお勧めします。それはやりすぎだと言う人もいるでしょう。しかし、Windows 10のメジャーアップデートにはそれぞれ約4GBの重さがあるため(メジャーアップデートとは、通常の累積アップデートではなく、半年に一度の巨大パッケージのこと)、十分な容量を確保するのがベストです。
一方、特に容量が限られている場合、System Restoreにあまり大きな容量を取らせたくないかもしれません。しかし、復元ツールのディスク容量を調整することは、システムの復元が機能しなくなったときに修正するための別の方法です。
Windows 8、8.1、10でシステムの復元用ディスク容量を設定する
システムの復元割り当てがどうなっているのか、確認してみましょう。
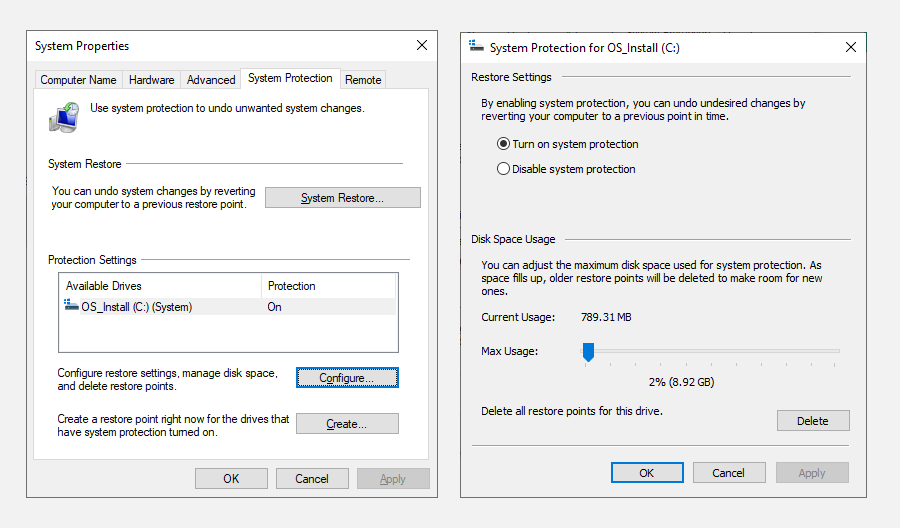
Windows 7でシステムの復元用ディスク容量を設定する
Windows 7では、少し長い道のりを歩むことになります。
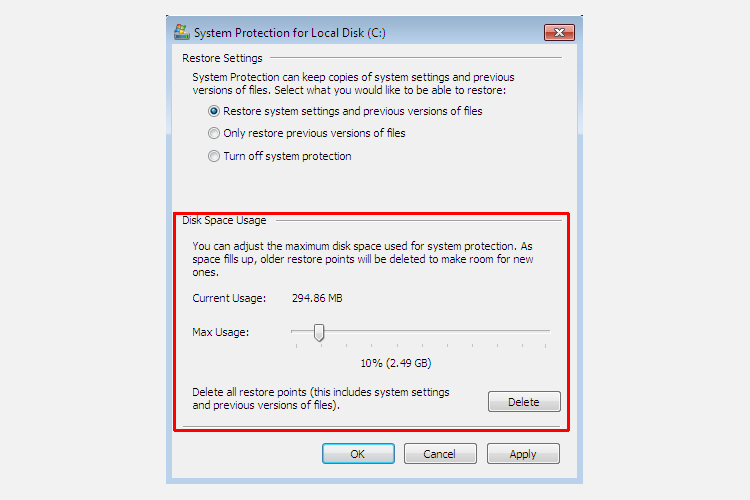
現在の復元ポイントのストレージ割り当てを確認します。Windows 7 は Windows 8、8.1、10 ほどのディスク容量は必要ありません。しかし、スペースに余裕がある場合は、デフォルトの3パーセントから5パーセント以上に増やすことを検討してください。
4.システムの復元ポイントが作成されていることを確認する
この方法は、現在の問題を完全に解決することはできませんが、次回からは絶対に役に立ちます。システムの復元ポイントはオンになっていますか?定期的に自動作成されていますか?
Windows 8、8.1、10
スタートメニューの検索バーに「rstrui」と入力し、該当するエントリーを選択します。次へ」をクリックすると、現在のシステムの復元ポイントのリストが表示されます。
何もない?先ほど使用した「システムの保護」オプションに戻る必要があります。
Windows 7
Windows 7のバージョンは細かく違います。
5.Windows 7、8、8.1、または 10 の再インストール、リセット、または修理
ここで、Windows 7と最近のWindowsのバージョンとのオプションが分岐します。Windows 8、8.1、および10のユーザーは、インストールファイルの更新またはリセットを行うことができます。このプロセスにより、通常、システムファイルに関連する長引く問題はすべてクリアされます。さらに、どのファイルをリフレッシュまたはリセットするかについてのオプションが追加されているため、重要なデータを失うことはありません。(ただし、重要なファイルはバックアップしてください!)
Windows 8、8.1、10
Windows 8、8.1、10をお使いの方は、OSのリフレッシュまたはリセットのいずれかを行うことができます。
- リフレッシュ(Windows 8):Windowsを再インストールし、個人のファイルや設定をそのまま維持します。
- リセット:Windows を再インストールしますが、PC に付属しているものを除き、ファイル、設定、およびアプリは削除されます。
- マイファイルを保持したままリセット(Windows 10):回復ドライブからWindowsを再インストールし、ファイル、設定、およびアプリをそのまま保持します。
Windows 8 Refreshは、Windows 10のReset with Keep My Filesに進化しています。両者は同じ復元プロセスを実行します。
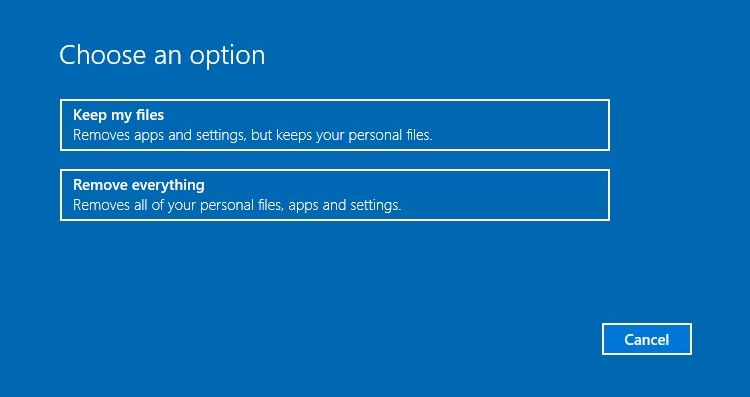
このプロセスでは、設定がリセットされ、Windowsアプリが削除されることに注意してください。(リセットボタンを押すとどうなるかは、こちらをご覧ください!)
プロンプトが表示されたら、[リセット]をクリックし、実際のプロセスが完了するまで数分かかることがあります。
ウィンドウズセブン
Windows 7をお使いの方は、再インストールまたは修復に限られます。
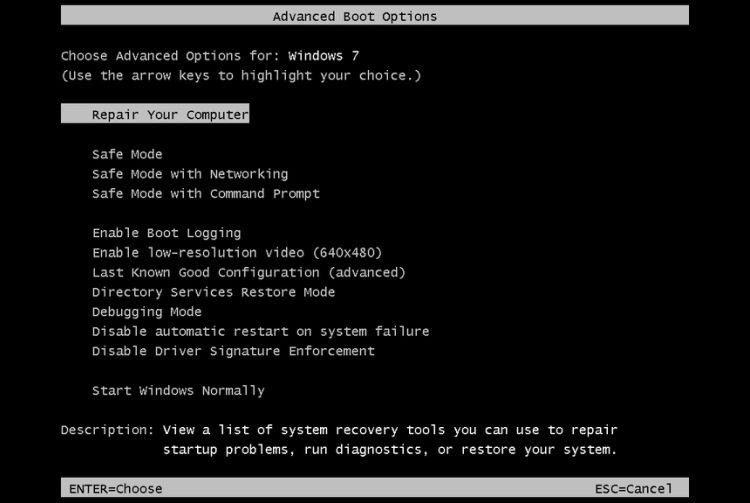
Advanced Boot Menu修復オプションが失敗した場合(または存在しない場合)、Windows 7のインストールメディアまたはシステム修復ディスクに戻してください。
- インストールメディアまたはシステム修復ディスクがある場合は、ディスクまたはUSBドライブをPCに挿入します。システムを起動し、Press any key to boot from CD を選択します。
- USBドライブを使用している場合は、USBドライブからの起動を選択する必要がある場合があります。メーカーによっては、ファンクションキーでクイックブートオプションメニューに入れるものもあれば、BIOSに入る必要があるものもあります。メーカーの仕様を確認してください。(また、起動可能なWindowsのインストールメディアを作成する方法はこちら')
ようこそスタートアップへ」の画面になったら、「修復インストール」を選択し、画面の指示に従います。
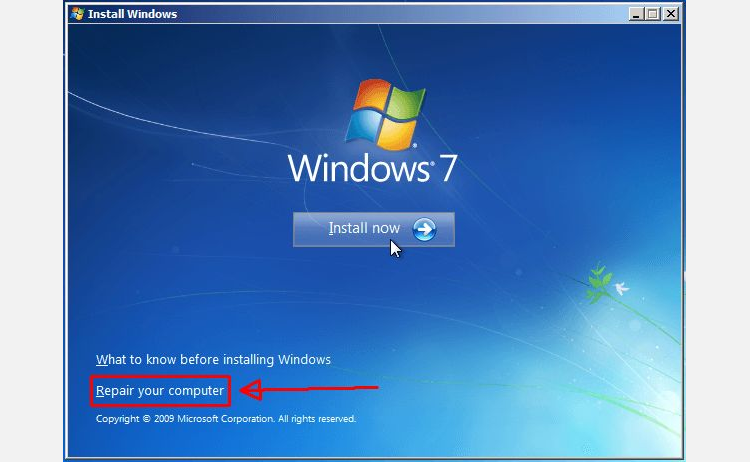
古いシステムの復元ポイントを削除する方法
古いシステム復元ポイントを削除することができます。最終的に、システム復元はシステム復元ポイントを随時更新し、毎回最も古いものを置き換えます。(このため、システムの復元に多くの容量を割り当てる人がいます。) とはいえ、システムの復元ポイントを削除したい場合、すべてを破壊することなく削除する方法を紹介します。
Windows 8、8.1、および10で古いシステムの復元ポイントを削除する
Windows 8、8.1、10をお使いの方は、こちらをご覧ください。
Windows 7で古いシステム復元ポイントを削除する方法
Windows 7をお使いの方は、こちらをご覧ください。
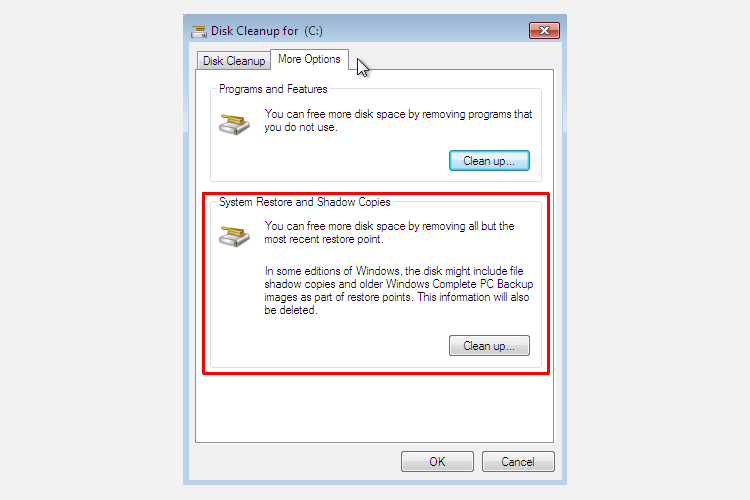
システムの復元を修正し、システムを回復させる方法
システムの復元に失敗すると、耐え難い瞬間になることがあります。慌てないでください。上記の方法のいずれかが、System Restoreを生き返らせ、それとともに、あなたの病んでいるシステムの残りの部分を生き返らせるでしょう。覚えておいてください。
最初のシステム復元が機能しない場合、機能するオプションを見つけるまで、オプションを移動します。








