目次
あなたのような読者が、MUOを支えています。当サイトのリンクを利用して購入された場合、アフィリエイト報酬を得ることがあります。続きを読む
コンピュータを他の人と共有している場合、特定のファイルやフォルダを隠して、自分のファイルを覗き込まれないようにしたいと思うかもしれません。Windows 10でフォルダを隠す主な理由は、プライバシーです。誰にも見られたくない機密データがある場合、ファイルやフォルダーを隠すことは、セキュリティを高めるための簡単で素晴らしいオプションです。
Windows 10で任意のファイルやフォルダを非表示にする方法を紹介します'。
1.Windows 10でコマンドラインを使って個々のファイル/フォルダを隠す
ファイルやフォルダーを隠す簡単な方法は、コマンドラインのattribコマンドを使用してその属性を変更することです。Windows 10のコマンドプロンプトの使い方がわからない?コマンドプロンプトを使い始めるためのトップヒントはこちらです。
例えば、以下のようにToHideフォルダにあるSample.mp4ファイルを非表示にするとします。
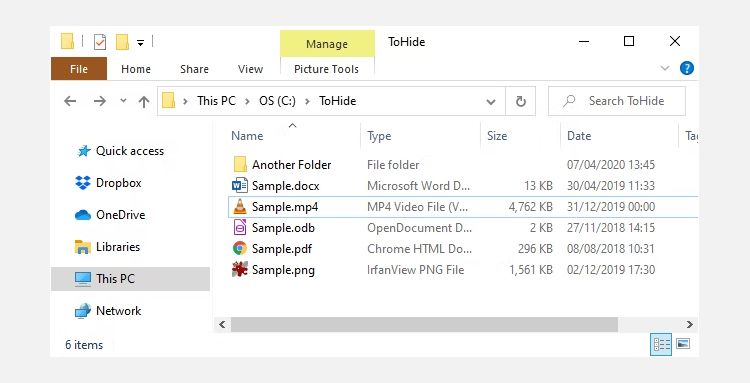
WindowsキーRを押して「ファイル名を指定して実行」ダイアログボックスを開き、「コマンドプロンプト」を開きます。そして、「開く」ボックスに cmd.exe と入力し、「OK」をクリックします。
プロンプトで、次のコマンドを入力します。パスとファイル名は、非表示にしたいファイルのパスとファイル名に置き換えてください。
attrib C:╱Users╱[YOUR NAME]╱Documents╱ToHide╱Sample.mp4 s h
sとhは、ファイルに設定した属性です。s属性はシステムファイル属性で、ファイルがオペレーティングシステムで使用され、通常ディレクトリ一覧に表示されないことを示します。hはHidden file属性で、デフォルトではディレクトリ一覧に表示されないファイルであることを示します。
コマンドの属性は大文字と小文字を区別しないので、小文字でも大文字でもかまいません。
ファイルエクスプローラーで隠しファイルや隠しフォルダーが含まれるフォルダーを開いても表示されません。表示>表示/非表示を選択し、[隠しアイテム]ボックスをチェックしても、隠しファイルや隠しフォルダは表示されません。
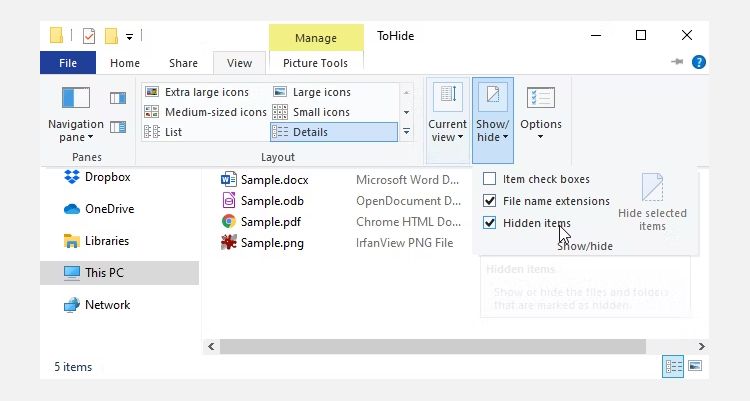
また、以下の方法でattribコマンドを使ってフォルダを非表示にすることができます。ここでも、パスとフォルダ名を自分の好きなものに置き換えてください。
attrib C:╱Users╱[YOUR NAME]╱Documents╱ToHideⒸAnotherFolder s h
ファイルやフォルダの非表示を解除するには、同じ attrib コマンドを使用し、"s" と "h" 属性の前に "-" を置き換えます。
attrib C:╱Users╱[YOUR NAME]╱Documents╱ToHide╱Sample.mp4 -s -h
attribコマンドの詳細については、コマンドプロンプトで「attrib /?」と入力し、Enterキーを押してください。
2.ファイルエクスプローラーを使ってWindows 10のフォルダーを隠す
ファイルエクスプローラーでフォルダを隠すのは、前項で説明したattribコマンドを使うのと同じですが、より安全ではありません。
ファイルエクスプローラーの隠しファイルの表示と非表示について知っている人なら、誰でもあなたのファイルにアクセスできます。しかし、自分ほど技術に詳しくない他の家族からデータを隠そうとする場合、これはうまく機能することができます。ファイルやフォルダを隠すだけでなく、ファイルエクスプローラーに備わっているトリックはそれだけではありません。ファイルエクスプローラーの裏技やヒントをチェックして、ファイル管理の主導権を握ってください。
ファイルエクスプローラーで選択したファイルやフォルダーにHidden属性を設定することができます。ただし、その前に、Hidden属性を持つファイルやフォルダーがファイルエクスプローラーに表示されないようにする必要があります。
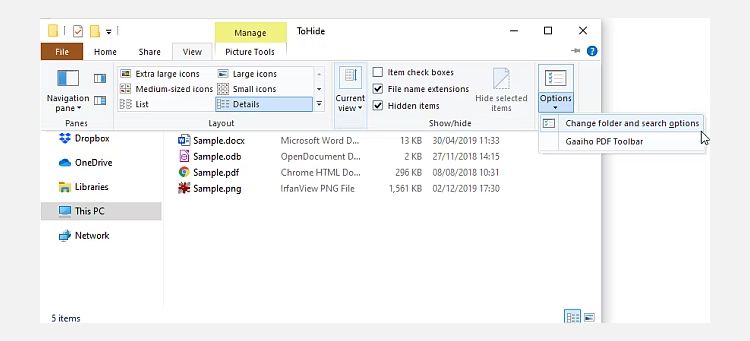
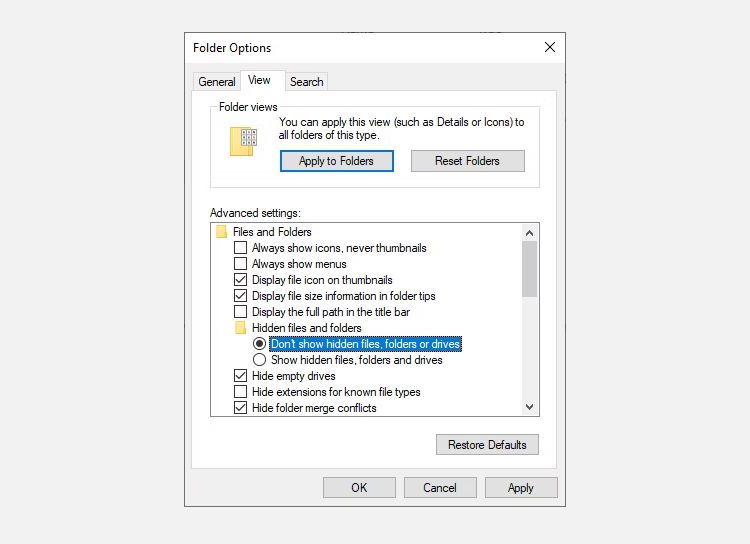
1つまたは複数のファイルやフォルダーを非表示にする場合。
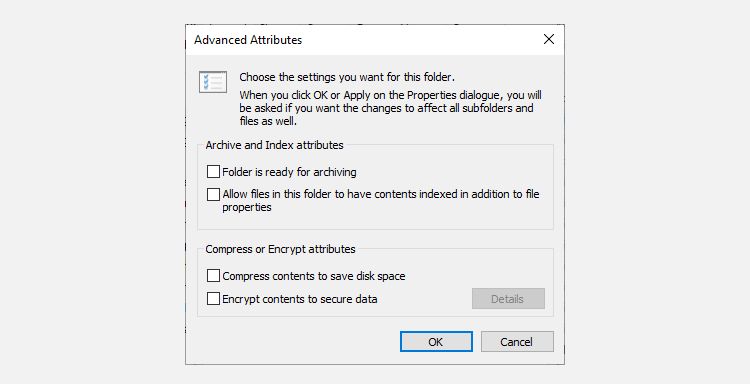
ファイルやフォルダの非表示を解除するには、当該ファイルやフォルダの「プロパティ」ダイアログボックスに戻り、「属性」セクションの「非表示」のチェックを外してください。
3.レジストリエディタを使用してWindows 10のドライブ全体を隠す
この方法では、ドライブ上の選択されたファイルやフォルダーだけでなく、ドライブ全体を隠すことができます。
ドライブ全体を隠すには、Windowsレジストリを変更する必要があることに注意してください。作業を開始する前に、Windowsレジストリをバックアップすることを強くお勧めします。また、誤ってWindowsレジストリを台無しにしないためのヒントもご覧ください。
Windowsレジストリを使用することに抵抗がある場合、またはWindowsレジストリとは何かわからない場合は、以下の「ディスク管理ユーティリティを使用してドライブ全体を隠す」のセクションで別の方法を見つけることができます。
始めることです。
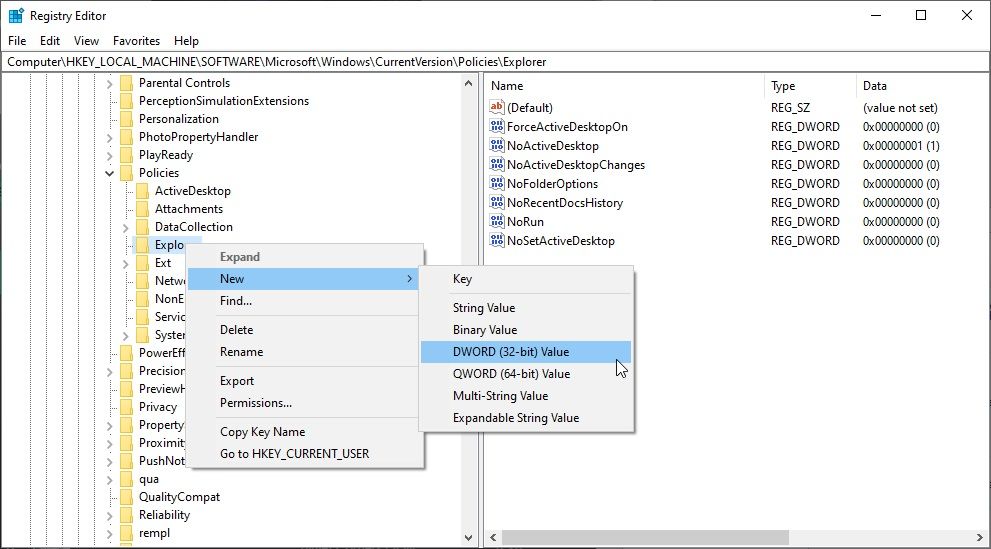
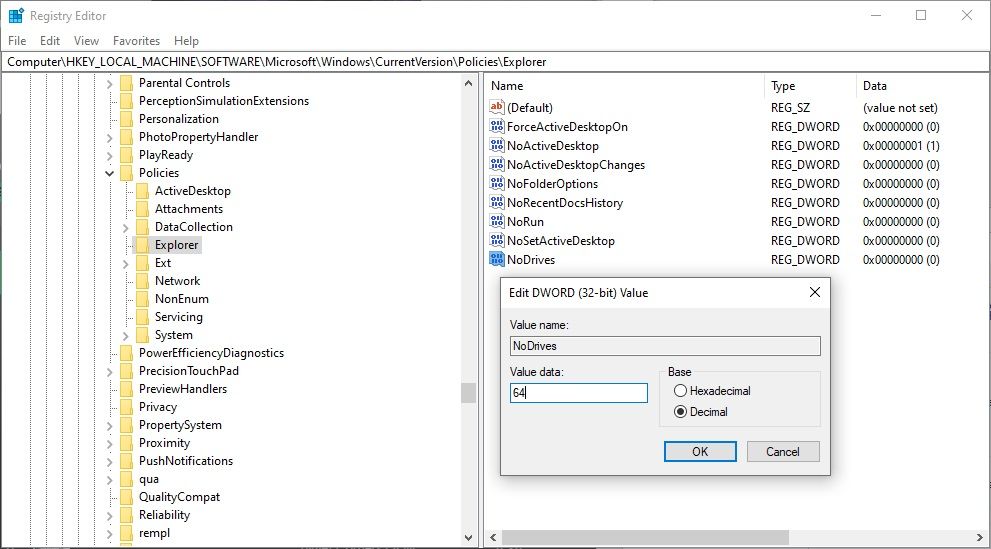
|
A: 1 |
B: 2 |
C: 4 |
D: 8 |
E: 16 |
|
F: 32 |
G: 64 |
H: 128 |
I: 256 |
J: 512 |
|
K: 1024 |
L: 2048 |
M: 4096 |
N: 8192 |
O: 16384 |
|
P: 32768 |
Q: 65536 |
R: 131072 |
S: 262144 |
T: 524288 |
|
U: 1048576 |
V: 2097152 |
W: 4194304 |
X: 8388608 |
Y: 16777216 |
|
Z: 33554432 |
すべて:67108863 |
コンピュータを再起動すると、ファイルエクスプローラーにドライブが表示されなくなります。
ドライブを再び表示するには、レジストリエディタに戻り、HKEY_LOCAL_MACHINEにあるNoDrivesの値を削除し、WindowsのCurrentVersionにあるPoliciesをExplorerキーにして、コンピューターを再起動します。
4.ディスクの管理ユーティリティでドライブ全体を隠す
レジストリを編集しない場合は、ディスクの管理ユーティリティを使用してドライブ全体を隠すことができます。このユーティリティは、コンピュータに接続されているすべての内部および外部ドライブを表示します。
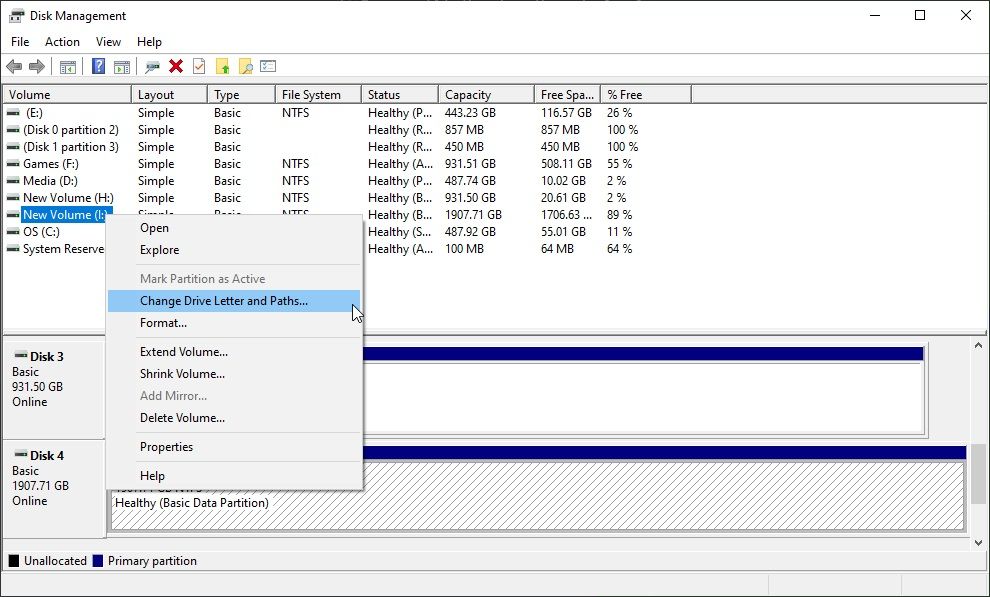
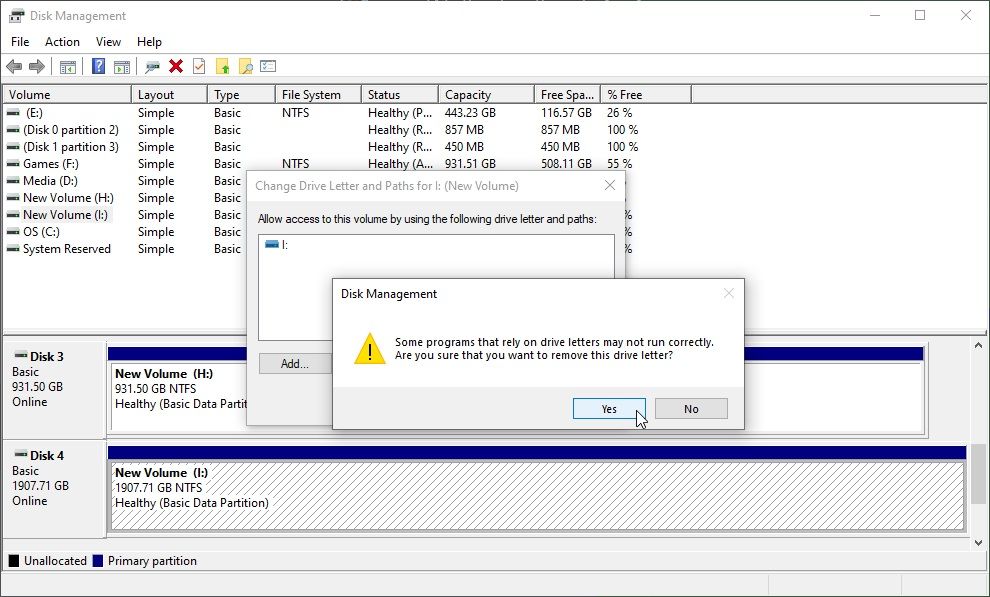
しかし、ドライブを再び見えるようにしたいときはどうするのでしょうか。
5.サードパーティ製ソフトを使用してWindows 10でフォルダを非表示にする
上記の方法はすべて、ファイルやフォルダーを隠したりパスワードで保護したりするほど安全ではありません。ここでは、Windows 10のファイル非表示ソフトウェアの選択肢をご紹介します。
ファイルフレンド
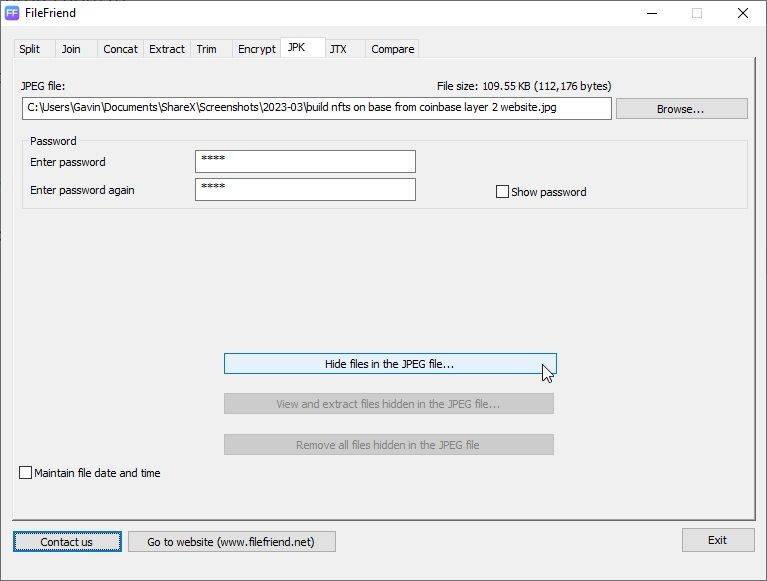
FileFriend では、JPK タブを使用して JPEG 画像内のファイルまたはフォルダを隠し、隠しファイルを保護するためのパスワードを追加することができます。また、FileFriendでは、画像に隠すためのテキストファイルを作成することなく(JTXタブを使用)、プログラム上で直接画像に隠したいテキストを入力することができます。
その他、FileFriendは、ファイルの分割や結合、ファイルやフォルダの暗号化などの機能を備えています。
ダウンロードはこちらFileFriend for Windows(無料)
イージーファイルロッカー
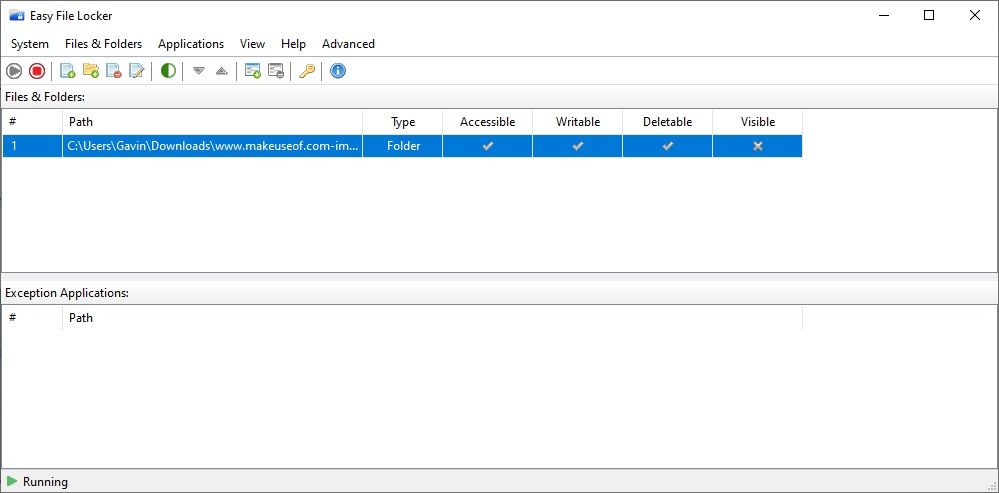
Easy File Lockerは、ファイルやフォルダを他の人やプログラムから隠したりロックしたりすることができる使いやすいフリーウェアのユーティリティです。ロックされたファイルやフォルダは、開く、修正する、削除する、移動する、名前を変更する、またはコピーすることから保護されています。さらに、ロックされたフォルダー内のすべてのファイルとサブフォルダーが保護されます。
システム>パスワードの設定」で、プログラムを開くためのパスワードを設定します。パスワードを設定する必要はありませんが、設定しないと誰でもプログラムを開くことができ、ファイルやフォルダの保護が解除され、アクセスすることができます。
ファイルの追加」「フォルダの追加」ボタンを使用して、ファイルやフォルダをEasy File Lockerに追加します。リスト内のファイルまたはフォルダをダブルクリックして、そのパーミッション(アクセス可能、書き込み可能、削除可能、表示可能)を変更します。
保護開始]ボタンを使って、選択したファイルやフォルダーを保護します。その後、「保護停止」ボタンをクリックして、ファイルやフォルダーを再び見えるようにします。
ダウンロードするEasy File Locker for Windows(無料)
Wise Folder Hider
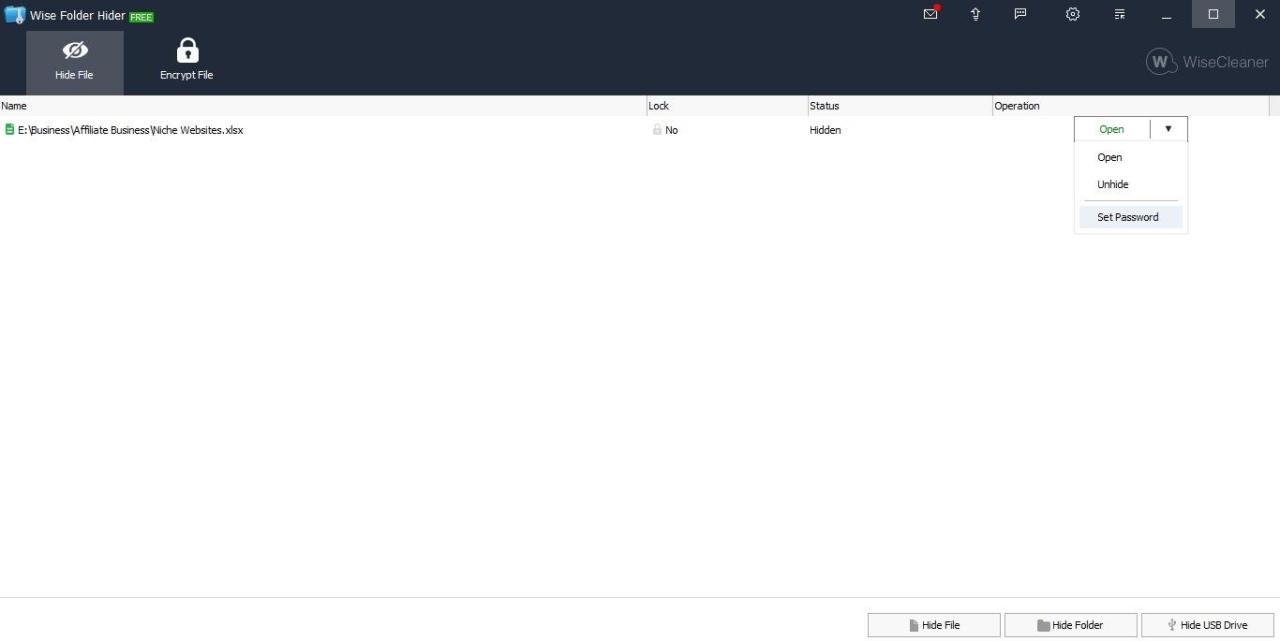
Wise Folder Hiderは、ファイルやフォルダをパスワードで保護し、隠すことが簡単にできる素晴らしいフリーミアムツールです。クリーンで直感的なUIを持ち、いくつかのボタンを覚えるだけでフォルダーをコントロールし、データを保護することができます。
ファイルやフォルダを隠すには、Wise Folder Hiderを開き、隠して保護したいファイルやフォルダをブラウズして選択するだけで、簡単にできます。
ダウンロードWise Folder Hider for Windows (無料、アプリ内課金あり)
Windows 10のファイル隠しの方法、うまくいかなかった。
上記で取り上げた方法に加えて、以下の2つの方法—を試してみましたが、うまくいきませんでした。念のため、以下で確認することができます。
Windows 10のファイル/フォルダーをJPEG画像で隠す
コマンドラインを使ってJPEG画像にファイルを隠す方法を検証したところ、以下のコマンドでRARファイルをJPEG画像に追加することで成功しました。
copy /b C:㊟Path㊟File OriginalImage.jpg FilesToHide.rar C:㊟Path㊟File㊟NewImageWithHiddenFiles.jpg
しかし、一度JPEG画像ファイルに追加されたファイルは、7-Zip、WinRAR、PeaZipなど様々なファイル抽出ソフトを使い、出力ファイルの拡張子を変えても抽出することができませんでした。
Windows 10でコントロールパネルにリダイレクトしてフォルダーを隠す
コントロールパネルにリダイレクトすることで、フォルダを隠す方法もあります。フォルダーをロックするバッチファイルとロック解除するバッチファイルの2つを作成します。フォルダがロックされている場合、フォルダを開くとコントロールパネルが表示されます。
しかし、Windows7、8、10でテストしたところ、うまく動作させることができませんでした。ロックバッチファイルでは、フォルダのリネームは成功しました。しかし、とにかく開いて中身を見ることはできた。
自分でテストしたい場合は、UsersやFonts(またはコントロールパネルに関連するもの)というフォルダを作成し、その中に隠したいファイルを入れてください。そして、新規にテキストファイルを作成し、そこに以下の行をコピー&ペーストします。
Usersはフォルダーの名前に置き換えてください。このファイルをlock.batとして保存します。
ren Users Users.{21EC2020-3AEA-1069-A2DD-08002B30309D} です。
次に、別の新しいテキストファイルを作成し、次の行をコピーしてその中に貼り付けます。ここでも、Usersをフォルダの名前に置き換えてください。このファイルをkey.batとして保存します。
ren Users.{21EC2020-3AEA-1069-A2DD-08002B30309D}ユーザー
両方のバッチファイルは、隠すフォルダと同じフォルダにある必要があります(フォルダ内にはありません)。lock.batファイルをダブルクリックすると、フォルダーをコントロールパネルにリダイレクトし、フォルダーの中身を隠します。フォルダのロックを解除するには、key.bat ファイルをダブルクリックします。key.batファイルは、隠しているフォルダーと一緒に置いてはいけません。フォルダのロックを解除するときだけ、そこにコピーしてください。その後、削除してください。
この方法が有効かどうか、以下のコメントでお知らせください。
Windows 10で任意のファイルやフォルダを隠すことができます。
パスワード保護なしでファイルやフォルダを隠すと、誤ったセキュリティ感覚に陥ってしまうことがあります。非常にプライベートで機密性の高いファイルやフォルダを保護するために、これらの方法(パスワード保護機能を持つサードパーティツールを除く)を使用するべきではありません。
これらの方法は、あなたの肩越しに見ている人や、あなたが見ている間にあなたのコンピュータを短時間使用する人に、あなたの情報がわからないようにする方法です。








