目次
あなたのような読者が、MUOを支えています。当サイトのリンクを利用して購入された場合、アフィリエイト報酬を得ることがあります。続きを読む
アプリやプログラムを起動しようとすると、Windowsがそのアプリを開くことに失敗し、次のように表示されることがあります。
以下は、すぐにできる簡単な修正方法です。
1.アプリをアップデートする
問題のエラーが特定のアプリを起動しようとしたときだけ表示される場合は、アプリ自体に問題がある可能性があります。その場合、そのアプリの新しいバージョンがMicrosoft Storeで入手可能かどうかを確認することができます。
Microsoft Storeアプリを開き、「ライブラリ」タブに移動し、右上の「更新プログラムを入手」ボタンをクリックします。問題のあるアプリにアップデートがある場合は、[アップデート]ボタンをクリックし、インストールします。
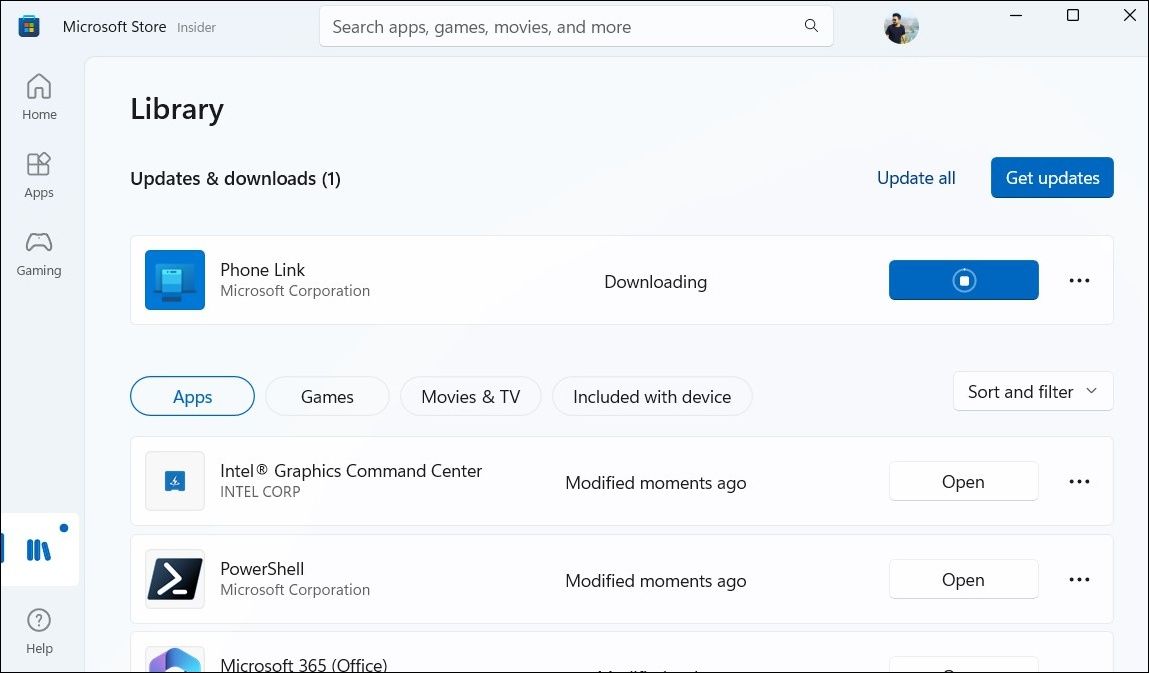
2.アプリを修理またはリセットする
このエラーを回避するためにできるもう一つの方法は、Windows'内蔵のアプリ修復ツールでアプリを修復することです。これにより、Windows がアプリをスキャンして一般的な問題を検出し、必要な修正を適用することができます。この方法についてヘルプが必要な場合は、Windowsでアプリを修復する方法に関するガイドを確認し、そこに記載されている手順に従ってください。
アプリの修復がうまくいかない場合は、リセットが必要な場合があります。これは、アプリのデータをすべて消去し、デフォルトの状態にリセットするため、アンインストールと再インストールと同等の効果があります。Windowsでアプリをリセットする方法のガイドを参照して、問題のあるアプリを修正し、それでエラーが解消されるかどうかを確認してください。
3.Windows Store Apps Troubleshooterを実行します。
Windows 10と11の両方には、一般的な問題を解決するのに便利なトラブルシューターがいくつか組み込まれています。この場合、Windowsストアアプリのトラブルシューターを実行することで解決できます。Windowsのすべてのアプリ関連エラーを解決することを保証するものではありませんが、それでも実行する価値があるツールです。
WindowsでWindowsストアアプリのトラブルシューターを実行するには。
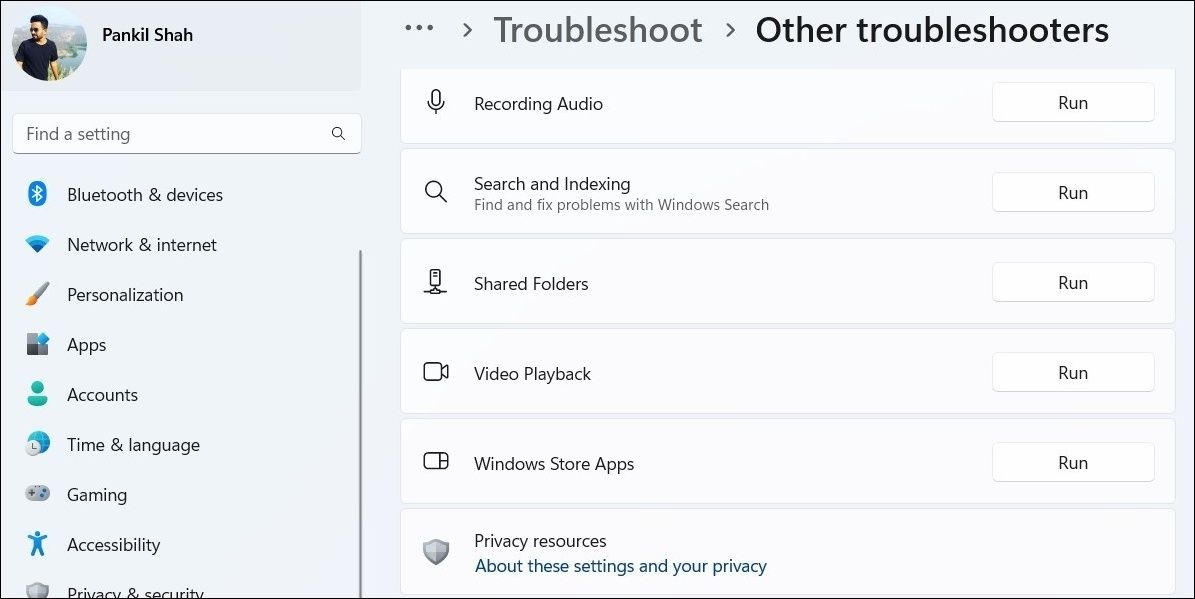
トラブルシューターを実行した後、再度アプリを起動し、エラーが表示されるかどうかを確認してください。
4.自動日付と時刻を有効にする
また、システムの日付と時刻が正しくないと、Windows上でアプリが開けなくなったり、結果的に
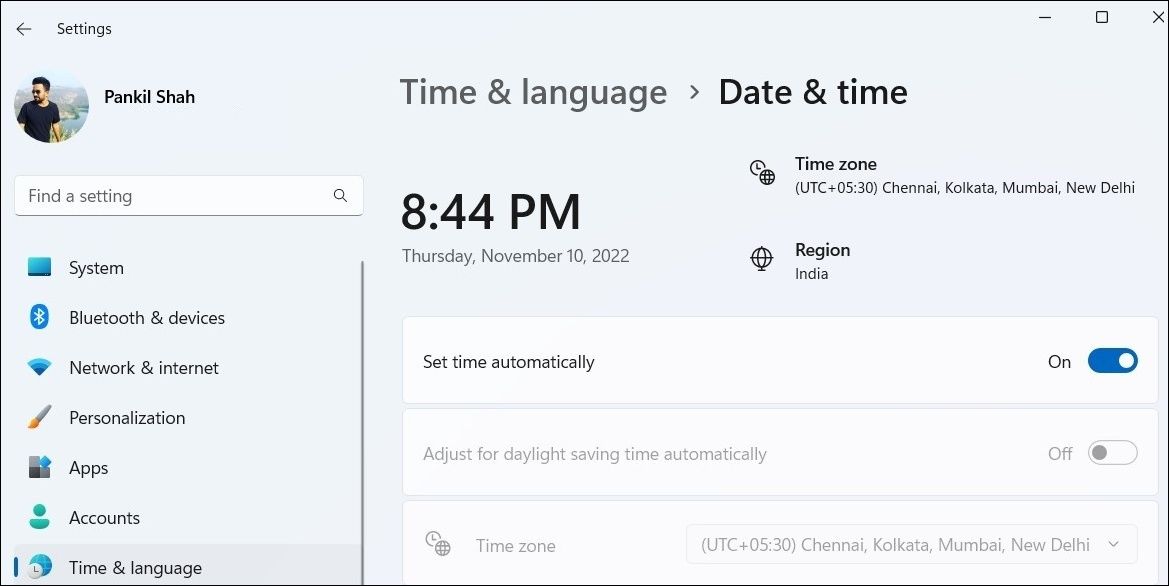
5.クリーンブートモードを試す
バックグラウンドで動作しているサードパーティ製のアプリやプロセスが、アプリを開くのを妨げている可能性があります。この可能性を確認するには、PCをクリーンブート状態で起動することができます。詳しくは、「Windowsでクリーンブートを行う方法」をご覧ください。
クリーンブート状態でアプリを開く際にエラーが表示されない場合は、バックグラウンドアプリやプログラムのいずれかが原因である可能性があります。
6.Windowsアップデートのインストール
Windowsのアップデートは通常、あなたのシステムにあらゆる種類のバグ修正をもたらします。従って、新しいアップデートが届いたらすぐにインストールするのが、システムをスムーズに動かすための良いアイデアです。
Win Iキーを押して設定アプリを開き、「Windows Update」タブに移動します。右上の「更新プログラムを確認する」ボタンをクリックします。
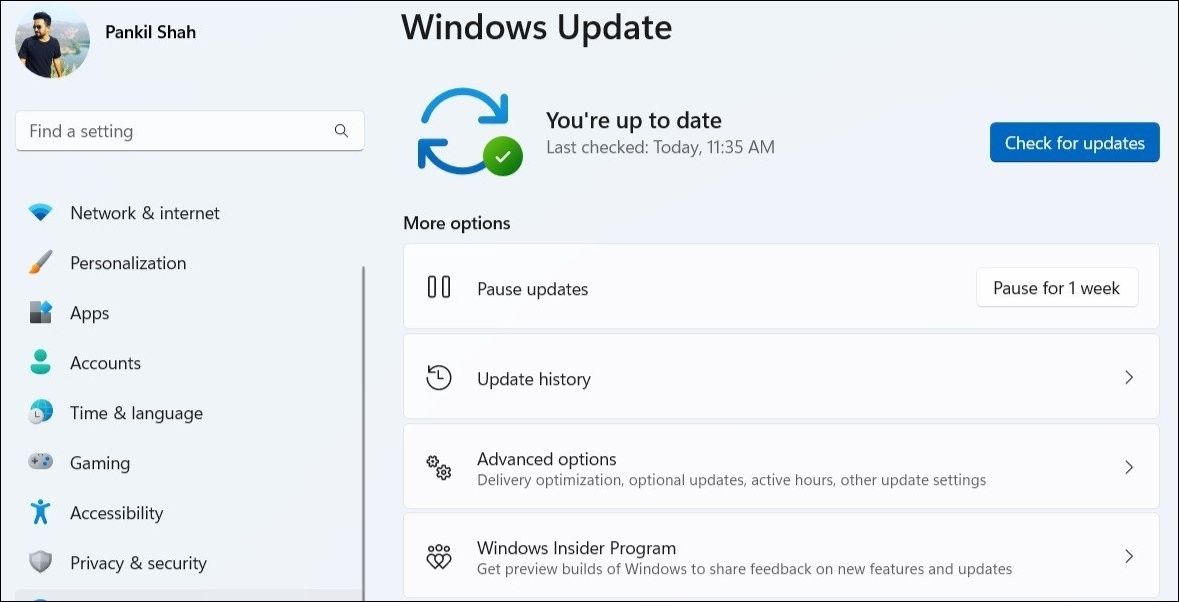
保留中のアップデートをダウンロードしてインストールし、それでもエラーが表示されるかどうかを確認します。
アプリの立ち上げと運用
などのエラーが発生します。








