目次
あなたのような読者は、MUOをサポートするのに役立ちます。当サイトのリンクを利用して購入された場合、アフィリエイト報酬を得ることがあります。続きを読む
Windowsレジストリは一見すると怖いところです。Windowsレジストリは、他の場所では公開されていないWindowsの設定をユーザーが変更することができるアプリケーションです。Windowsで何かを変更したり修正したりする方法を検索すると、Windowsレジストリを編集するように指示する記事をよく見かけます'。
レジストリを編集する必要がある場合でも、心配はいりません。どのような設定を変更するのかが分かっている限り、レジストリを調整するのは簡単です。しかし、Windowsレジストリを編集する際には、意図しない問題を引き起こす可能性があるため、注意が必要です。
Windowsレジストリとは?
Windowsレジストリとは、数多くの設定項目を保存しているデータベースのことです。Windowsに含まれるほぼすべての構成設定は、ここに保存されます。サードパーティーのプログラムもレジストリを利用して設定を保存することができますが、設定ファイル(ab})に保存することもできます。
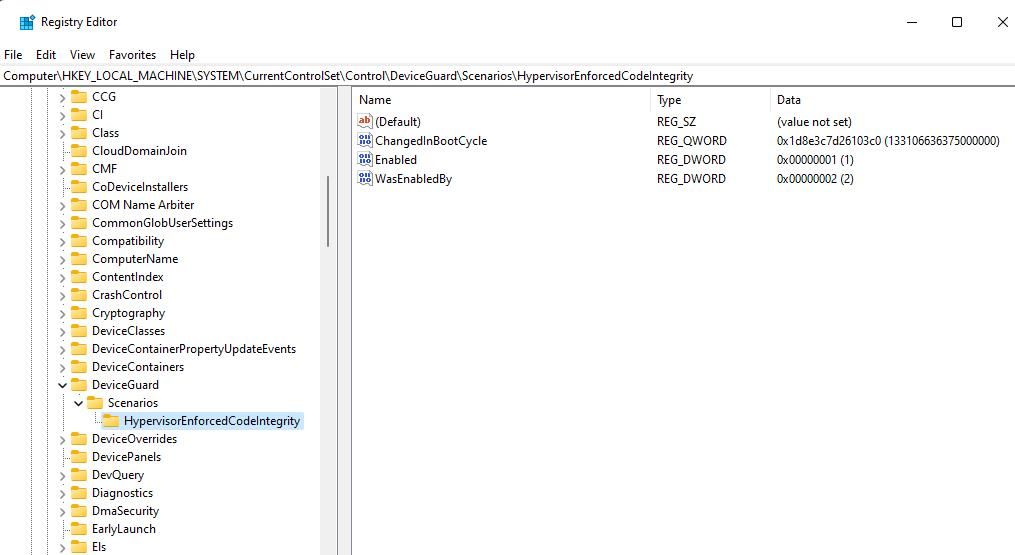
Windowsレジストリで公開されている多くのオプションは、Windowsの他の場所では利用できません。
レジストリを編集しなければ変更できない様々な高度な設定を見つけることができます。これらの設定の一部は、Windowsグループポリシーで利用できますが、Windowsグループポリシーエディタは、WindowsのProfessional版でしか利用できません(ただし、Windows HomeでWindowsグループポリシーエディタにアクセスする方法は存在します)。
WindowsのProfessional版以外をお使いの場合、Windowsレジストリを編集することが、これらの設定の一部を編集する唯一の方法であると思われます。
Windowsレジストリの中に、'llがあります。
- レジストリハイブ:レジストリ内のすべてのデータを分類するフォルダです。
- レジストリキーは、特定のデータセットに関連する別のタイプのサブフォルダです。
- レジストリ値:アプリケーション、プログラム、オペレーティングシステム、およびコンピュータの他の領域の動作に影響を与えるデータが含まれています。
Windowsレジストリエディタは、WindowsレジストリのGUIであり、その内容を表示および編集することができます。Windowsレジストリを編集する前に、Windowsレジストリをバックアップしておくことを強くお勧めします。
Windowsレジストリの開き方
Windows レジストリのエントリや値を編集したり削除したりすると、意図しない結果になる可能性があることに、作業を進める前に注意してください。Windowsレジストリのガイドを見れば、特定のエントリが表示されますが、レジストリエディタに飛び込んで、好きなものを削除し始めるべきではありません。何を編集しようとしているのかよく分からないまま、レジストリエントリを変更しないでください。もし、あなたが何をしようとしているのかを知り、正しい値だけを注意深く編集するならば、何の問題もないはずです。
しかし、レジストリキーの削除、編集、および微調整を開始すると、Windowsインストールに修復不可能なダメージを与える可能性があります。Windowsレジストリのバックアップファイルでシステムを復元できるかもしれませんが、場合によっては、完全な再インストールでしかシステムを復元できず、その過程で多くのデータが失われる可能性があります。また、Windowsレジストリをリセットすることは可能ですが、ダメージの大きさにもよるので注意が必要です。
レジストリエディタを開くには、スタートメニューの検索バーに「regedit」と入力し、「Best Match」を選択します。
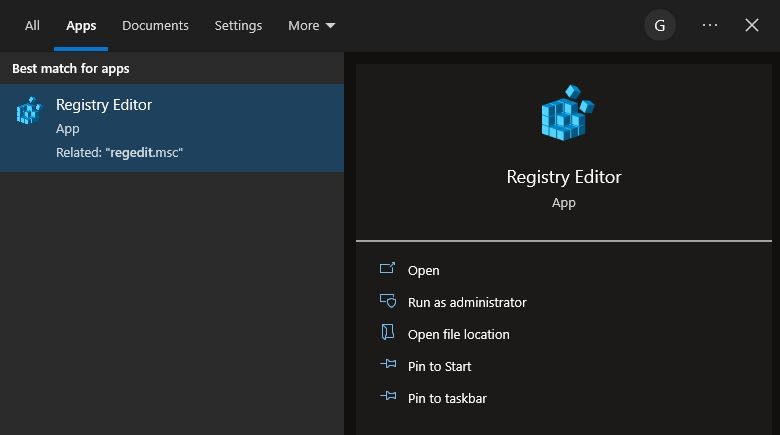
Windowsのレジストリを編集する方法
変更したい特定の値がわかっている場合は、Windowsレジストリのツリー構造から移動することができます。
矢印をクリックして次のフォルダの分岐を開き、目的のものを見つけます。例えば、右クリックのコンテキストメニューの"Add to VLC Playlist"を編集したい場合、HKEY_CLASSES_ROOT¥Directory¥Shell¥AddToPlaylistVLCを参照し、目的の値に到達するまで各フォルダの枝を展開します。
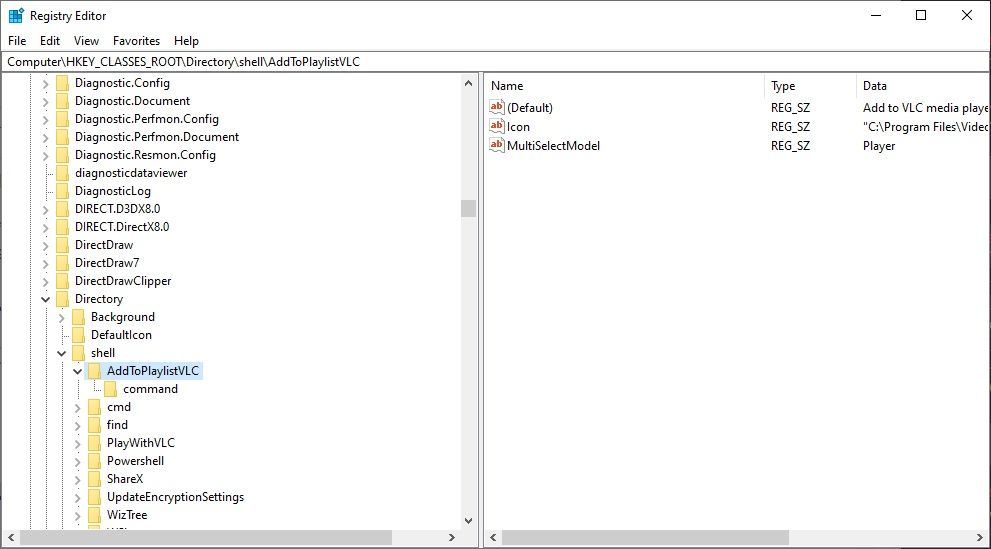
または、レジストリエディタの検索機能を使用することもできます。CTRL Fを押して「検索」を開きます。そして、探しているキー、値、またはデータ文字列を入力します。残念ながら、レジストリエディタの検索機能では、必ずしも探しているものが返ってくるとは限りません。値が返ってこない場合は、手動検索に戻ります。また、検索せずにWindowsレジストリを任意のキーで開く方法、またはレジストリキーをWindowsレジストリのアドレスバーにコピー&ペーストする方法をご覧ください。
値を編集するには、名前を右クリックし、「修正」を選択します。Value Data」を適当なものに変更し、「OK」を押します。
Windowsレジストリの値を新規に作成する方法
時には、新しいレジストリ値を作成する必要がある場合があります。例えば、編集したい設定のレジストリ値が存在しない場合、それを作成することができます。ただし、新しい値が機能するためには、対応するレジストリフォルダにいることを確認する必要があります。新しいレジストリ値をどのフォルダに置いても、よく言えば何もしない、悪く言えば何かを壊してしまうことになります。
まず、レジストリエディタの場所が正しいかどうかを確認します。次に、右ペインを右クリックして、[新規作成> [レジストリ値の種類]を選択します。値の名前を入力し、必要な属性を割り当てて、「OK」を押します。曖昧に聞こえますか?それは、新しいレジストリ値を作成するのはケースバイケースであり、レジストリ値の種類も複数あるからです。一般的には、DWORD(32ビット)値を作成することになります。しかし、常にそうとは限りません。
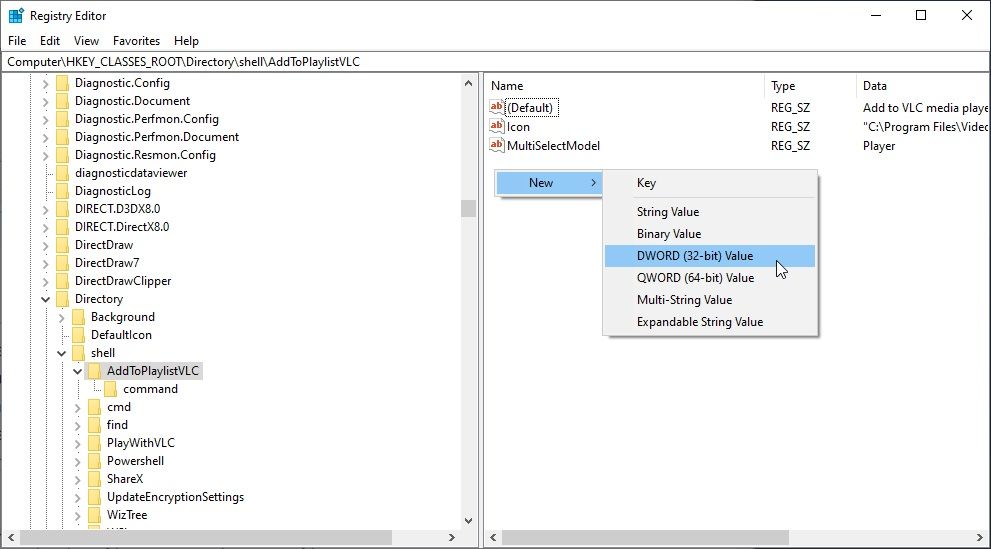
必要なキーやフォルダが存在しない場合は、各フォルダに新しいサブキーを作成し、正しいフォルダ構造を作成します。例えば、FooBarの値を変更する必要がある場合、"Foo"キーが存在しない場合は"Foo"キーを作成し、その中に"Bar"キーを作成します。
Windowsレジストリファイルのエクスポートとインポートの方法
レジストリエディタは、.regファイルのインポート、エクスポートにも対応しています。
輸出
特定のレジストリキーをバックアップするために、独自の .reg ファイルを作成することができます。レジストリを編集しようとしている場合、バックアップを取ることはとても良いアイデアです。個々のキーと値、またはレジストリ全体をバックアップすることができます。レジストリ全体のバックアップは手間がかかるように思えますが、そうではありません。ほとんどの人にとって、レジストリは数百メガバイトに達するでしょう。例えば、私のWindowsレジストリ全体の重さは、以下のように550MBです。
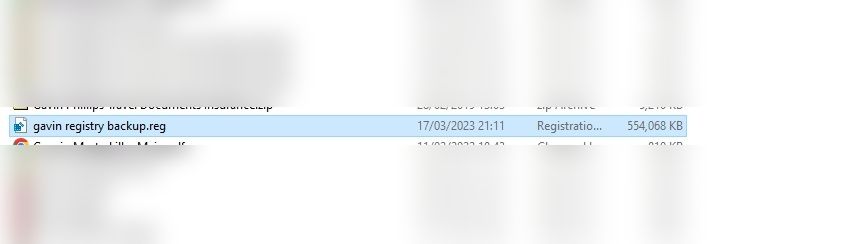
ただし、そのサイズは2021年以降、数百メガバイトから半ギガバイトに激増したことを付け加えておきます。ともあれ、エクスポートの話に戻ります。レジストリキー(左のパネル)を右クリックし、「エクスポート」を選択します。キーの内容がコンピュータ上の.regファイルに保存されます。
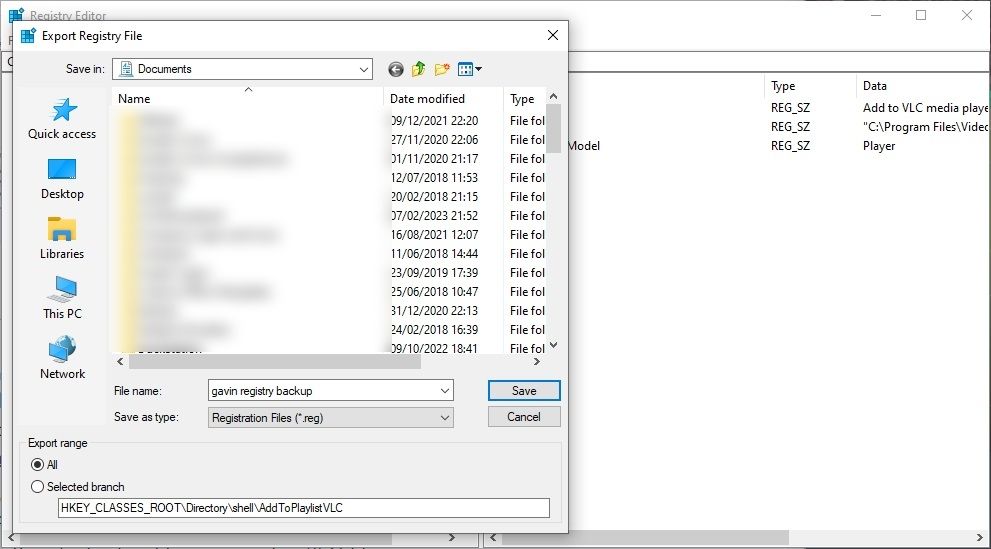
インポート
.regファイルをダブルクリックすると、その内容がレジストリに追加されます。レジストリに .reg ファイルを追加すると、レジストリハックを実行するプロセスが簡素化されます。各値を手動で作成または編集する代わりに、.regをダブルクリックすると各値が追加され、エラーなしでレジストリに配置されます。多くのレジストリハックや変更では、変更が反映される前にシステムを再起動する必要があります。
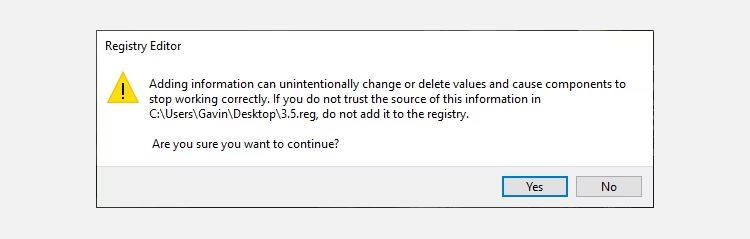
.regファイルをオンラインで見かけることがあります。しかし、どんな古い.regファイルでもダウンロードして実行してはいけません'。悪意のあるWindowsレジストリファイルは、1つのファイルでシステム設定を破壊したり、マルウェアをインストールするための基礎となる可能性もあります。.regファイルを実行する前に、それを右クリックして「編集」を選択します。レジストリファイルの内容がメモ帳(または別のテキストエディタ)で開かれ、ダブルクリックすると何がインストールされるかが正確に表示されます。
当然ながら、各エントリーが何のためにあるのかわからないと思います。私もそうです。わからないときは、問題のレジストリキーをインターネットで検索して、良性かどうか調べてください。
試してみたい3つの便利なレジストリハック
レジストリのハックや調整には、便利なものがたくさんあります。ここでは、その中から3つをご紹介します。
1.タスクバーから「最後にアクティブだったウィンドウ」を開く
タスクバーのアイコンをクリックしたときに、そのプログラムの最後にアクティブだったウィンドウを開いてほしいと思ったことはありませんか?そこで、この問題を解決するレジストリの調整方法を見つけました。
レジストリエディタを開き、以下の場所に移動します。
HKEY_CURRENT_USER ■SOFTWARE ■Microsoft ■Windows ■Current ■Version ■Explorer ■Advanced
次に、右パネルで右クリックし、「新規> DWORD(32ビット)値」を選択します。LastActiveClickと名付け、Value Dataを1に変更し、OKを押す。
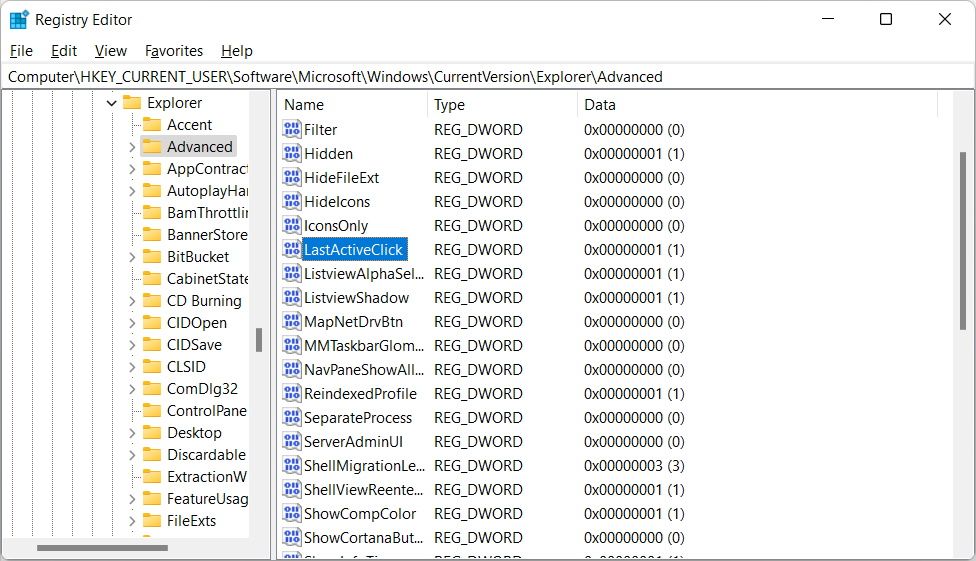
2.ファイルエクスプローラーからOneDriveボタンを削除する
他に頭にくるのは、OneDriveのボタンのしつこさです。OneDriveを使用していないのですか?レジストリの調整で、ファイルエクスプローラーからボタンを削除することができます。
レジストリエディタを開き、以下の場所に移動します。
HKEY_CLASSES_ROOT\\CLSID\\{018D5C66-4533-4307-9B53-224DE2ED1FE6}
System.IsPinnedToNameSpaceTreeをダブルクリックし、Value Dataを0に設定し、OKを押してください。
64ビットのWindowsをお使いの場合は、追加の微調整が必要です。に向かいます。
HKEY_CLASSES_ROOT\\Wow6432Node\\CLSID\\{018D5C66-4533-4307-9B53-224DE2ED1FE6}
System.IsPinnedToNameSpaceTreeをダブルクリックし、Value Dataを0に設定し、OKを押してください。
3.デスクトップアイコンの間隔を変更する
デスクトップアイコンの間隔を変えたいと思ったことはありませんか?そんな時は、Windowsレジストリの調整でOK!
レジストリエディタを開き、以下の場所に移動します。
HKEY_CURRENT_USER コントロールパネル
編集する必要があるスペーシング測定は2つあります。左のパネルで、WindowMetricsキーを探します。左のパネルで、IconSpacingとIconVerticalSpacingの値を見つけます。前者は水平方向の間隔を制御し、後者は垂直方向の間隔を制御します。
Windowsレジストリの編集は簡単ですか?
Windowsレジストリの編集は、ゆっくりとした動作であれば簡単です。つまり、レジストリファイルの追加や、レジストリの値の変更、レジストリの編集を行う前にバックアップを取ることです。








