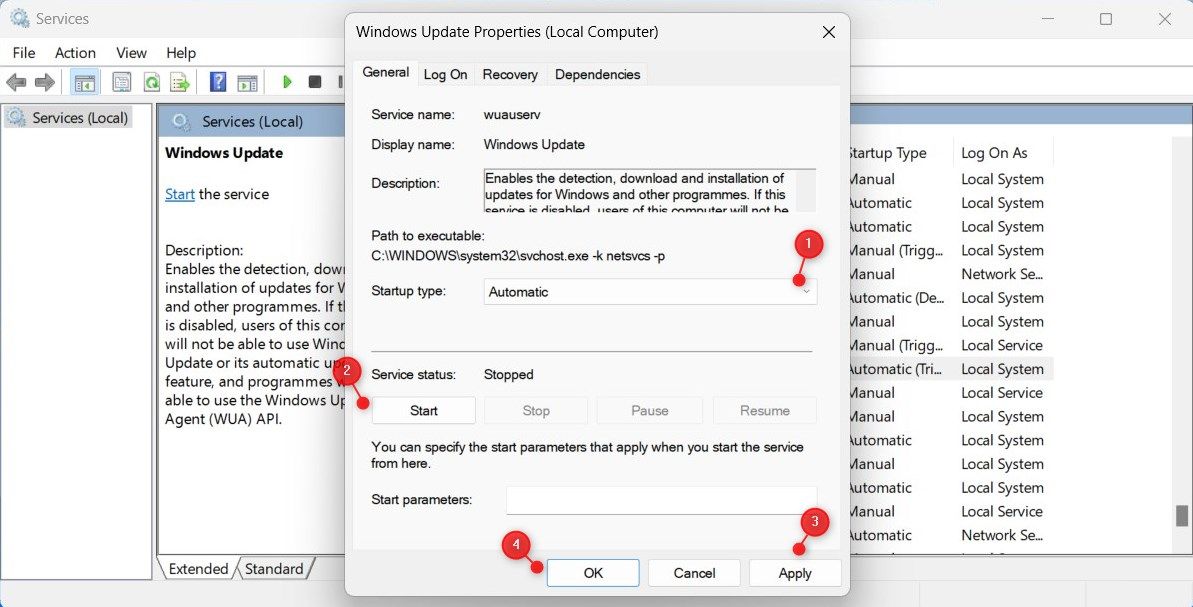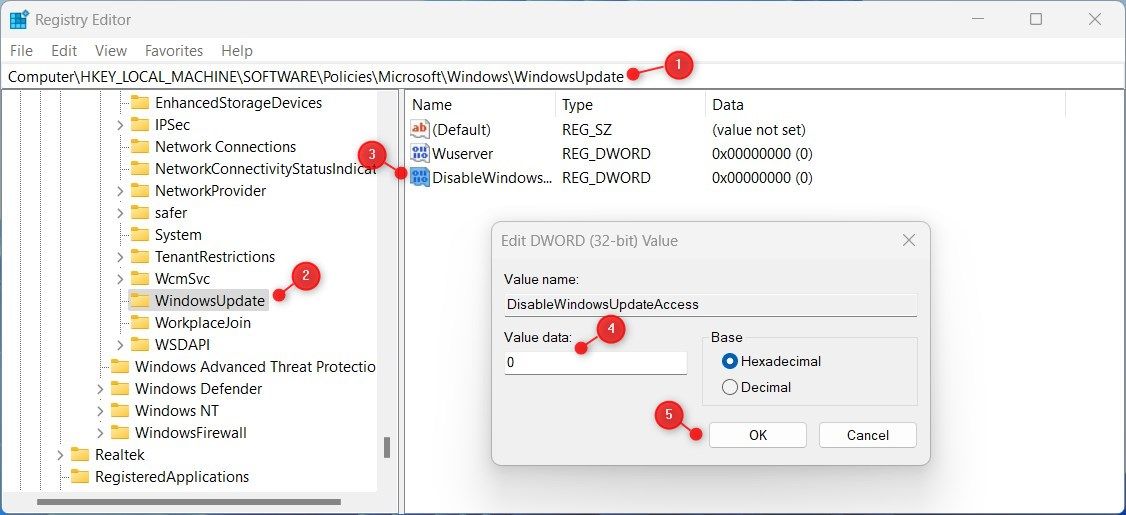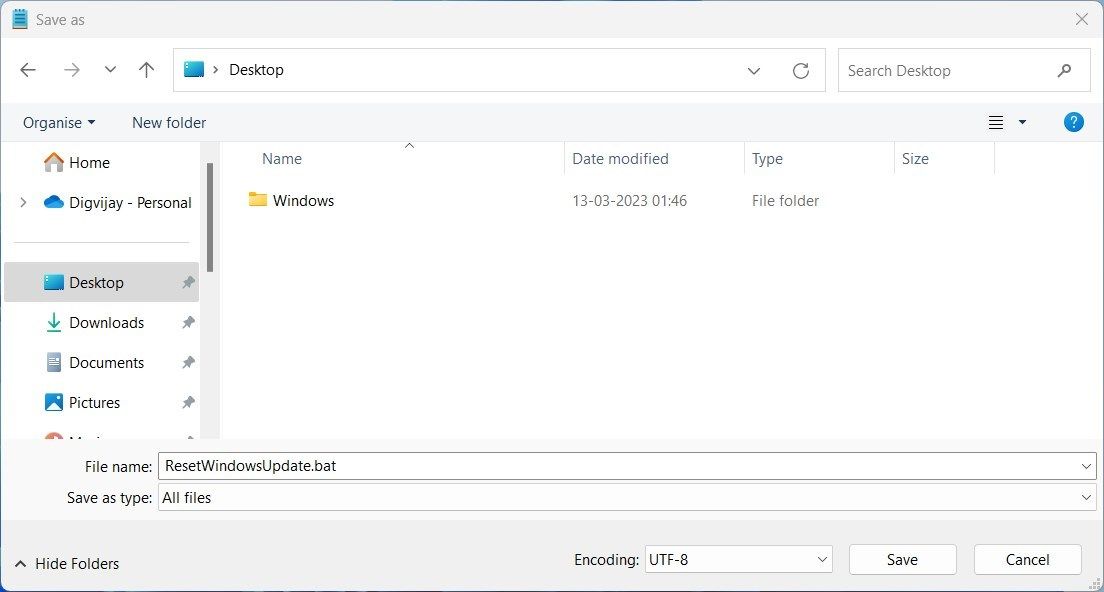あなたのような読者が、MUOを支えています。当サイトのリンクを利用して購入された場合、アフィリエイト報酬を得ることがあります。続きを読む
Windows Updateは一般的に信頼できるものですが、0x8024002eというエラーであなたを驚かせることがあります。この不運な不具合により、お使いのデバイスのオペレーティングシステムが潜在的なセキュリティ脅威にさらされる可能性があり、さらなる更新プログラムのダウンロードができなくなることがあります。
この問題を迅速に解決するために必要な手順を確認しましたので、今後のWindows Updateを円滑に進めるために、今すぐ対処してください。
Windows Updateエラー0x8024002eの原因は何ですか?
Windows Updateエラー0x8024002eが発生した場合、破損したファイル、互換性のないハードウェア設定、不正なネットワーク設定など、さまざまな原因が考えられます。その他の原因としては、古いドライバやストレージ容量の制限などが考えられます。
通常、エラーメッセージが表示され、「アップデートのインストールに問題が発生しました。これが表示され続け、情報を得るためにウェブを検索したりサポートに連絡したい場合は、これが役に立つかもしれません。(0x8024002e).".
それでは、Windowsでこのエラーコードを修正する方法を説明します。
1.コンピュータを再起動する
コンピュータを再起動することは、多くのWindows Updateエラーを解決する簡単な方法です。再起動することで、デバイスのメモリをリセットし、エラー0x8024002eの問題を引き起こしている可能性のある厄介なバグを一掃することができるのです。再起動後、問題が解決されたかどうかを確認してください。
2.Windows Update Servicesを再起動する
エラー0x8024002eのようなWindows Updateのエラーにまだ直面している場合は、1つまたは複数の欠陥のあるサービスまたはプロセスの結果である可能性があります。Windows Updateサービスを再起動して、すべての重要なサービスが問題なく正しく動作していることを確認することができます。
Windows Updateサービスを再起動するには、以下の手順で行います。
キーボードのWin Rを押して、「ファイル名を指定して実行」ダイアログを開く。
テキストボックスに「services.msc」と入力し、「OK」をクリックします。
次に、Windows Updateまでスクロールして、ダブルクリックします。
プロパティ]ウィンドウで、[スタートアップの種類]を[自動]に設定します。
次に、[サービスの状態]で[開始]をクリックします。 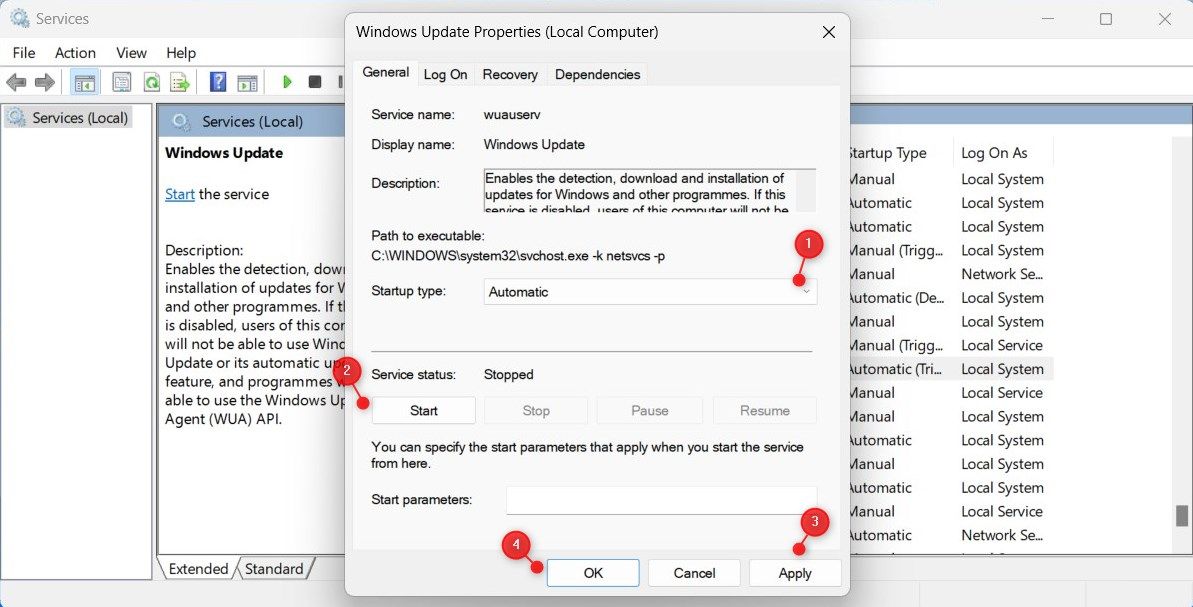 ここで、「適用」>「OK」をクリックして、変更を保存します。
ここで、「適用」>「OK」をクリックして、変更を保存します。
Windows Updateサービスを開始した後、以下に示す他のいくつかのサービスでもこの同じプロセスを繰り返してください。
- バックグラウンド・インテリジェント・トランスファー・サービス。
- Cryptographic Service(暗号化サービス)。
- Windows Update Medic Service。
- DCOMサーバープロセスランチャー
- Windowsインストーラーを使用します。
作業が完了したら、再度Windows Updateを確認し、エラーが発生していないか確認してください。
3.レジストリエディタをいじる
レジストリにあるWindows Updateの設定が壊れている、または見つからない場合、この解決策は有効かもしれません。レジストリにアクセスし、変更する場合は、非常に慎重にしてください。
何か問題が発生した場合に備えて、変更する前に必ずレジストリファイルをバックアップしておくと、簡単かつ迅速に復元することができます。
レジストリでWindows Updateの設定を調整するには、以下の手順で行います。
ファイル名を指定して実行」ダイアログボックスを開きます。
開く]フィールドに「regedit」と入力し、[OK]をクリックします。
UACプロンプトが表示された場合は、「はい」をクリックします。
レジストリエディタのウィンドウが表示されたら、次の場所に移動してください。HKEY_LOCAL_MACHINE ⇄ソフトウェア ⇄ポリシー ⇄Microsoft ⇄Windows ⇄WindowsUpdate
右ペインの[DisableWindowsUpdateAccess]をダブルクリックします。
ポップアップウィンドウのValueデータが1であれば、0に変更します。
Apply > OK をクリックし、変更を保存します。 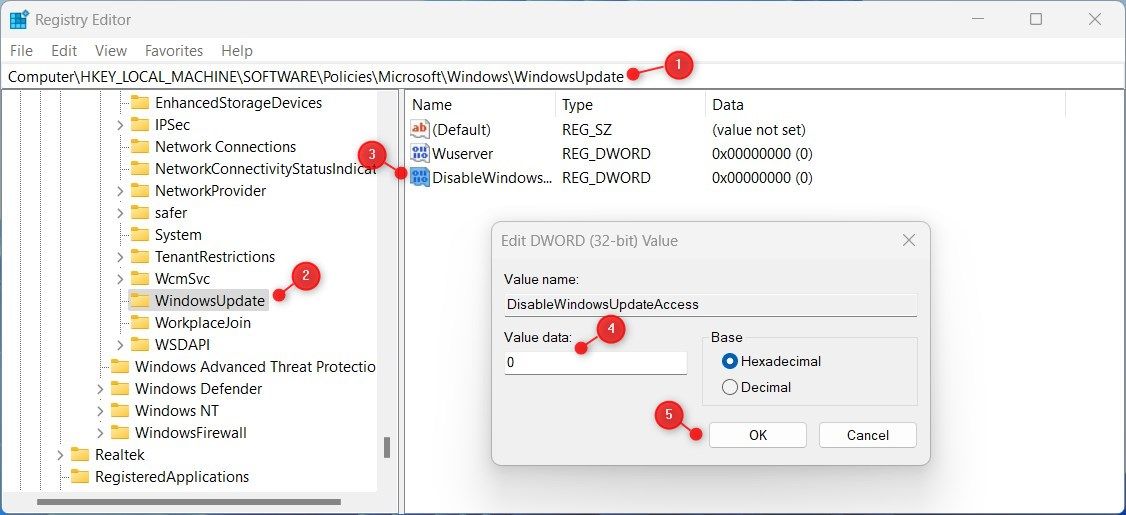 ここで、レジストリエディタウィンドウを閉じ、コンピュータを再起動します。
ここで、レジストリエディタウィンドウを閉じ、コンピュータを再起動します。
これらの手順を実行した後、0x8024002eエラーが解決されたかどうかを確認する必要があります。
4.関連するWindows Updateコンポーネントをすべてリセットする
Windows Updateを担当するコンポーネントが破損することがあります。このような場合は、コンポーネントをリセットすることで問題を解決することができます。
以下の手順で、Windows Update Componentsをリセットします。
まず、Windowsのパソコンでメモ帳を開きます。ヘルプが必要な場合は、Windowsでメモ帳を開く方法に関するガイドを参照してください。
以下のコマンドをメモ帳にコピー&ペーストしてください: netstopbitsnetstopwuauservnetstopappidsvcnetstopcryptsvcDel\" LUSERSPROFILE%Application Data Replica ReplicaMicrosoftNetwork ReplicaDownloader*.*"rmdir %systemroot%\SoftwareDistribution /S /Qrmdir %systemroot%system32\catroot2 /S/Qsc.exe sdset bits D:(A;;CCLCSWRPWPDTLOCRRC;;;SY)(A;;CCDCLCSWRPWPDTLOCRSDRCDWO;;;BA)(A;;CCLCSWLOCRRC;;;AU)(A;;CCLCSWRPWPDTLOCRRC;;;PU)sc.exe sdset wuauserv D:(A;;CCLCSWRPWPDTLOCRRC;;;SY)(A;;CCDCLCSWRPWPDTLOCRSDRCWO;;;BA)(A;;CCLCSWLOCRRC;;;AU)(A;;CCLCSWRPWPDTLOCRRC;;;PU)cd/d %windir%system32regsvr32.exe /s atl.dllregsvr32.exe /s urlmon.dllregsvr32.exe /s mshtml.dllregsvr32.exe /s shdocvw.dllregsvr32.exe /s browseui.dllregsvr32.exe /s jscript.dllregsvr32.exe /s vbscript.dllregsvr32.exe /s scrrun.dllregsvr32.exe /s msxml.sllregsvr32.exedllregsvr32.exe /s msxml3.dllregsvr32.exe /s msxml6.dllregsvr32.exe /s actxprxy.dllregsvr32.exe /s softpub.dllregsvr32.exe /s wintrust.dllregsvr32.exe /s dssenh.dllregsvr32.exe /s rsaenh.dllregsvr32.exe /s gpkcsp.dllregsvr32.exe /s sccbase.dllregsvr32.exe /s slbcsp.dllregsvr32.exe /s cryptdlg.dllregsvr32.exe /s oleaut32.dllregsvr32.exe /s ole32.dllregsvr32.exe /s shell32.dllregsvr32.exe /s initpki.dllregsvr32.exe /s wuapi.dllregsvr32.exe /s wuaueng.dllregsvr32.exe /s wuaueng1.dllregsvr32.exe /s wucltui.dllregsvr32.exe /s wups.dllregsvr32.exe /s wups2.dllregsvr32.exe /s wuweb.dllregsvr32.exe /s qmgr.dllregsvr32.exe /s qmgrprxy.dllregsvr32.exe /s wucltux.dllregsvr32.exe /s muweb.dllregsvr32.exe /s wuwebv.dllnetsh winsockresetnetshwinsockresetproxynetstartbitsnetstartwuauservnetstartappidsvcnetstartcryptsvc
ここで「ファイル」をクリックし、オプションリストから「名前を付けて保存」を選択します。
名前を付けて保存の種類」欄で「すべてのファイル」を選択します。 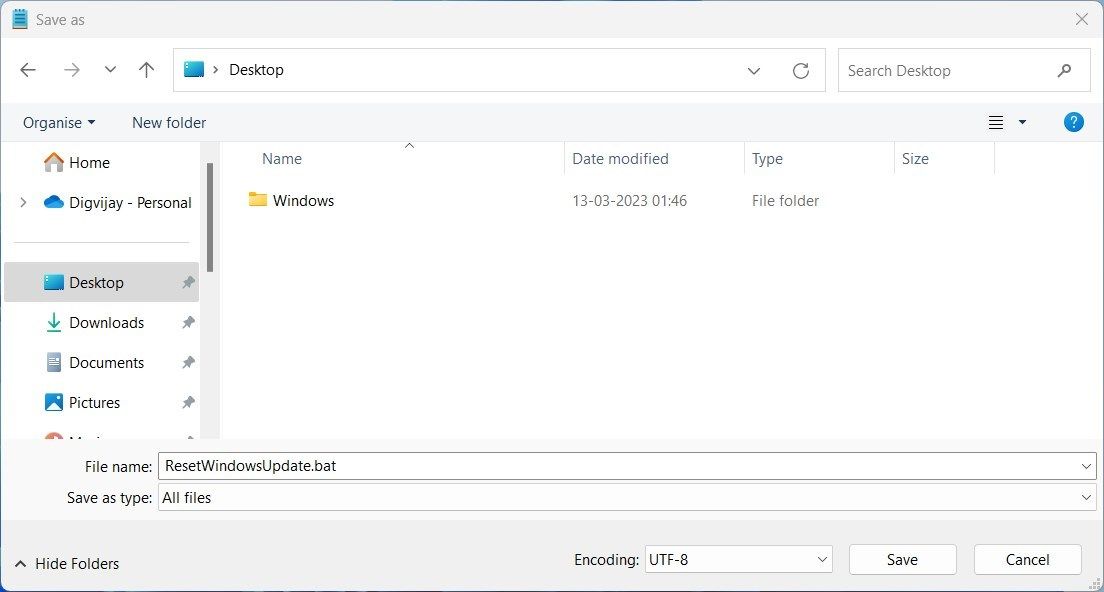 ResetWindowsUpdate.bat というファイル名を付けて、デスクトップに保存してください。
バッチファイルを右クリックし、コンテキストメニューから「管理者として実行」を選択します。
UACウィンドウが表示されたら、「はい」をクリックして続行します。
ResetWindowsUpdate.bat というファイル名を付けて、デスクトップに保存してください。
バッチファイルを右クリックし、コンテキストメニューから「管理者として実行」を選択します。
UACウィンドウが表示されたら、「はい」をクリックして続行します。
プロセスが完了するのを待ち、コンピュータを再起動します。これらの手順を実行した後、0x8024002eエラーが解決されたかどうかを確認してください。
5.Windows Updateの汎用的な修正プログラムを適用する
もし、他のすべてが失敗した場合、より一般的な修正を試してみる必要があります。これらは、エラーコードに関係なく、Windows Updateのエラーを修正するのに良い実績があります。
詳しくは、Windows 11でWindows Updateのエラーを修正する方法を確認してください。これらのほとんどは、Windows 10マシンでも機能するはずです。
Windows Updateのエラー0x8024002eを解消する。
Windows Updateエラー0x8024002eを解決するのは、上記の修正で簡単です。ほとんどの場合、この問題はWindows Updateサービスのシステムファイルの破損または欠落に関連しています。万が一、その後も問題が発生する場合は、システムの復元で解決することができます。