目次
あなたのような読者は、MUOをサポートするのに役立ちます。当サイトのリンクを利用して購入された場合、アフィリエイト報酬を得ることがあります。続きを読む
オートクリッカーは、繰り返しのマウスクリックが必要なゲーマーによく使われています。しかし、オートクリッカーは生産性向上のためのツールとして使用することもできます。オートクリッカーは、マウスクリックをキーボードショートカットで自動化し、マウスとキーボードの頻繁な切り替えを減らすことができます。
オートクリッカーは、クリック位置を設定し、クリックのトリガーとなるショートカットキーを割り当てることができます。キーボードショートカットを押すと、設定に従って右、左、または中央のキーがエミュレートされます。以下では、キーボードショートカットを使ってマウスクリックを自動化する、Windowsに最適なオートクリッカーを紹介します。
1.オートクリッカー by ポーラー
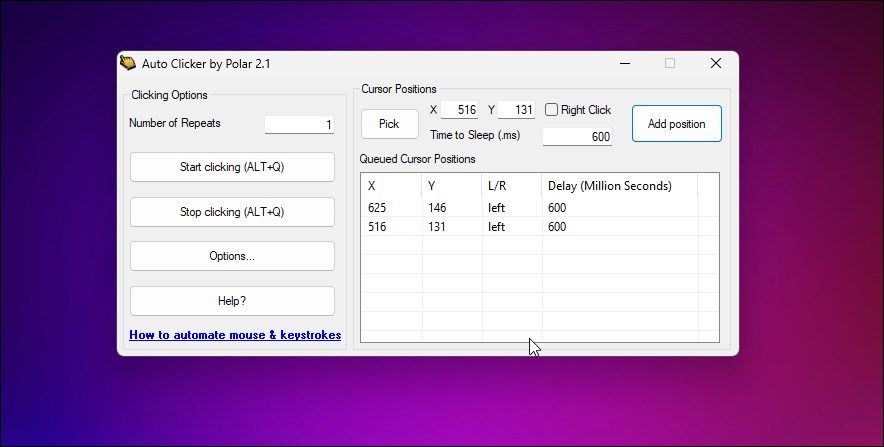
Auto Clicker by Polarは、キーボードショートカットで複数のマウスアクションを設定することができます。カーソル位置を設定するには、使用したいアプリを開き、「Pick Cursor Position」をクリックします。次に、自動化したい項目をクリックし、「Add position」をクリックしてカーソル位置を保存します。複数のアクションを自動化する必要がある場合は、この手順を繰り返してください。
保存したアクションをトリガーするには、アプリを開いてデフォルトのショートカットキーF6を押します。次のアクションをトリガーするには、このキーをもう一度押してください。ホットキーを変更するには、「オプション」を開き、「スタート/ストップ」をクリックして、割り当てたいキーボードコンボを押します。停止]と[OK]をクリックし、新しいショートカットキーを保存します。
ダウンロードするオートクリッカー・バイ・ポラール(無料)
2.OPオートクリッカー
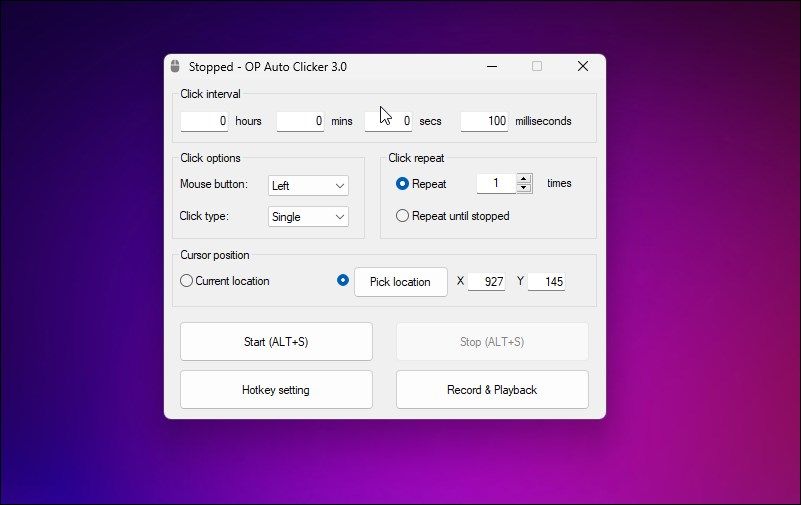 image credit – self captured (Tashreef Shareef)画像はイメージです。
image credit – self captured (Tashreef Shareef)画像はイメージです。
OP AutoClickerは、本格的なマウスクリックの自動化ツールです。カーソル位置について2つのモードを備えています。現在の位置を選択するか、Pick locationオプションでXとYの座標を指定することができます。
Polar 社の Auto Clicker と似ていますが、複数のマウスアクションの機能はありません。しかし、キーボードやマウスの動作を記録し、記録した動作を自動化する「記録と再生」機能を備えています。マウスボタン、クリックタイプ、クリック間隔を指定することができます。ホットキー設定を使用して、キーボードデフォルトのキーボードショートカットを変更することができます
ダウンロードOP AutoClicker(無料)
3.GSオートクリッカー
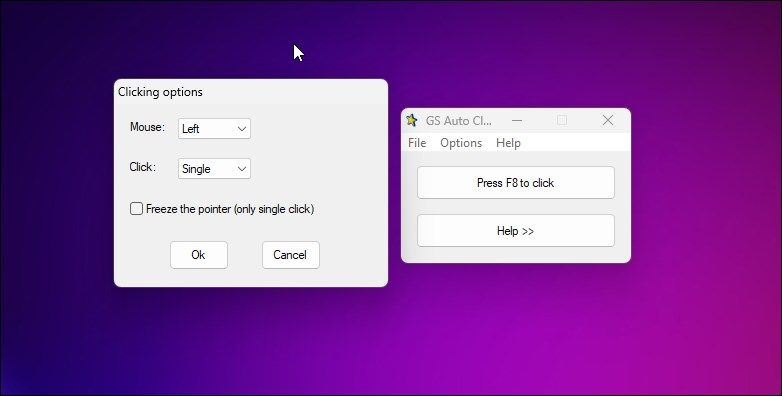
GS Auto Clickerは、軽量のWindowsオートクリッカーアプリケーションです。主にゲームやワークフローで繰り返し作業を行いたい場合に便利です。
それは多くのカスタマイズオプションを提供しません。シングルクリックアクションは、デフォルトのF8キーでトリガーされます。さらに、マウスボタンとクリックスタイル(シングルまたはダブル)、記録、再生を選択することで、マウスアクションのグループを実行することができます。デフォルトでは、F8をホットキーとして使用しますが、オプションでショートカットを再マップすることができます。
ダウンロードGSオートクリッカー(無料)
4.マックスオートクリッカー
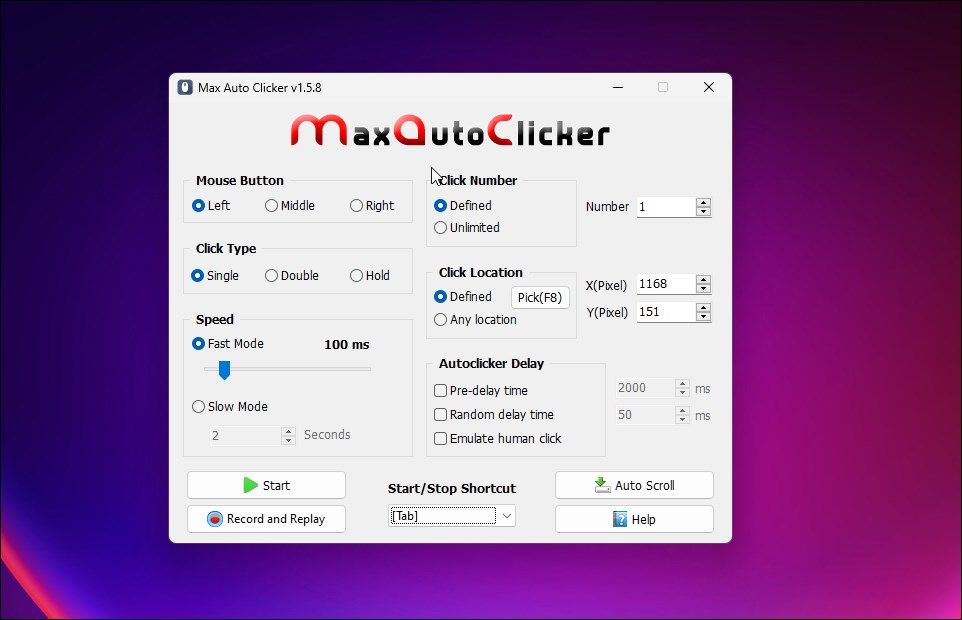
Max Auto Clickerは、このリストにある他のオートクリッカーと同様に動作します。このアプリを使用すると、マウスボタン、設定されたクリック数、クリックタイプの変更、および場所のクリックを定義できます。場所は、任意の場所、またはXとYの座標にすることができます。
さらに、クリックアクションの速度や自動クリッカーの遅延をカスタマイズして、人間のクリックのレイテンシーをエミュレートすることもできます。また、マルチマウスアクションを自動化するためのステップを記録し、再生することも可能です。
ダウンロードするマックスオートクリッカー(無料)
5.GTオートクリッカー
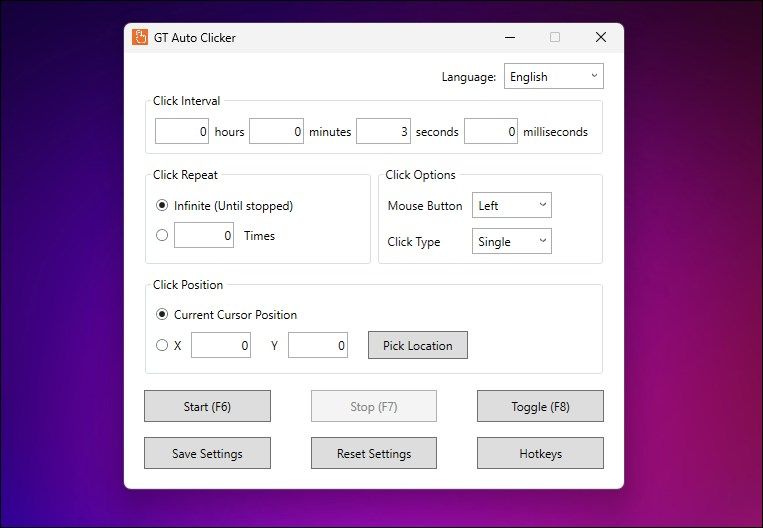 image credit – self captured (Tashreef Shareef)画像はイメージです。
image credit – self captured (Tashreef Shareef)画像はイメージです。
GT Auto Clickerは、その名の通り、マウスのクリックを自動化するユーティリティです。マウスの左クリック、中央クリック、右クリックのクリック間隔を設定することが可能です。
基本的な設定ができるのが特徴です。クリック位置は、現在のカーソル位置から選ぶか、画面上のX、Y座標を定義することができます。
また、クリックリピート、クリックインターバル、クリックオプション、ホットキー対応など、標準的なオートクリッカー機能にも対応しています。アプリの起動、停止、トグルに異なるホットキーを割り当てることができます。多言語対応で、無料で使用することができます。
ダウンロードGTオートクリッカー(無料)
より高度なマウスクリック自動化ツールが必要な場合は、PTFB Proをご検討ください。オートクリッカー、マクロリーダー、システムアプリモニターとして使用できます。そして、マウスの左、右、中ボタンをキーボードショートカットで設定し、自動化するMurgeee Auto Clickerがあります。また、内蔵のWindowsタスクスケジューラを使って、プログラムを自動的に実行することもできます。ただし、どちらかというとプログラムやタスクの自動化ユーティリティであり、オートクリッカーではありません。
このリストでは考慮しなかったが、Windowsで利用可能な他の自動クリッカーアプリがたくさんある。いくつかのアプリは時代遅れですが、他のアプリは私たちのアンチウイルスでセキュリティの問題が発生しました。これらのアプリの中には、一般ユーザーには複雑すぎて、急な学習曲線が必要なものもあります。
また、もう少し高度なものをお探しの方は、Microsoft Power Automateでルーチンワークを自動化する方法をご覧ください。
Windowsでマウスアクションを自動化するベストなオートクリッカーアプリ
Auto Clicker by PolarとOP Auto Clickerは、2つの優れたマウスアクション自動化ツールです。ゲーム、ウェブブラウザ、その他のアプリケーションでマウス操作を自動化するために使用することができます。もっと具体的なことが必要な場合は、Hotkeysでキーボードのマッピングを変更し、個々のアプリケーションのカスタムショートカットを作成することができます。








