目次
あなたのような読者が、MUOを支えています。当サイトのリンクを使って購入された場合、アフィリエイト報酬を得ることがあります。続きを読む
お気に入りのゲームをプレイできないのはWindowsのせい?それともSteamが原因?に遭遇したとき
WindowsがSteamにコンピュータを変更する権利を与えないか、Steamのバージョンが古いのかもしれません。
もし、このようなことがあったとしても、以下の手順ですぐに解決することができますので、ご安心ください。
1.Steamを起動する
たいていの場合、最も簡単な解決策がベストです。その
Steamを起動し、ゲームが起動したかどうかを確認します。また、SteamをWindowsのスタートアップアプリのリストに追加しておくと、毎回手動で起動する必要がなくなります。Steamがコンピュータにインストールされていない場合は、Steamの公式サイトでダウンロードとインストールを行ってください。
2.ゲームMODを削除する
ビデオゲームのMODは、既存のゲームにさらにコンテンツを追加するための素晴らしい方法です。ゲームを壊すことなくMODをダウンロードし、インストールすることができますが、時にはゲームの動作を停止させてしまうかもしれません。
WindowsがMODを使用したゲームにのみこのエラーを表示する場合は、ゲームに追加したカスタムMODをアンインストールして削除してみてください。
3.Steamのアップデート
より複雑な修正を行う前に、Steamのバージョンが古くないか確認してみましょう。古いバージョンは、ゲームを実行できないなど、あらゆる問題を引き起こします。
Steamをアップデートするには、アプリを起動し、左上からSteamをクリックします。そして、「Steamクライアントのアップデートを確認する」を選択します。
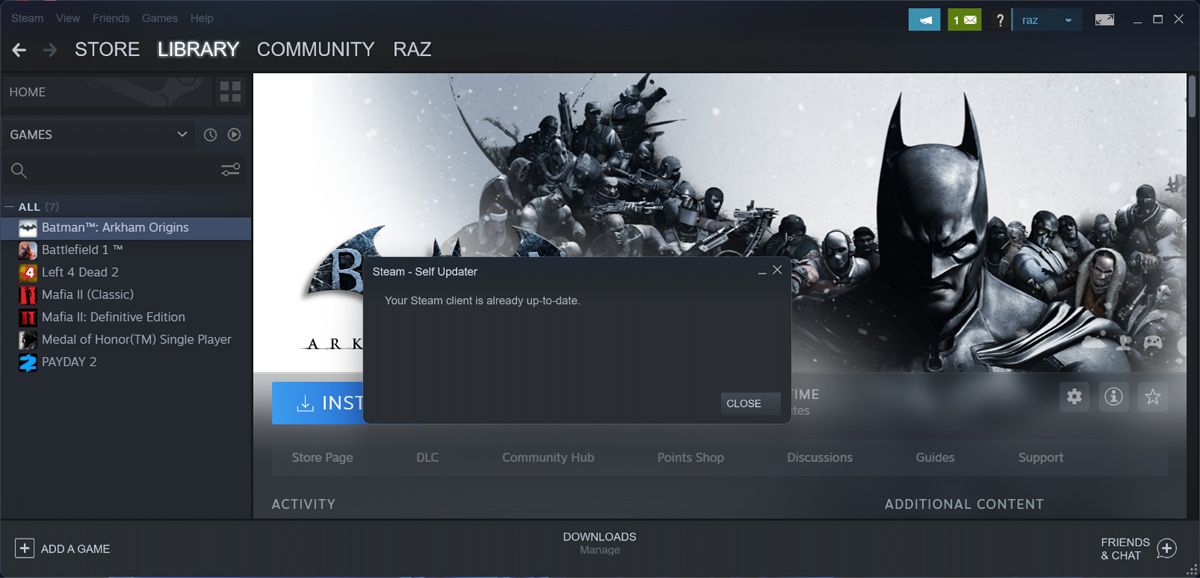
Steamは、利用可能なアップデートを検索し、自動的にインストールするようになります。もし
4.管理者権限でSteamアプリを起動する
Steamを起動しているにもかかわらず、同じエラーが発生する場合は、Steamを管理者権限で開いてみることをお勧めします。そうすれば、Steamはファイルの作成、新しいゲームのインストールなど、コンピュータに必要な変更を加える権限を持つことができます。
5.ゲームファイルの整合性を確認する
エラーが1つのゲームに限定されている場合、そのゲームに重要なファイルがない可能性があります。幸い、Steamがゲームファイル(c)の整合性をチェックしてくれるため、問題を解決するために再インストールする必要はありません。
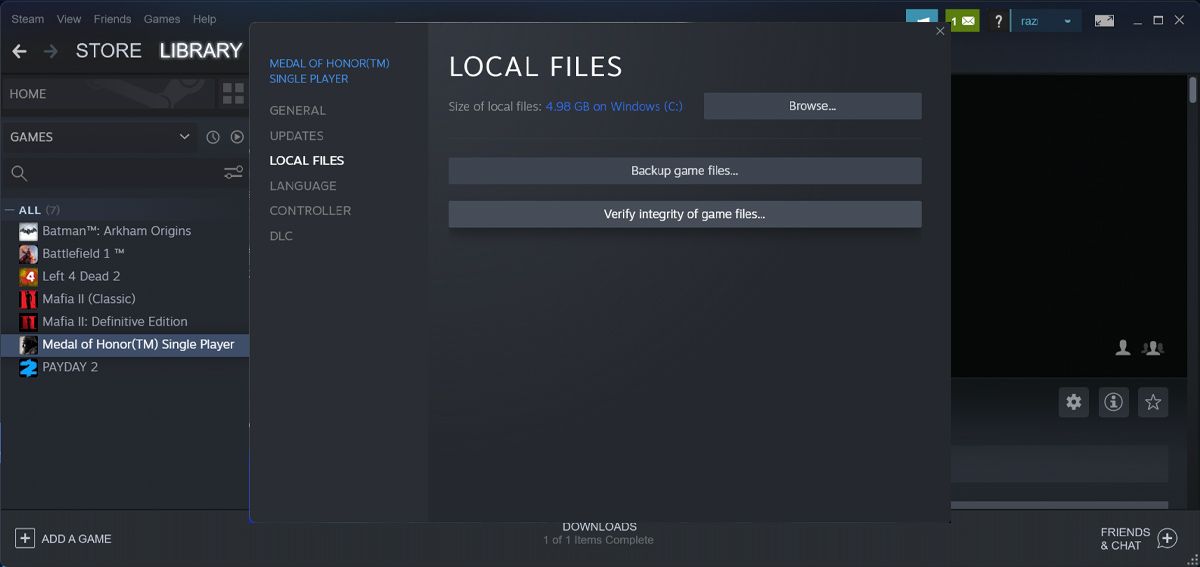
Steamは、サーバーに保存されているゲームファイルと比較するために、あなたのコンピュータを検索します。もし足りないファイルがあれば、アプリがあなたのコンピューターにダウンロードします。
6.アクティブなSteamベータプログラムをすべて残す
Steamでは、ベータプログラムを通じて、新機能や次期機能を誰よりも早く試すことができます。これはSteamに新機能を追加することができる反面、不安定になることもあり、そのために
この場合、Steam Betaプログラムをオプトアウトする必要があります。Steamをクリックし、「設定」に進みます。アカウント」を選択し、「ベータ参加」の項目から、「変更」をクリックします。そして、「NONE- すべてのベータプログラムをオプトアウトする」に設定し、「OK」をクリックします。
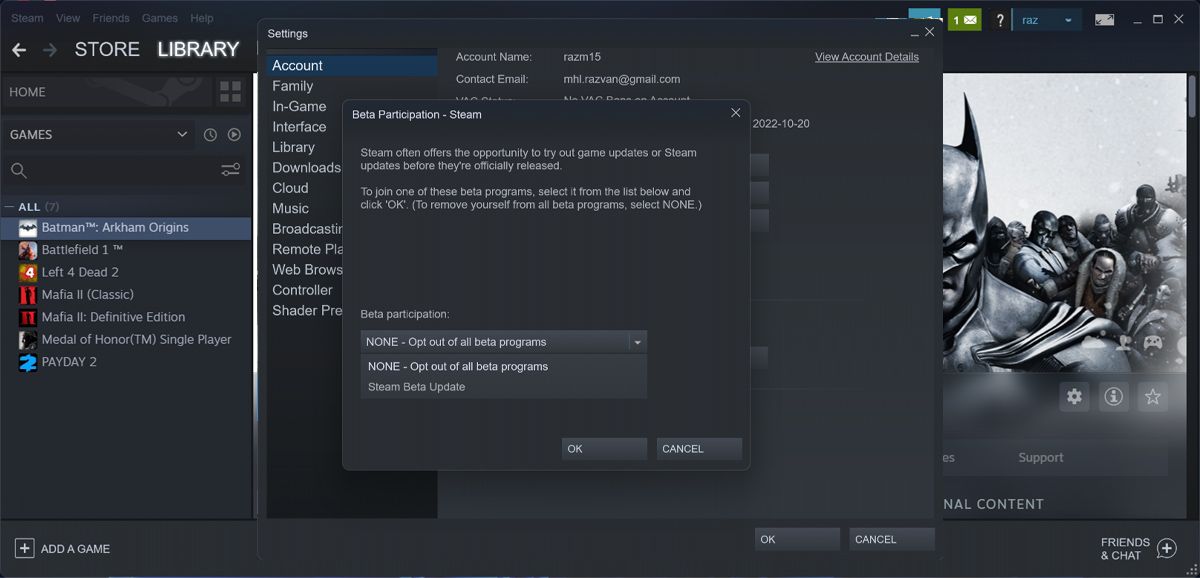
7.問題のあるゲームを再インストールする
いろいろ試したけど、どうしてもゲームが動かないという方は、もう一つ解決策があります。ゲームを再インストールしてください。
問題のあるゲームを選択し、「管理」アイコンをクリックします。そこで、「管理>アンインストール」に向かい、ポップアップウィンドウで動作を確認します。
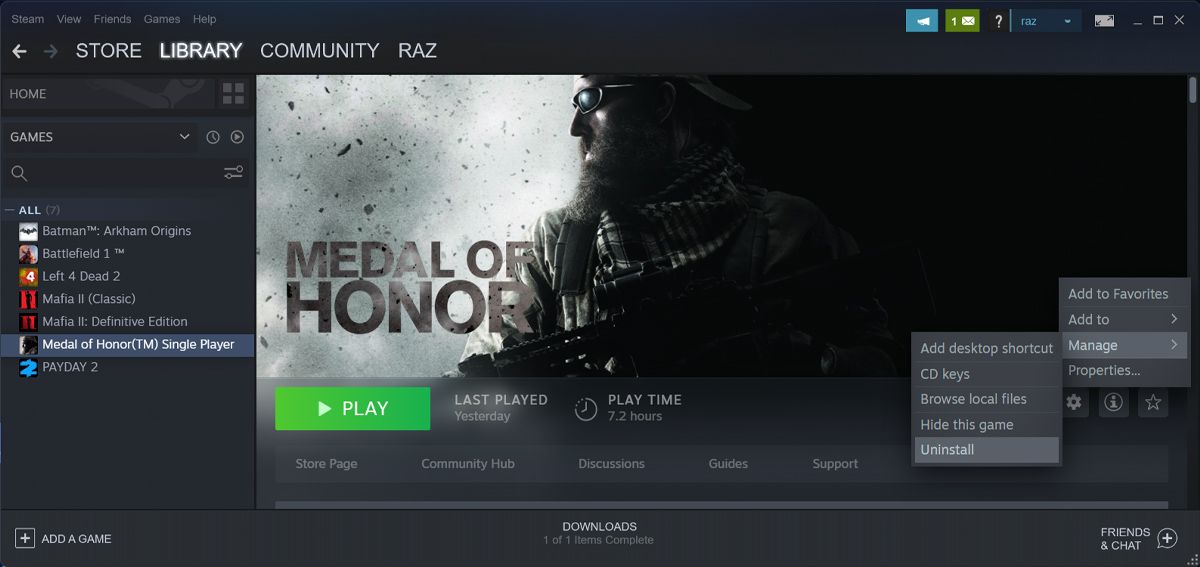
Steamがゲームをアンインストールしたら、あとはインストールボタンをクリックするだけで、Steamがインストールプロセスを管理してくれます。
SteamのゲームをWindowsで再び使えるようにする
うまくいけば、上記のヒントは、あなたが取り除くのを助けました。








