目次
あなたのような読者は、MUOをサポートするのに役立ちます。当サイトのリンクを利用して購入された場合、アフィリエイト報酬を得ることがあります。続きを読む
Visual Studio Codeは、プログラミング愛好家に広く愛用されている人気のIDEです。Microsoftはそのユーザーインターフェイスを刷新し、Microsoft Storeでも利用できるようにしました。Visual Studio Codeで複数の拡張機能をインストールして、プログラミング体験をより良いものにすることもできます。
しかし、多くのユーザーがVisual Studio Codeアプリの突然のクラッシュに直面し、ワークフローに支障をきたしています。同じ問題に繰り返し直面しても、心配しないでください。私たちは、あなたのコンピュータで問題を解決するために試すことができるように、複数の修正方法をリストアップします。それでは、この記事に飛び込んでみましょう。
1.Visual Studio Codeを終了させ、再起動させる
アプリのより複雑な修正に移る前に、タスクマネージャーを使用してVisual Studio Codeを完全に終了し、再起動します。その方法は以下の通りです。
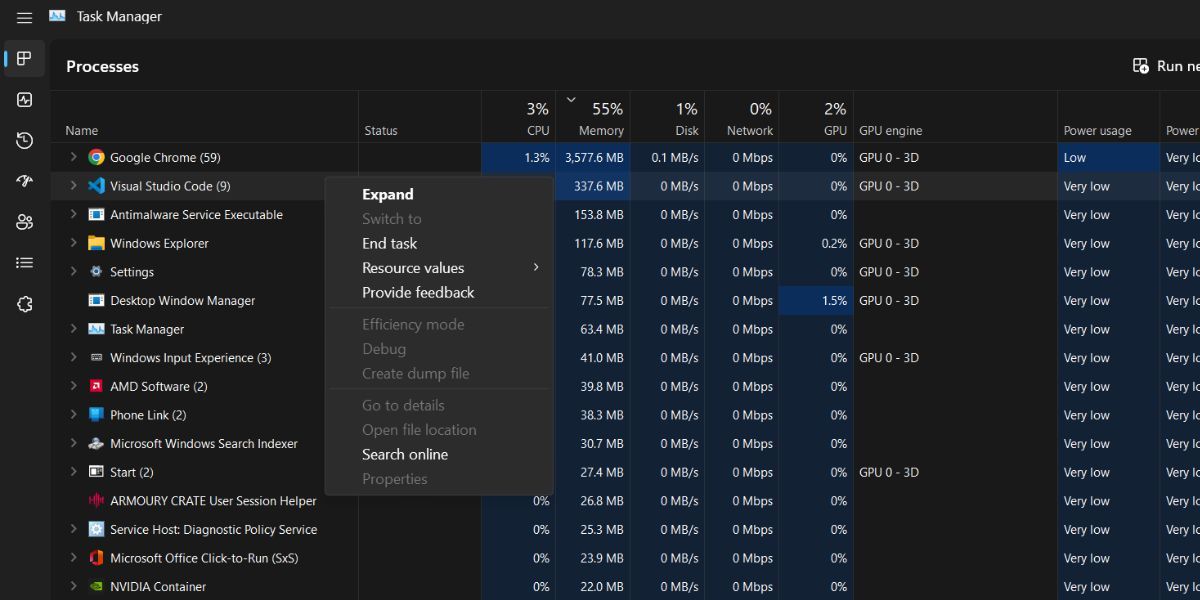
2.システムを再起動する
システムの再起動は、本で最も古い方法です。効果的とは思えないかもしれませんが、システムの問題のほとんどを解決します。システムを再起動すると、アクティブなプロセスやサービスをすべて終了し、システム・メモリをクリアして、それらを再スタートさせることができます。このため、動作していないサービスやアプリも新たに再起動します。
スタートボタンを右クリックし、Power userメニューからRestartオプションを選択します。再起動後、Visual Studio Codeを管理者権限で実行し、クラッシュするかどうかを確認します。
3.ハードウェアアクセラレーションを無効にする
Visual Studioアプリを実行する低スペックなシステムでは、ハードウェアアクセラレーションが問題を引き起こす可能性があります。アプリの設定には、この機能のオプションはありません。そのため、argv.jsonファイルを変更して、この機能を無効にする必要があります。その方法を紹介します。
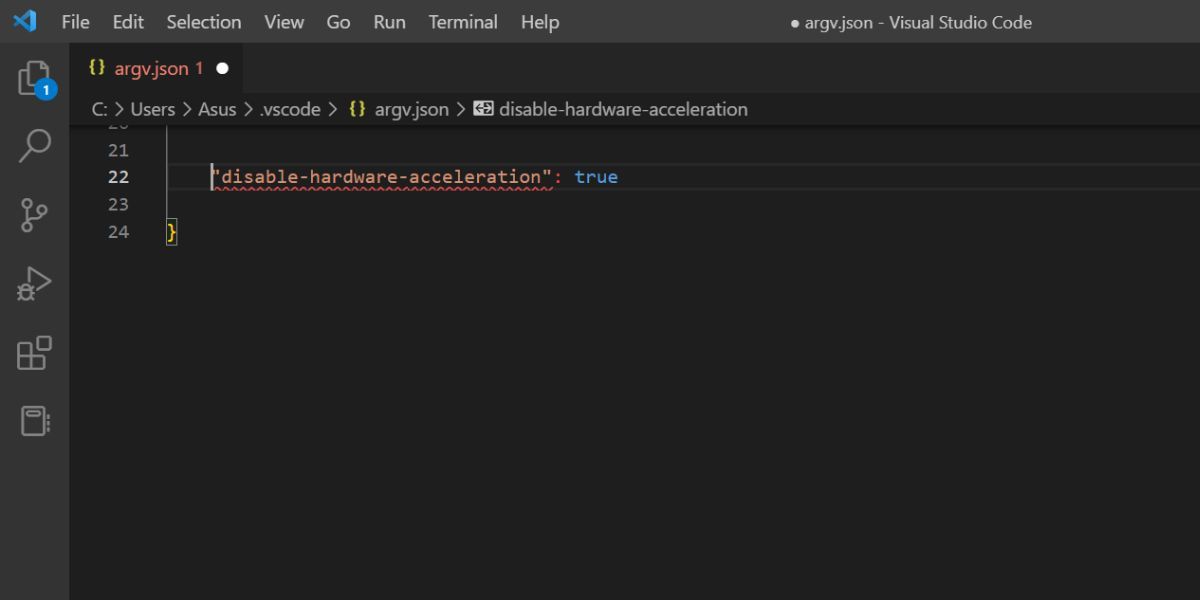
4.クリーンブートを実行する
サードパーティのアプリやサービスが他のアプリに干渉し、アプリのフリーズやクラッシュの原因となることがよくあります。そこで、この可能性を排除するために、スタートアップでMicrosoft関連のサービスのみを有効にして、Windowシステムのクリーンブートを行います。
クリーンブート後にVisual Studio Codeが正常に動作する場合は、サードパーティーのサービスを有効にした状態でクリーンブートを再試行します。問題のあるサービスやアプリを見つけるまで、このプロセスを繰り返します。
5.Visual Studio Code Extensionsを無効にする
Visual Studio Codeでは、さまざまなプログラミング言語の言語サポートやデバッガサポートを拡張するために、拡張機能が必要です。拡張機能を使用する場合は、面倒な拡張機能を見つけて削除する必要があります。ここでは、その方法を説明します。
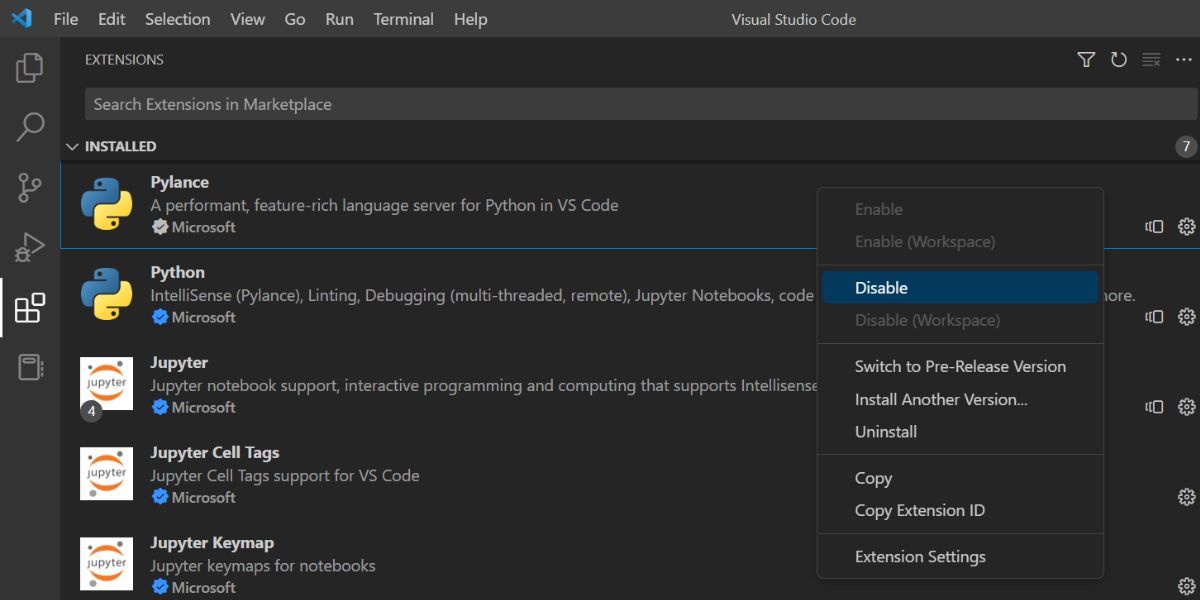
6.Windows DefenderでVisual Studio Codeを除外する
アンチウイルスプログラムは、アプリやプログラムとうまく付き合うことができず、誤ってフラグを立ててしまうことがよくあります。そこで、Visual Studio Codeアプリの除外を追加します。システムでサードパーティのアンチウイルスを使用している場合は、その設定にアクセスしてVisual Studio Codeアプリのディレクトリの除外を追加してください。Windows セキュリティを一時的に無効にしてアプリを実行し、クラッシュするかどうかを確認することも可能です。
7.Visual Studio Codeをアップデートする
非常に古いバージョンのVisual Studio Codeを使用していて、突然のクラッシュに直面している場合、アプリをアップデートする必要があります。新しいアプリのアップデートでは、古いバージョンのアプリに存在する可能性のあるセキュリティの改善やバグの修正が行われます。ここでは、アプリをアップデートする方法を説明します。
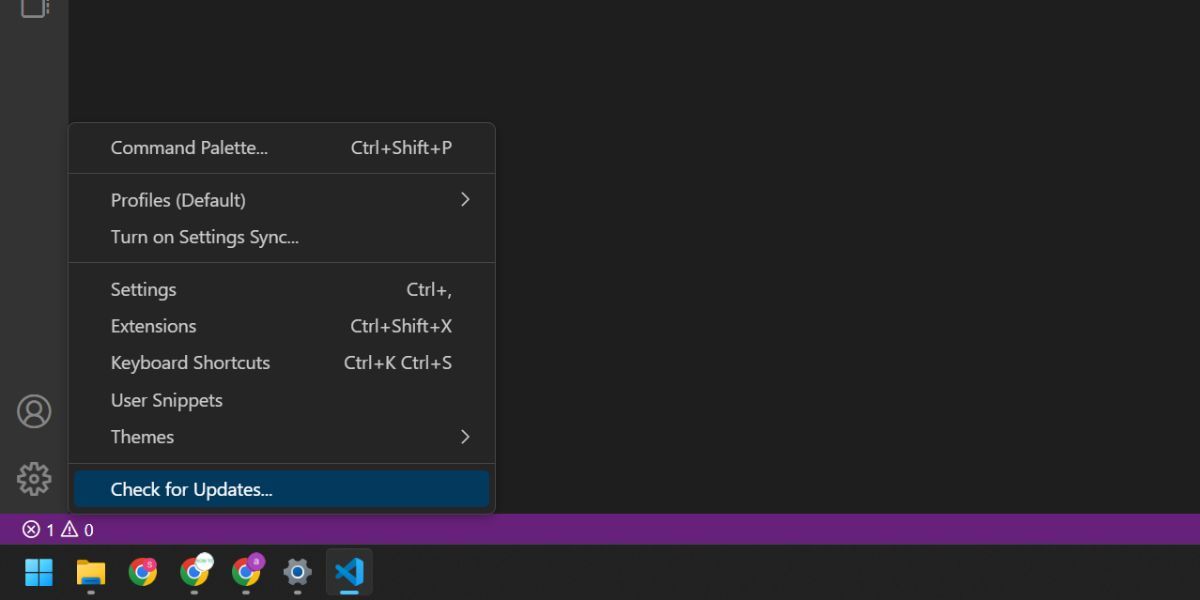
8.最後のWindows Updateをロールバックする
Windowsの更新プログラムは、システム機能を破壊したり、サードパーティ製アプリと相性が悪かったりすることがあります。最近のアップデート後にアプリがクラッシュする問題が発生した場合、コンピュータの最新のWindowsアップデートを手動でアンインストールしてください。これにより、システムに加えられた新しい変更がすべて元に戻されます。
9.Visual Studio Codeを再インストールする
アプリのインストールがひどく破損していて修正不可能な場合、単純なアプリのリセットは効果的ではありません。代わりに、システムからVisual Studio Codeを完全に削除してから、再インストールする必要があります。
以下の手順を繰り返し、Wingetを使用してVisual Studio Codeを再インストールしてください。
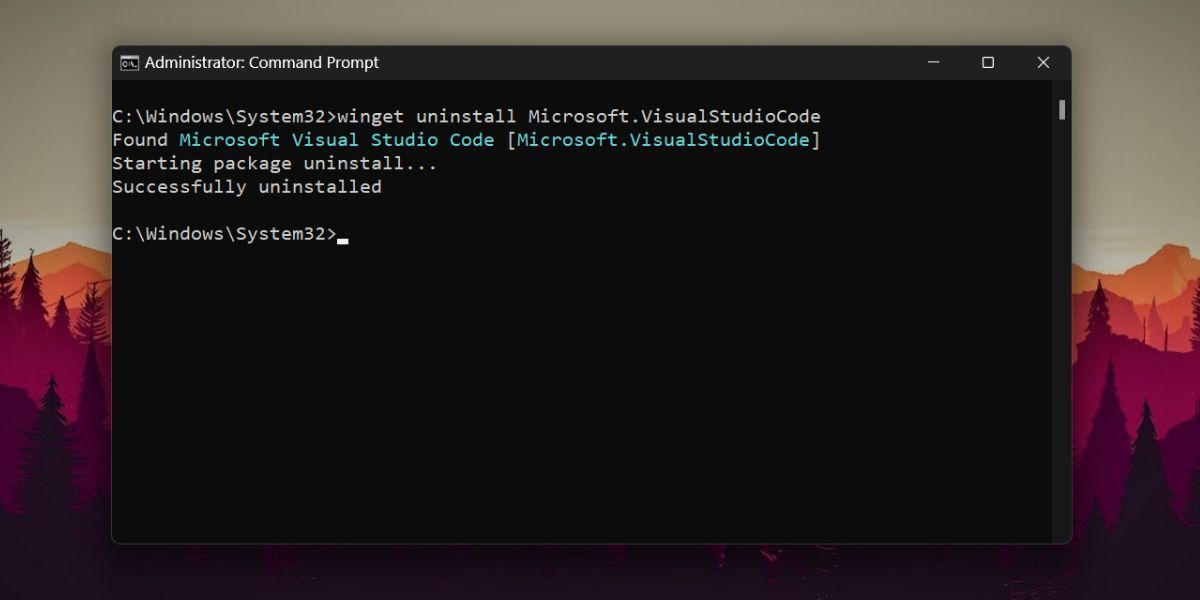
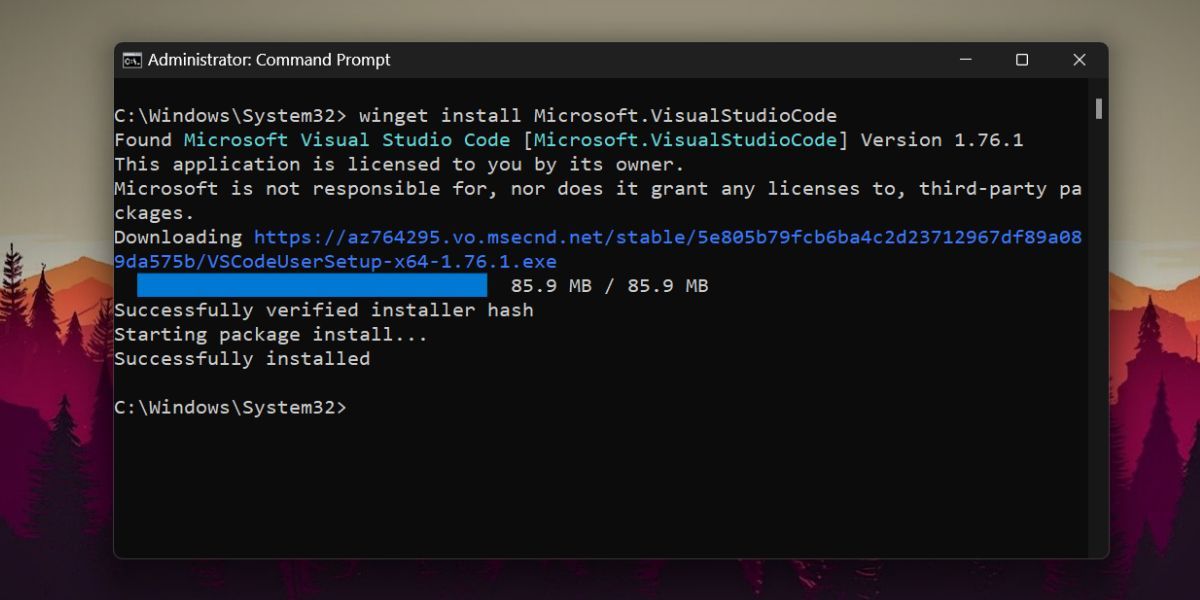
10.Web 版の使用
MicrosoftはVisual Studio CodeのWeb版も提供しており、一時的なソリューションとして利用することができます。ウェブ版にサインインして、ファイルや設定を同期することができます。さらに、Visual Studio CodeのブラウザからPWAをインストールし、デスクトップから直接起動することができます。
Windows 11でVisual Studio Codeがクラッシュしなくなった。
MicrosoftのIDEは、プログラマーにとって欠かせないツールです。そのIDEが突然クラッシュしてしまうと、プロジェクトがかなり遅れてしまうことがあります。まずは基本的なトラブルシューティングを行い、システムのハードウェアアクセラレーションを無効にしてください。その後、拡張機能を無効にして、クリーンブートを実行します。ウイルス対策プログラムでは、このアプリの除外を追加します。最後に、何も問題がなければ、Visual Studio Codeアプリをシステムに再インストールします。








