あなたのような読者は、MUOをサポートするのに役立ちます。当サイトのリンクを利用して購入された場合、アフィリエイト報酬を得ることがあります。続きを読む
Microsoft OneDrive は、どのデバイスを使用していても、データやファイルにアクセスするためのシンプルな方法を提供します。しかし、すべてを接続する前に、コンピュータの OneDrive を Microsoft アカウントにリンクする必要があります。これによって、デバイス間でファイルの編集や最新バージョンの取得が可能になります。ここでは、その方法を説明します。
Windows 10のPCにOneDriveをセットアップする方法
OneDriveを使用する理由はたくさんありますが、よくわからない場合は、OneDriveとは何かについてのガイドをお読みください。ここでは、OneDriveをMicrosoftアカウントにリンクする方法を説明します。
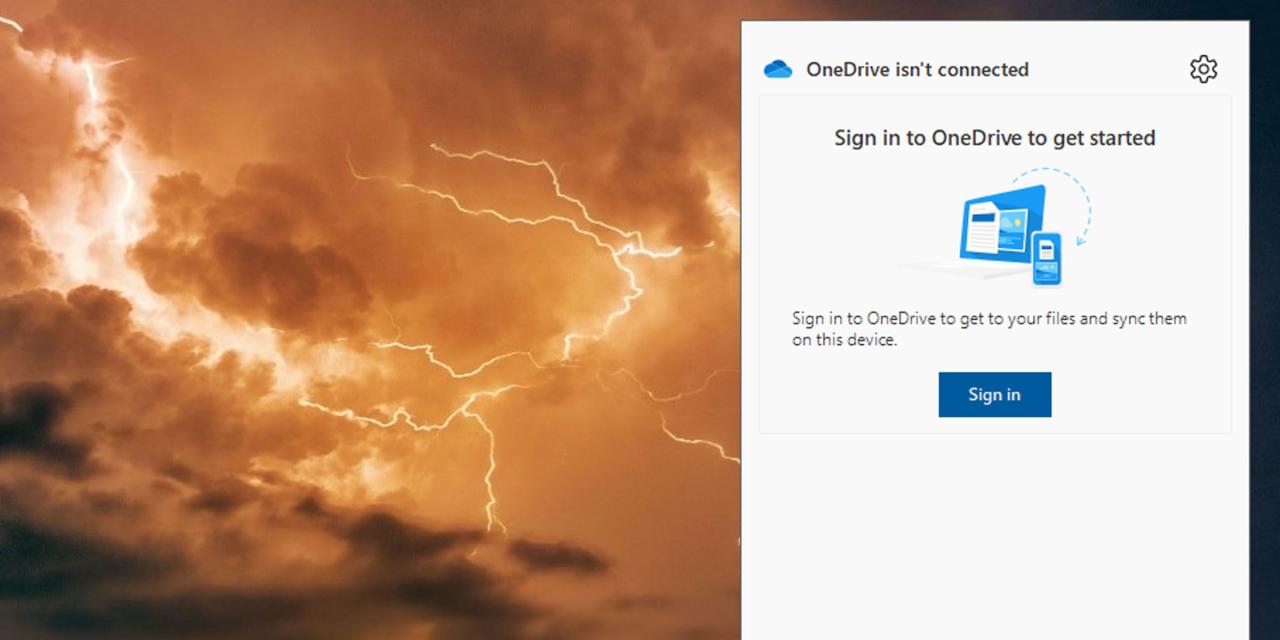
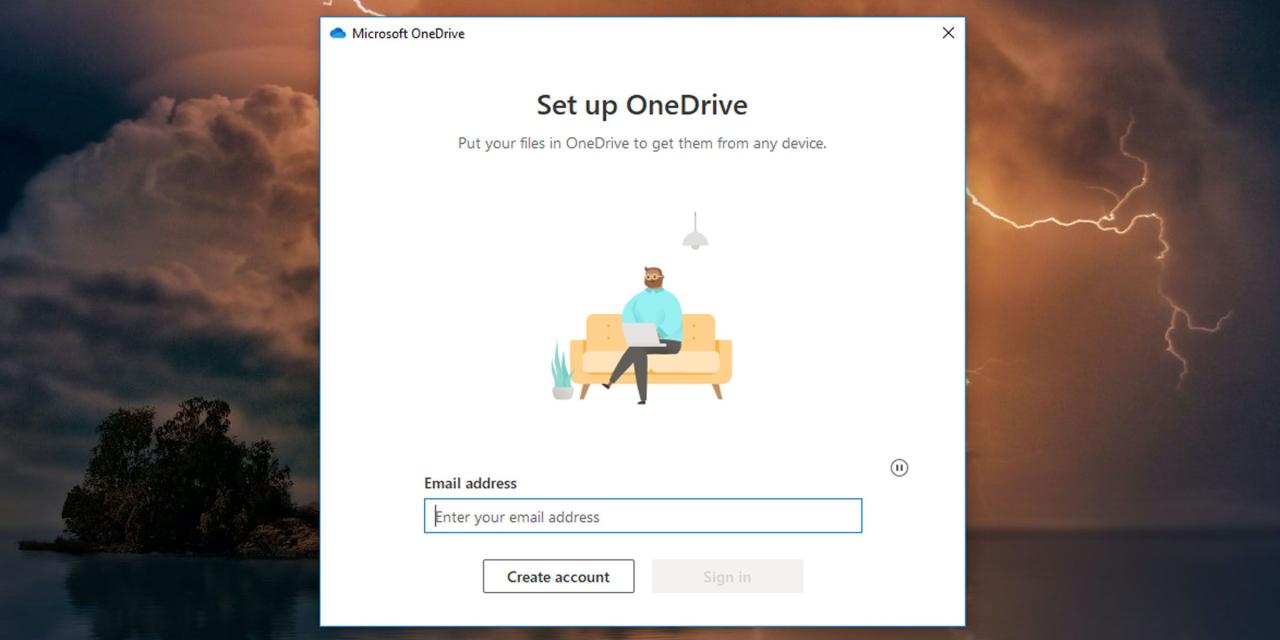
サインインすると、OneDriveのフォルダがどこにあるかが表示されます。デフォルトでは、ユーザーフォルダが表示されます。
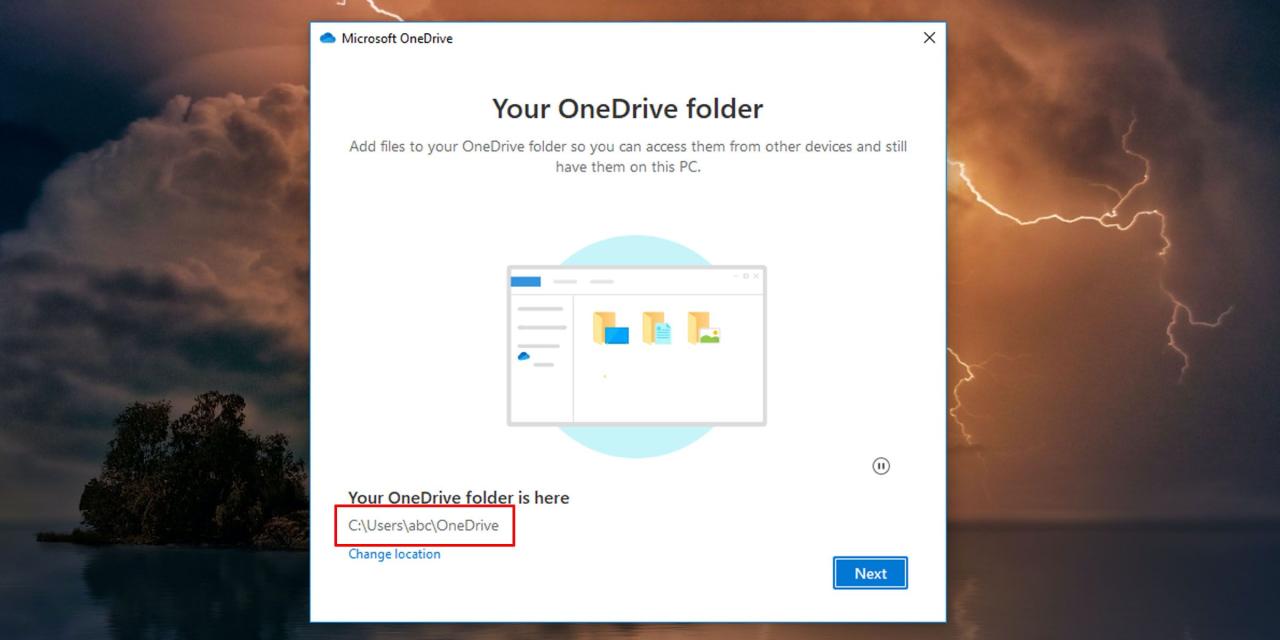
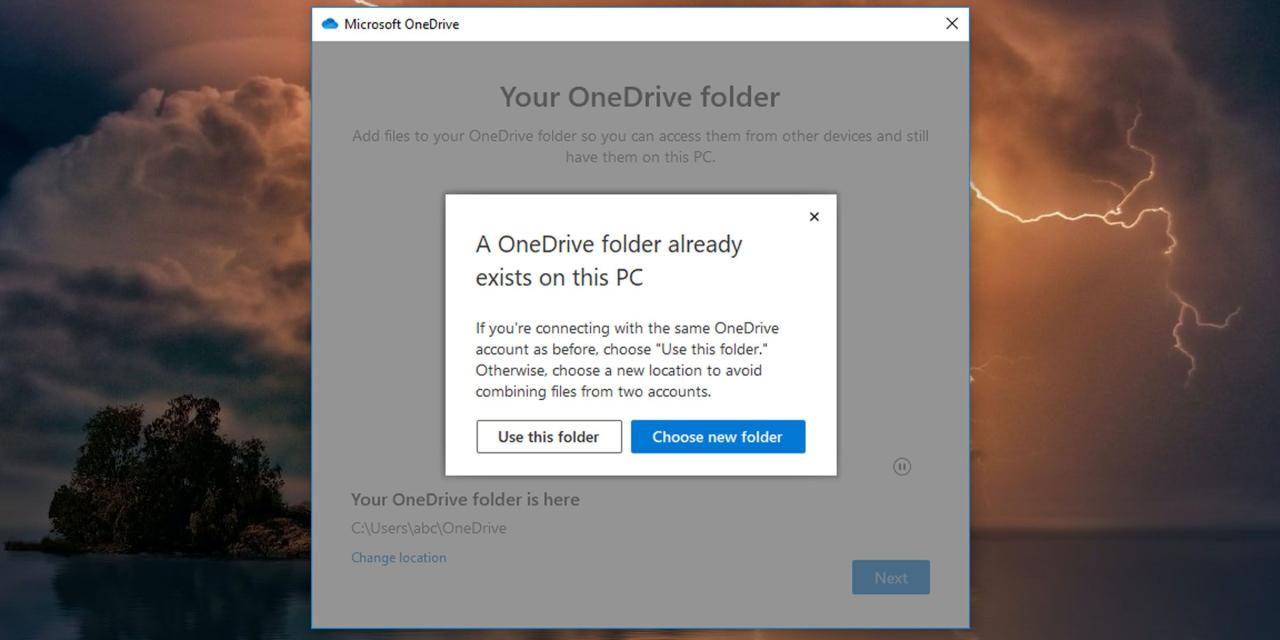
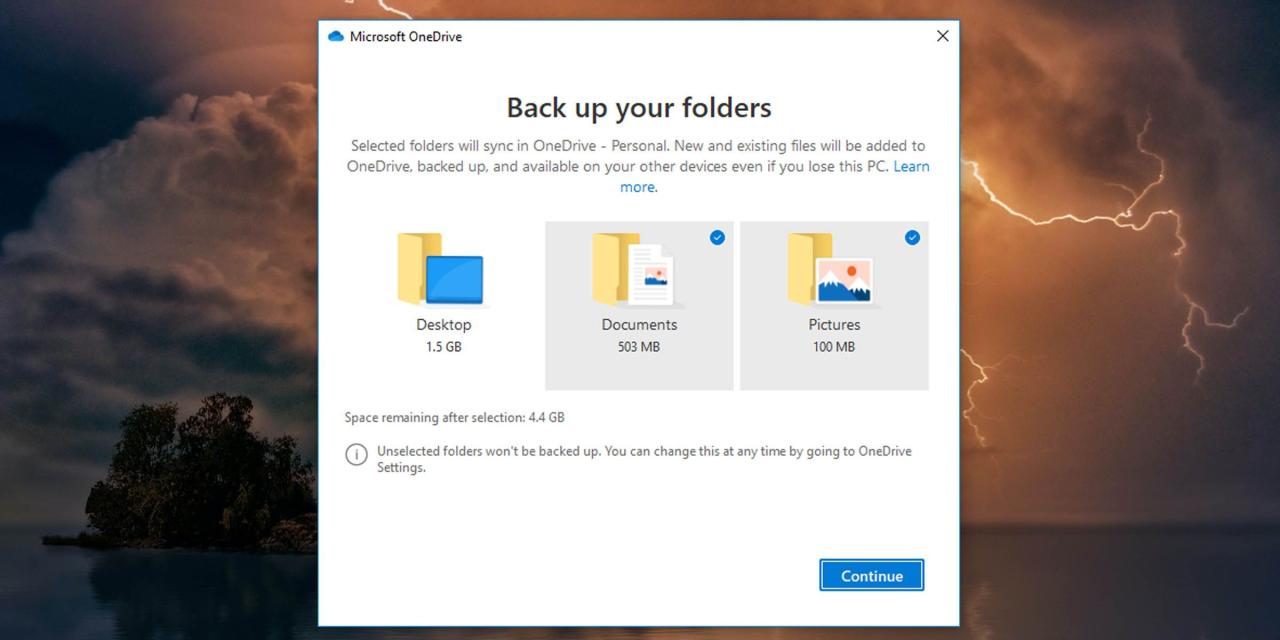
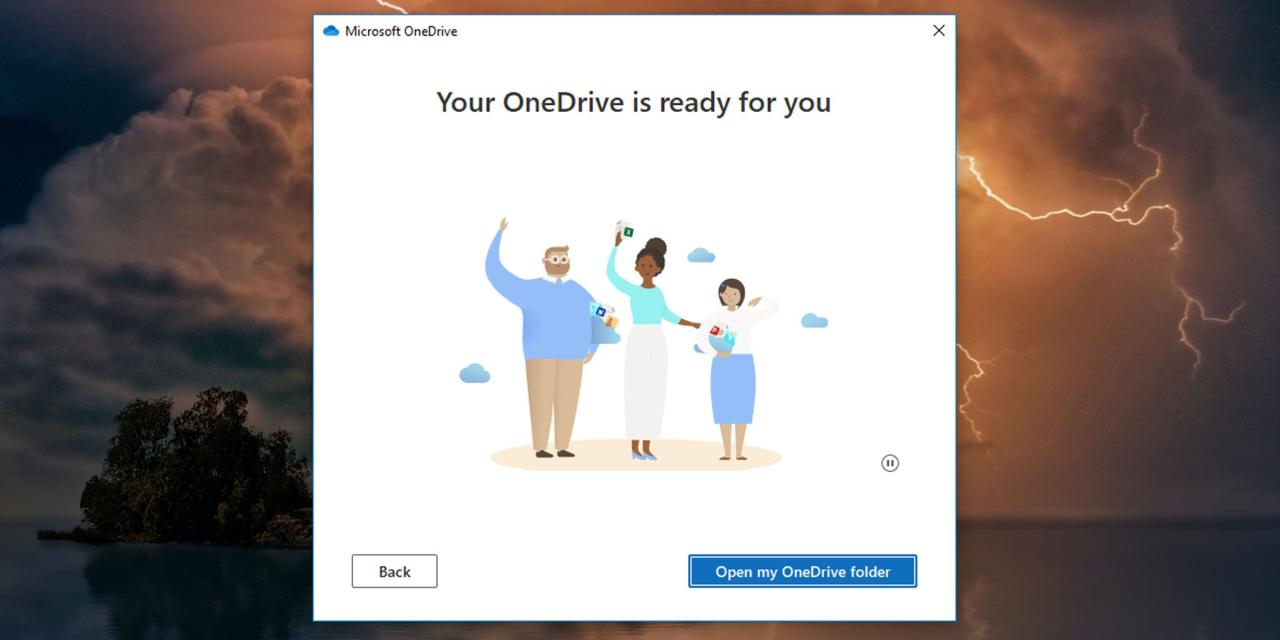
OneDriveでどこからでもファイルにアクセスできる
すべてのデータをクラウドと同期させて、デバイス間で簡単にアクセスできるようにしましょう。OneDriveは便利で無料のクラウドストレージですが、あなたにとって最適な方法とは限りません。しかし、重要なデータをバックアップするための素晴らしい方法を無料で提供しています。








