目次
あなたのような読者が、MUOを支えています。当サイトのリンクを使って購入された場合、アフィリエイト報酬を得ることがあります。続きを読む
Quest 2ヘッドセットをWindowsデスクトップやラップトップに接続したユーザーは、Oculus Riftストアから素晴らしいPC VR(バーチャルリアリティ)ゲームをプレイすることができます。また、VRゲームをプレイする際にスクリーンショットをキャプチャするのが好きなプレイヤーもいます。しかし、Oculus/トリガーボタン方式でPC VRアプリからスクリーンショットをキャプチャすることはできません。
Oculus Dashは、Quest 2ヘッドセットでPC用VRアプリを起動するためのホーム環境です。そのホーム環境には、スナップショットを撮影するための2種類のツールが含まれています。これは、Oculus Dash内でQuest 2のPC VRアプリのスクリーンショットをキャプチャする方法です。
Oculus DashのスクリーンショットツールでPC VRゲームのスナップショットを撮影する方法
Oculus Dashには、タスクバーからアクセスできるスクリーンショットツールがあります。しかし、そのスクリーンショットユーティリティは、時計のバッテリーパネルに隠されているため、おそらく多くのユーザーの目に留まることはないでしょう。そのツールでPC VRゲームのスクリーンショットを撮ると、こんな感じになります:
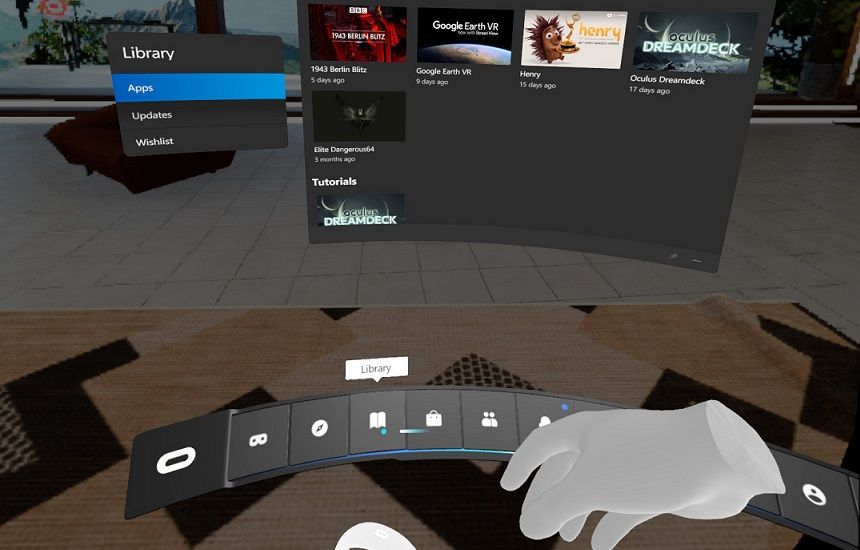
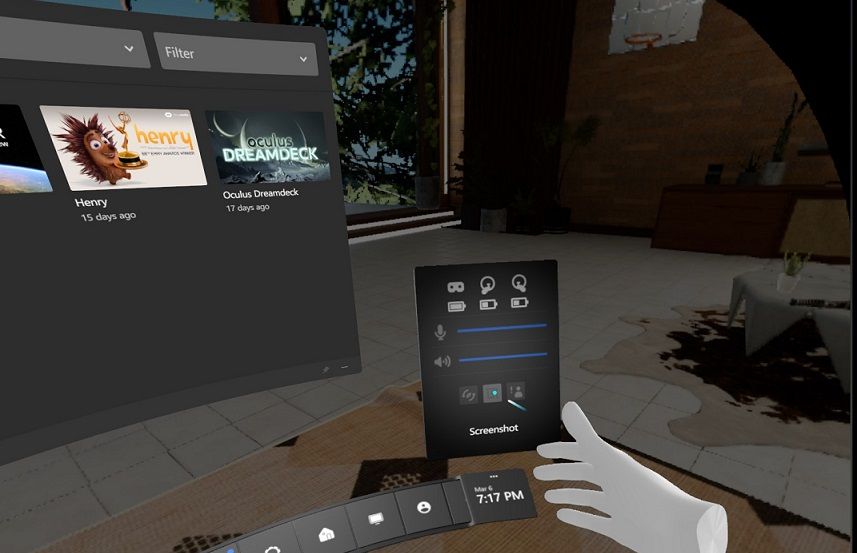

スクリーンショットの制限時間が5秒というのは少し不便ですが、ゲームアプリに戻ってスナップショットを撮るには十分な時間です。しかし、スクリーンショットの撮影を選択した後、スナップショットを設定する時間はほとんどないでしょう。そのため、スクリーンキャプチャユーティリティを起動する前に、スクリーンショットを撮る位置を決めておくとよいでしょう。
Oculus Homeのスクリーンショットをキャプチャする方法
Oculus Homeは、カスタマイズ可能な仮想リビングルーム環境の中で楽しむことができるDashの最高の機能の1つです。また、Oculus Homeのカメラツールで仮想リビングルームのスナップショットを撮影することができます。これは、そのスクリーンショットツールを使用してOculus Homeのスナップショットをキャプチャする方法です:
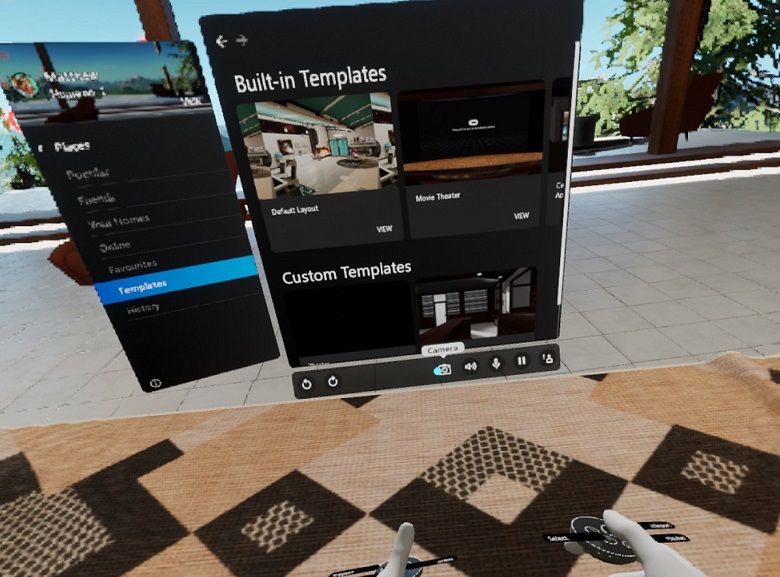
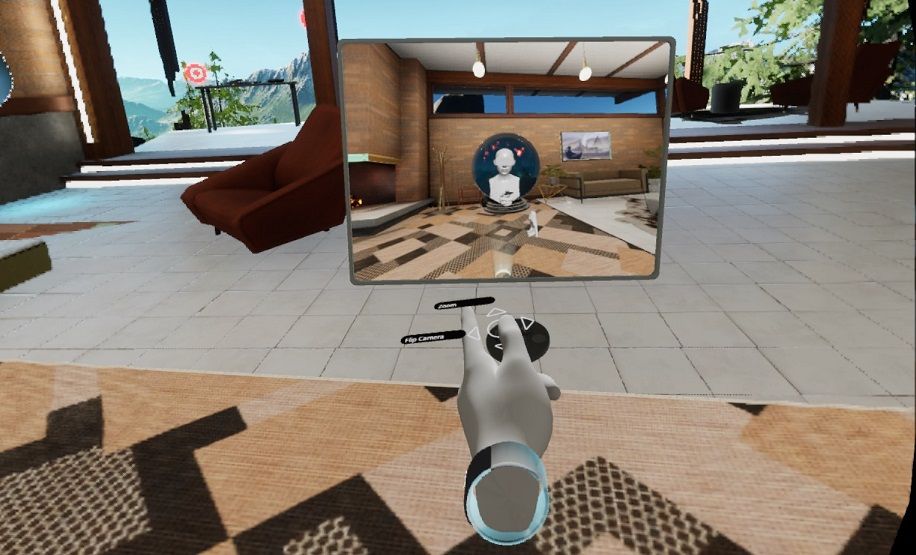

Oculus Home Cameraのスクリーンショットには、鏡に含まれるすべてのものが含まれます。その中には、鏡に映るあなた自身の姿も含まれます’。ただし、サムスティックを左右に動かして鏡を反転させれば、スクリーンショットから自分の映り込みを取り除くことができます。
また、スクリーンショットの向きを横向きと縦向きに切り替えることができます。Oculusコントローラ'のXボタンを押して、ショットのアスペクト比を変更します。ポートレートショットの解像度はデフォルトで1200×1600です。Oculus Homeのランドスケープショットの解像度は1600×1200です。
キャプチャしたスクリーンショットを探す場所
PC VRアプリとOculus Homeのスクリーンショットは、Quest 2ヘッドセット内のどこにも保存されません。Oculus Dashで撮影されたスクリーンショットは、接続されたPCのデフォルトフォルダに自動的に保存されます。そのため、接続されたPCのファイルエクスプローラーで見つける必要があります。PCのVRアプリからキャプチャしたスクリーンショットは、このフォルダの場所で見つけることができます:
C:╱Usersers╱[ユーザーフォルダ]╱Pictures╱Screenshots
PC用VRアプリのスクリーンショットはすべて、OculusScreenshotと乱数を含むタイトルで保存されます。ですから、そのキーワードで探すことも可能です。WindowsキーSを押してファイル検索ボックスを起動し、「その他>写真」をクリックします。そして、検索ボックスにOculusScreenshotと入力すると、撮影したPC VRのスナップショットを見つけることができます。
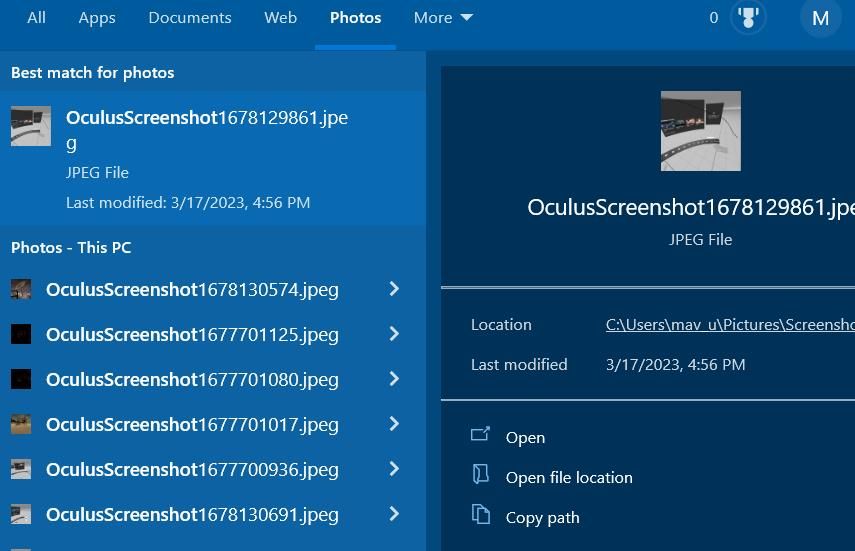
Oculus Home’のカメラツールは、スクリーンショットを別の場所に保存します。Oculus Homeのスナップショットを見つけるには、Windowsのファイルエクスプローラーを開き、このディレクトリパスに移動してください:
C:╱Usersers╱[ユーザーフォルダ]╱Documents╱Oculus Home╱Camera
そして、デフォルトの画像ビューア内でキャプチャしたスクリーンショットをダブルクリックで開くことができます。また、画像を右クリックして「Open with」を選択すると、コンテキストメニューから別のアプリを選択できます。コンテキストメニューの「名前の変更」を選択すると、キャプチャしたスクリーンショットのファイルタイトルを変更することができます。
クエスト2ヘッドセットで撮影したPC VRスクリーンショットを編集する方法
撮影したPCのVRスクリーンショットを、PCとQuest 2ヘッドセットの両方でWindowsアプリで編集することができます。Quest 2をPCと接続することで、Oculus Dash内で写真などのWindows編集アプリを利用することができます。そのためには、接続したPCの「写真」でスクリーンショットを開いておく必要があります。DashでPCのVRスクリーンショットを撮ると、キャプチャした出力が自動的にPCの写真(または他のデフォルトの画像エディタ)で開かれます。
Oculus Dashのタスクバーの右端にある「デスクトップパネルの追加」ボタンを押すと、ヘッドセットを装着したまま写真アプリでキャプチャしたスクリーンショットを編集することができます。そうすると、VRで表示するために選択できるデスクトップウィンドウのリストが表示されます。Windows Photosと編集するスクリーンショットファイルを選択します。
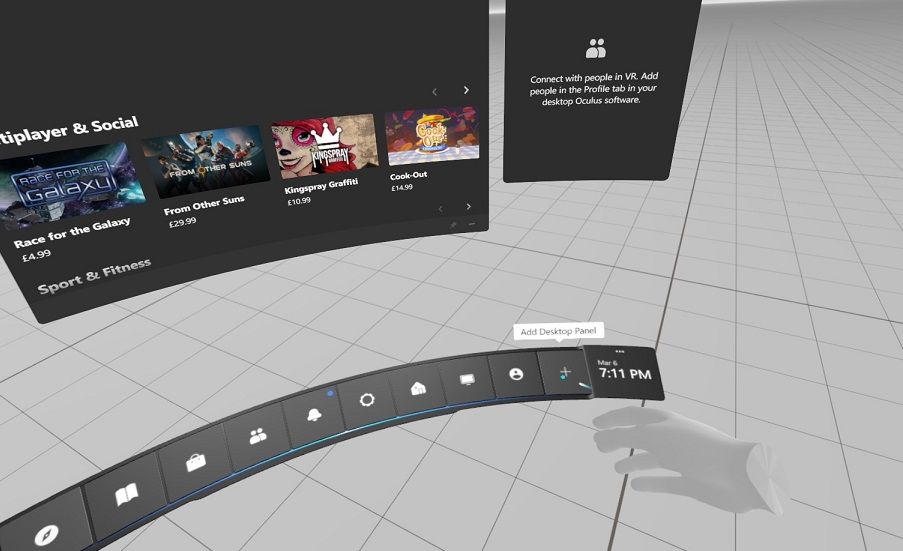
すると、Quest 2ヘッドセット内の写真でスクリーンショットを見ることができます。Quest 2のコントローラで選択すると、すべての「写真」オプションでその画像を編集できます。写真で「画像の編集」オプションを選択すると、そのアプリの編集ツールにアクセスできます。
PC用VRゲームのスクリーンショットを編集する際に便利なのが「クロップ」です。撮影したスクリーンショットは、縦が1,536ピクセルとなり、少し大きくなってしまいます。写真’を選択すると、VR画像から上や下の一部を切り取ることができます。切り抜きと回転のオプション。次に、画像の周りの四角をドラッグして、サイズに合わせて切り抜くことができます。
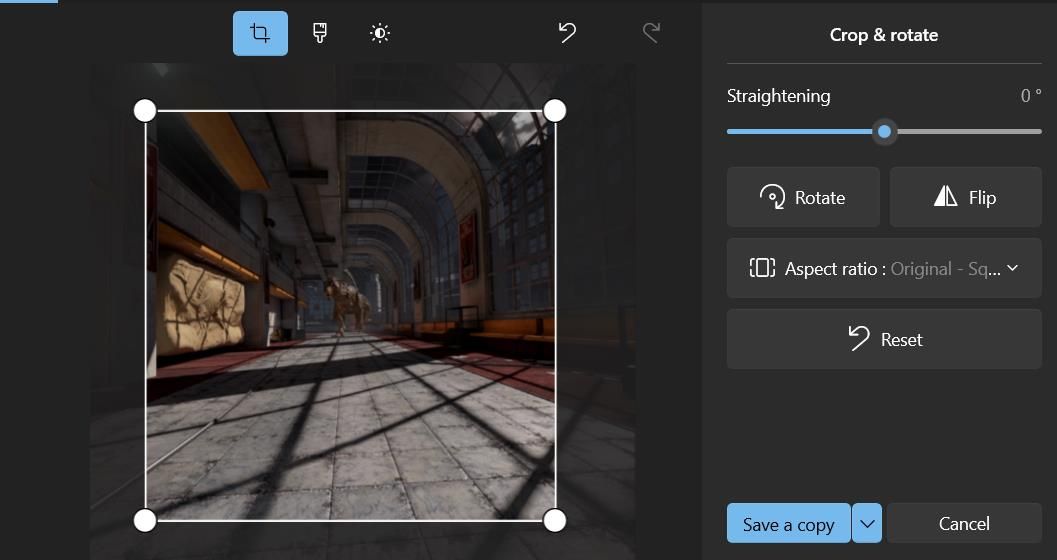
また、撮影したVRゲームのスクリーンショットの中には、少し暗く見えるものがあります。その場合は、「写真」の「調整」を選択します。ライトバーのスライダーを右にドラッグして、画像を明るくします。
VRのスクリーンショットが少しぼやけて見える場合は、編集オプションの「クラリティ」を活用します。クラリティ」バーは、「写真」の「ライト」オプションのすぐ下にあります。バーのスライダーを右にドラッグすると、画像の鮮明度が向上します。
編集が終わったら、「コピーを保存する」オプションを選択します。これにより、元のショットを上書きすることなく、スクリーンショットの編集されたコピーが保存されます。
PC VRゲームの瞬間をQuest 2やRiftヘッドセットで撮影する。
Dash’のスナップショットツールを使って、Meta Quest 2やOculus RiftヘッドセットでPC VRゲームの最高の瞬間をスクリーンショットに収めることができます。
スクリーンショットを撮ることは、ソーシャルメディア、ウェブサイト、ブログを通じて、PC VRゲームのベストスコアを披露するのに良い方法です。また、Dash’のOculus Home機能のカメラツールでスナップショットを撮影して、最高のバーチャルリビングルームデザインを披露してください。








