目次
あなたのような読者が、MUOを支えています。当サイトのリンクを使って購入された場合、アフィリエイト報酬を得ることがあります。続きを読む
Windows 10のタスクバーが機能していない?MicrosoftはWindows 10で地味なタスクバーに新しい仕掛けを施しましたが、これによってさらにイライラするようなエラーが発生するようになりました。
Windows 10 のタスクバーを悩ませる最も一般的な問題(全く反応しないなど)の解決策を紹介します。これらの解決策を使用することで、タスクバーを再び完全に機能させることができます。
ここではWindows 10を対象としています。Windows 11のタスクバーについては、Windows 11のタスクバーを修正するガイドを参照してください。
1.タスクバーがごちゃごちゃしすぎる
具体的な問題に移る前に、Windows 10のタスクバーには、デフォルトで多くの不要なゴミがあり、貴重なスペースを占有していることに触れておきます。ありがたいことに、これらのアイコンを使用しない場合は、非表示にして、重要なアイコンのためのスペースを確保することができます。
そのひとつが長い検索バーで、スタートボタンをクリックしたり、Winキーを押したりすればいつでも検索できるため、不要なものです。Windows 10のタスクバーの検索バーを隠すには、検索ボックスまたはタスクバーの空き領域で右クリックします。検索>検索アイコンを表示」を選択すると小さな虫眼鏡に変わり、「非表示」を選択すると検索フィールドが完全に非表示になります。
![]()
Windows 10がリリースされてから、Cortanaは大きく軽視されるようになりました。この機能を使用しない場合は、[Cortana ボタンを表示]フィールドのチェックを外して非表示にすることができます。さらにスペースを節約するために、「タスクビューを表示」ボタンのチェックも外して、代わりにキーボードショートカットのWin Tabに頼って機能にアクセスします。
サイドバーの右端には、不要な要素もいくつかあります。タスクバーのShow Peopleを無効にして、その放置されたショートカットを隠します。ツールバーの下のオプションを使用していない限り、何も失うことなく無効にすることができます。タスクバーに天気を表示させたくない人は、NewsとInterestsをオフにすることができます。また、タッチスクリーンを使用していない場合は、[Windows Inkワークスペースを表示]ボタンと[タッチキーボードを表示]ボタンはどちらも不要です。
これで、いつも使っているアプリアイコンを置くスペースができました。以下ではタスクバーの特定の問題を解決することに焦点を当てますが、より多くのパーソナライズオプションをお探しの場合は、Windowsタスクバーのカスタマイズの完全ガイドをご確認ください。
2.最初の対処法エクスプローラープロセスを再起動する
Windowsでタスクバーの問題が発生した場合の最初のステップは、explorer.exeプロセスを再起動することです。このプロセスは、タスクバーやスタートメニューだけでなく、ファイルエクスプローラーアプリを含むWindowsシェルを制御します。このプロセスを再起動することで、タスクバーが機能しないなど、ちょっとした不具合を解消することができます。
このプロセスを再開するには、Ctrl Shift Escキーを押して、タスクマネージャーを起動します。シンプルなウィンドウしか表示されない場合は、下部にある「詳細」をクリックします。次に、「プロセス」タブで、Windows Explorerを探します。右クリックして、[再起動]を選択します。
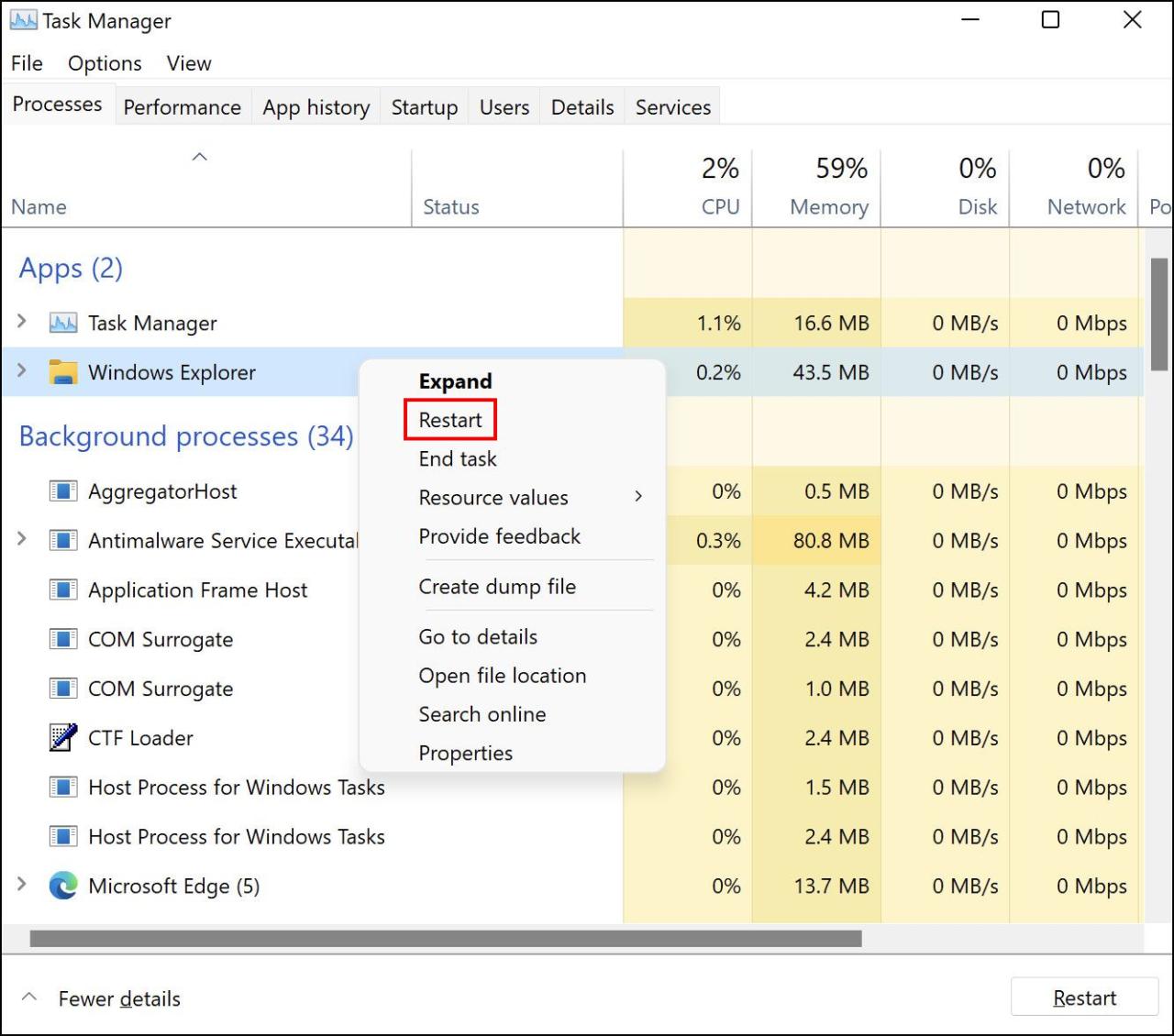
タスクバーが1分ほど消えて、また戻ってくるのがわかると思います。これは正常な状態であり、戻ってきたときには正しく機能していることが期待できます。
それでもダメな場合は、一旦サインアウトして、ユーザーアカウントに入り直してみてください。また、PCを再起動するのも良い方法です。
3.ドライバーとWindowsの更新を確認する
これは、多くのPCの問題に適用できる幅広いアドバイスですが、タスクバーの争いを解決した人もいます。古いドライバ、特にディスプレイドライバは、様々な問題を引き起こす可能性があります。そのため、タスクバーが反応しないなど、動作がおかしい場合は、更新してみる価値があります。
Windowsのドライバを安全に更新するためのガイドに従って、問題が解決されるかどうかを確認してください。
その間に、設定>アップデート&ですべてのWindowsアップデートをインストールしたことを確認してください。セキュリティ> Windows Update。最新のWindowsパッチで、このような奇妙な問題がクリアになることがあります。
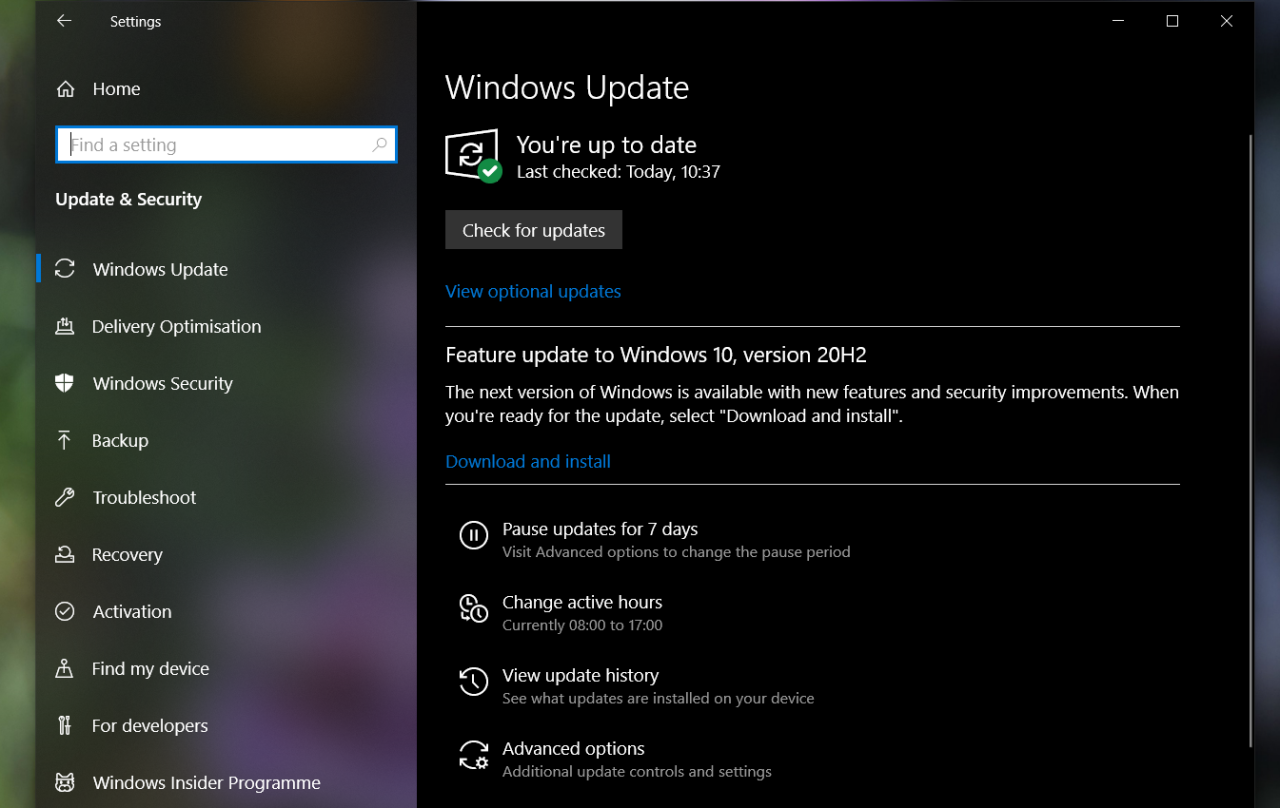
4.Windows 10 タスクバーが非表示にならない
タスクバーの自動非表示機能を有効にした場合、それが正しく機能しないと困ることがあります。エクスプローラーのプロセスを再起動してもうまくいかない場合や、この問題が頻繁に発生する場合は、他の方法を試してみてください。
まず、自動非表示が実際に有効になっているかどうかを確認します。設定>個人設定>タスクバーに向かい、デスクトップモードでタスクバーを自動的に隠すが有効になっていることを確認します。このトグルを無効にし、再度有効にすることもできます。時々、オプションが動かなくなることがありますが、トグルを切り替えることで適切な機能を復元することができます。
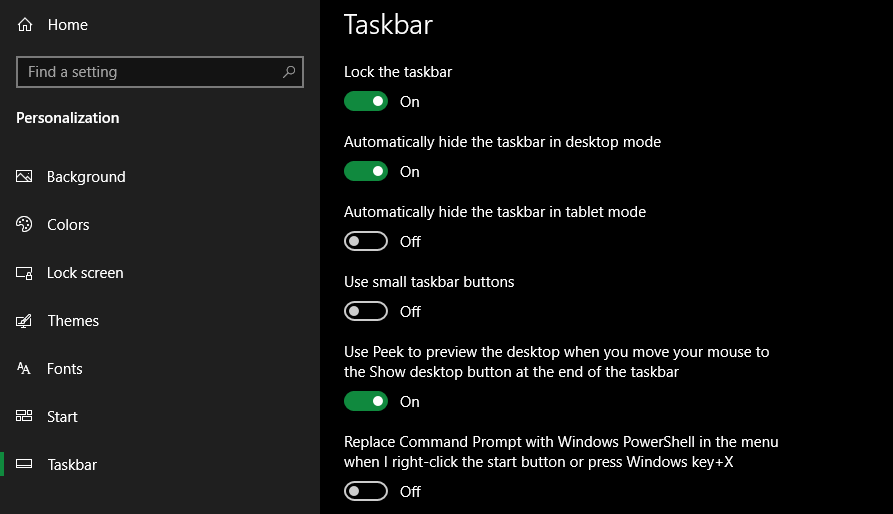
タスクバーが自動的に非表示にならない最も一般的な原因の1つは、注意を要するアプリがあることです。この場合、タスクバー上のアプリのアイコンが光ることが多いのですが、このような場合、必ずしも明らかではありません。
タスクバーが開いたままになっている場合は、開いているアプリを循環させて、どこにもエラーメッセージやその他の警告が待っていないことを確認します。例えば、ウェブサイトが通知を表示したり、チャットクライアントが新しいメッセージを受信したりすると、ブラウザがこの"注意"状態に切り替わることがあります。
開いているアプリをチェックしても解決しない場合は、システムトレイのアプリを見てみてください。バックグラウンドで動作しているアプリが、注意を促している可能性があります。
この問題に定期的に遭遇する場合は、固まり続けているアプリのWindows通知を調整してみてください。設定>システム>通知&アクションを開き、不要な通知を無効にしてください。
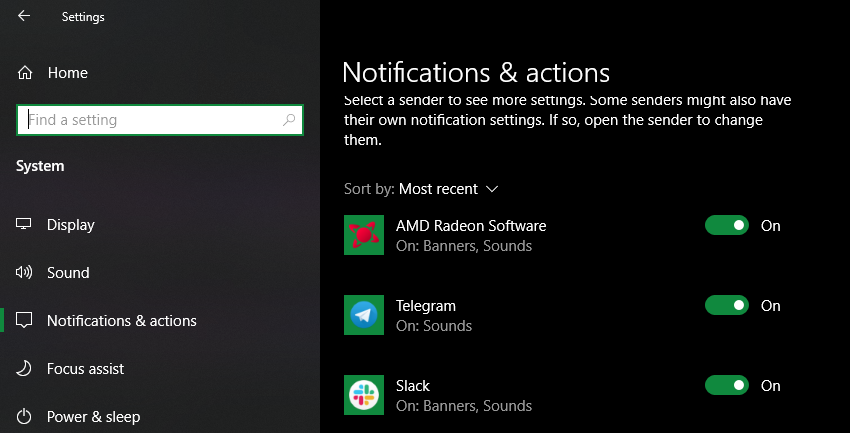
また、アプリの設定を確認することで、より詳細な制御が可能になります。例えば、Telegramでは、騒がしいグループチャットの通知をミュートしても、他の会話では通知をオンにしたままにできます。タスクバーを開いたままにしているアプリを再インストールすると、問題が解決するかもしれません。
5.Windows 10 タスクバー アイコンがない
タスクバーにアイコンがなく、右下のシステムトレイに時計やその他の機能が表示されない場合、コマンドプロンプトを開き、Windowsのトラブルシューティングコマンドを使用して問題を解決する必要があるかもしれません。幸いなことに、この作業はそれほど難しくはありません。
まず、Win X のショートカット(またはスタートボタンを右クリック)で、Power User メニューを表示します。ここから、コマンドプロンプト(管理者)、Windows PowerShell(管理者)、Windows Terminal(管理者)のウィンドウを起動することができます。これらのいずれかを使用して、タスクバーの修正を実行するためのいくつかのツールにアクセスすることができます。
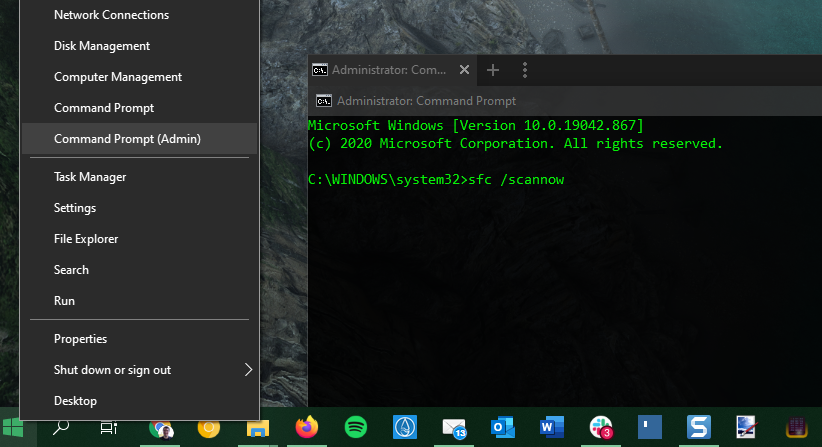
このコマンドは、システムファイルチェッカーユーティリティを実行し、Windowsの問題を修正します。このコマンドで実行し、完了したら再起動してください:
sfc /scannow
これで問題が解決しない場合は、別のユーティリティを試すことができます。以下のコマンドを入力し、DISM(Disk Image Servicing and Management)を起動すると、再起動後にタスクバーが正常な状態に戻ることが確認できるはずです:
DISM /Online /Cleanup-Image /RestoreHealth
6.Windows 10 タスクバーが反応しない、またはフリーズする
タスクバーで何もクリックできない場合、PowerShellでいくつかの修正を試すことができます。非侵襲的なコマンドを使用した比較的簡単なプロセスで、反応しないタスクバーの問題を解決することができるはずです。
PowerShellをスタートメニューに入力し、そのエントリーを右クリックして「管理者として実行」を選択します。以下のコマンドを入力し、すべてのアプリを再登録します:
Get-AppXPackage -AllUsers | Foreach {Add-AppxPackage -DisableDevelopmentMode -Register \"$($_.InstallLocation)\AppXManifest.xml"} }.
この後、C:╱Users╱[Your Username]╱AppData╱Localに移動してください。TileDataLayerフォルダを探し、削除してください。しばらくすると、タスクバーが修正され、アイテムを正しくクリックできるようになることを期待します。
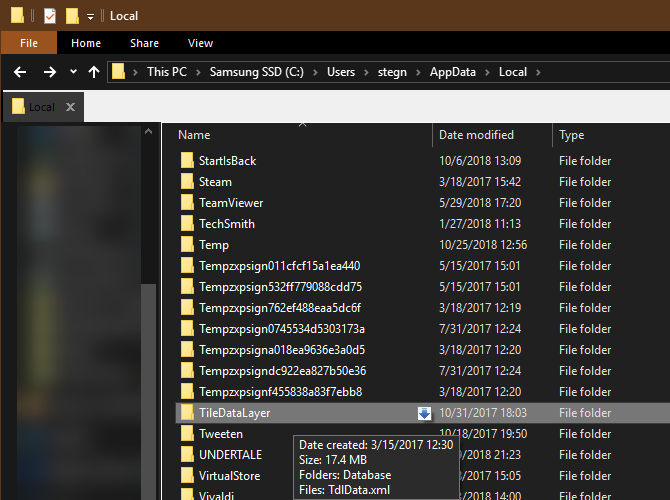
タスクバーがまだフリーズしている場合、2番目の、より侵襲的な修正方法があります。これは、Microsoft Storeを含むすべてのWindows 10アプリをシステムから削除するもので、残念ながらコストがかかります。この方法は、すべてのストアアプリを失っても構わないが、他の方法では問題を解決できない場合にのみ実行してください。
試しに、上記のようにPowerShellを管理者権限で開いてみてください。そして、次のコマンドを入力します:
Get-AppxPackage | Remove-AppxPackageGet-AppxProvisionedPackage -Online | Remove-AppxProvisionedPackage -online
その後、システムを再起動すると、うまくいけば、すべてが修正されます。Microsoft Storeアプリを取り戻したいと思ったら、Winaero'のガイドに従ってください。
7.Windows 10のタスクバーが移動する
Windows 10のタスクバーがクリックしようとすると移動してしまうという方は、ロックを解除している可能性があります。タスクバーを画面の別の隅に素早く張り付けるには便利な方法ですが、一箇所に留めておきたい場合は、ショートカットが邪魔になるだけです。
設定」>「個人設定」>「タスクバー」をもう一度開き、「タスクバーをロックする」が有効になっていることを確認します。これがオンになっていると、タスクバーの空き領域をクリックしてドラッグして画面上を移動することができなくなります。
8.最後の手段システムの復元を試すか、新しいユーザーアカウントを作成する
上記のことをすべて試しても、タスクバーを本来の動作に戻すことができないのですか?システムの復元ポイントをお持ちでしたら、問題が発生する前の状態に戻してみてください。
この場合、新しいWindowsユーザーアカウントを作成することで、問題を解決することができます。この方法はかなり不便ですが、他に方法がない場合は、この方法しかないかもしれません。
新しいユーザーアカウントを作成するには、設定アプリ(Win I)を開き、「アカウント>ファミリー&その他のユーザー」に移動します。その他のユーザー」セクションで、「このPCに他のユーザーを追加する」を選択します。
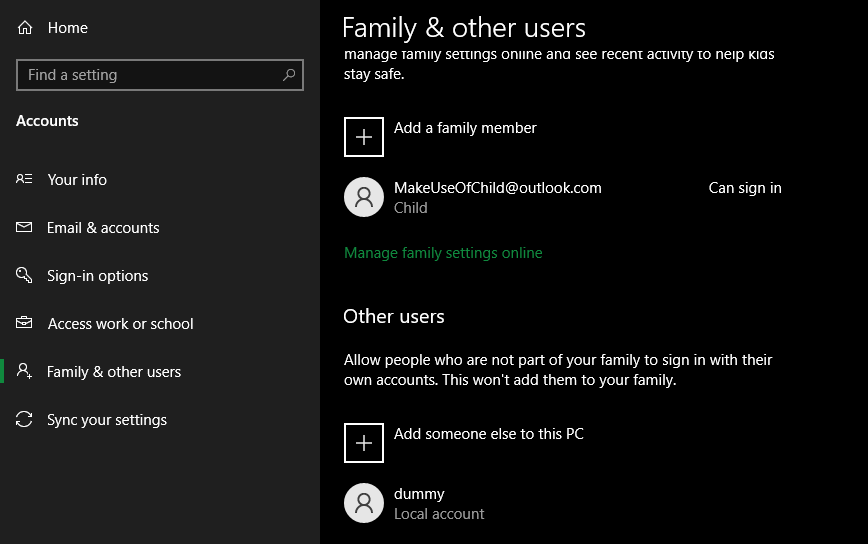
その後、アカウント作成プロセスを実行することができます。自分のユーザーアカウントを置き換える場合は、元のログインと混同しないように、「この人のサインイン情報を持っていない」→「Microsoftアカウントを持たないユーザーを追加する」を選択する必要があります。
Windows 10のタスクバー万歳
これでもうWindows 10のタスクバーで問題に遭遇することはないでしょう。タスクバーで何もクリックできないなど、厄介な問題は、これらのヒントの1つまたは複数が解決しているはずです。
これで、タスクバーが提供するナビゲーションなどをフル活用できるようになりました。








