目次
あなたのような読者が、MUOを支えています。当サイトのリンクを使って購入された場合、アフィリエイト報酬を得ることがあります。続きを読む
Windows 11では、アプリを起動する方法がたくさん用意されていますが、どの方法が最も速く、専門的な知識をあまり必要としないかを学ぶことが非常に重要です。そこで、Windows 11でアプリを開く最速の方法5選をチェックしてみましょう。
1.アプリをタスクバーにピン留めする
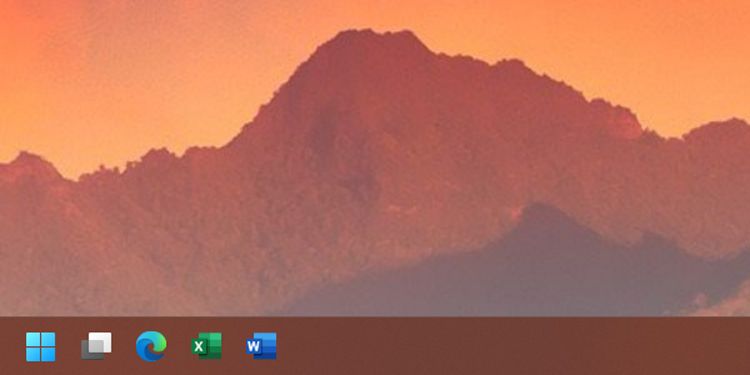
いつも使うアプリが常に画面上に表示され、クリックするだけで起動できるのは良いことです。また、Windows 11のタスクバーは、設定を変更しなければ、常に表示されたままです。そのため、タスクバーにアプリをピン留めしておけば、見失うことはないでしょう。
タスクバーにピン留めしたアプリをクリックで開けるだけでなく、キーボードショートカットを使って起動することもできます。Windowsキー [ アプリ配置番号 ] を押すことで、起動することができます。つまり、最初にピン留めされたアプリを開きたい場合は、Windowsキー1を押します。2番目にピン留めされたアプリを開くには、Windowsキー2を押す、といった具合です。
しかし、Windows 11のタスクバーが全く機能しなくなった場合、このショートカットは機能しないかもしれません。そこで、Windows 11のタスクバーが動作しないときに修正する方法を知っておく必要があります。
2.アプリのショートカットを作成し、デスクトップにピン留めする
初めてアプリをインストールしたとき、デスクトップにそのショートカットを作成するようになることもあります。しかし、それを忘れてしまった場合、Windows 11 PCのデスクトップにアプリのショートカットを手動で作成することも可能です。
アプリのインストール時にデスクトップショートカットを作らせなかった場合の作り方を説明します。
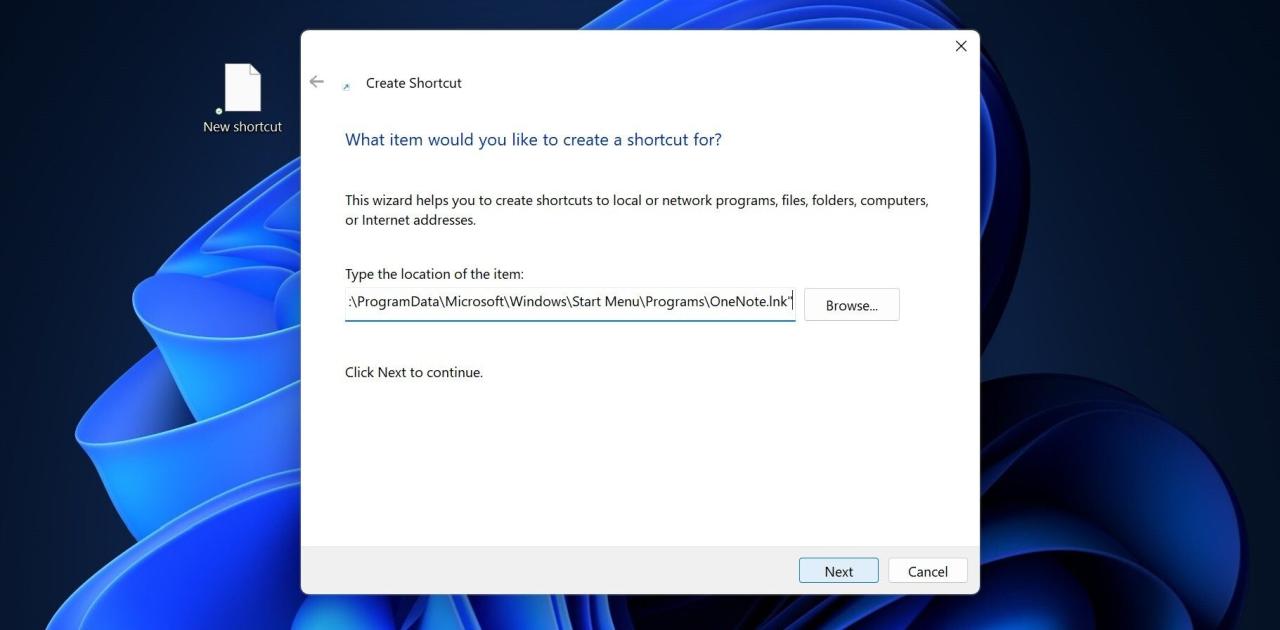
アプリの場所がわからない場合は、[参照]ボタンをクリックすると、ショートカットの対象を選択できます。
3.アプリのショートカットキーを設定する
アプリを開くのに一番手っ取り早い方法のひとつが、キーボードショートカットを使うことです。ここでは、アプリのショートカットプロパティを使って、アプリのショートカットを作成する方法について説明します。
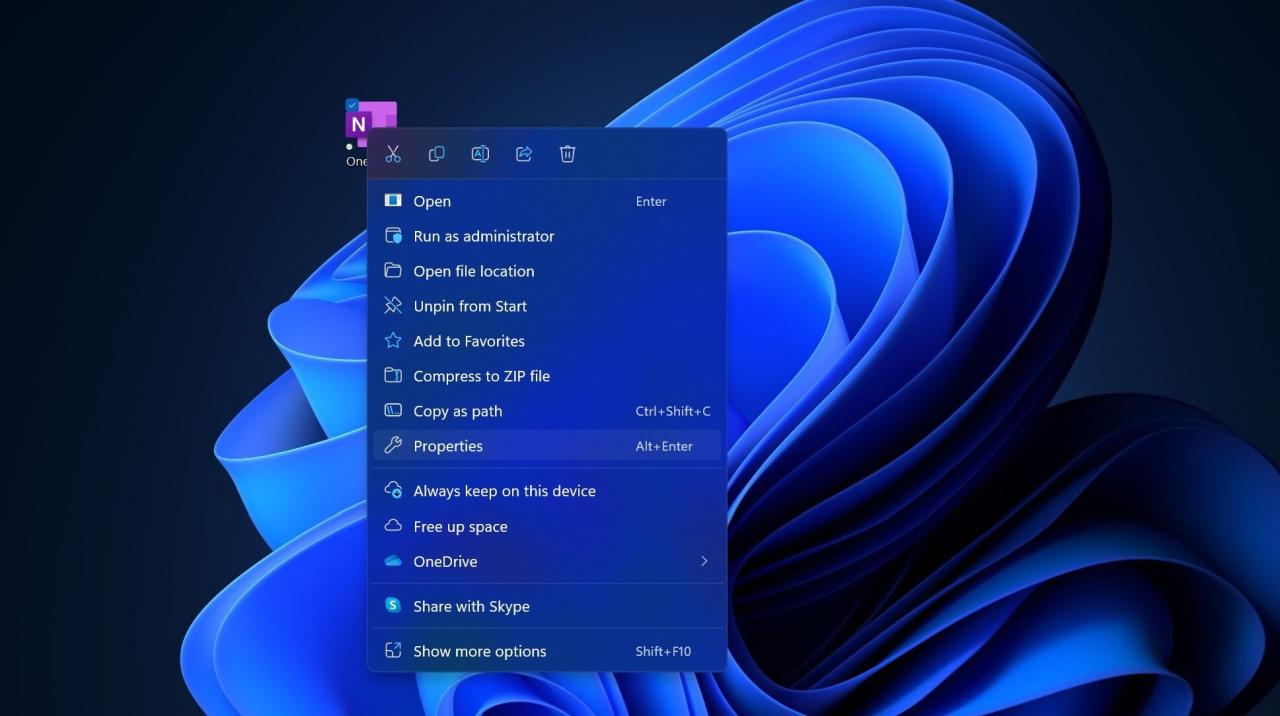
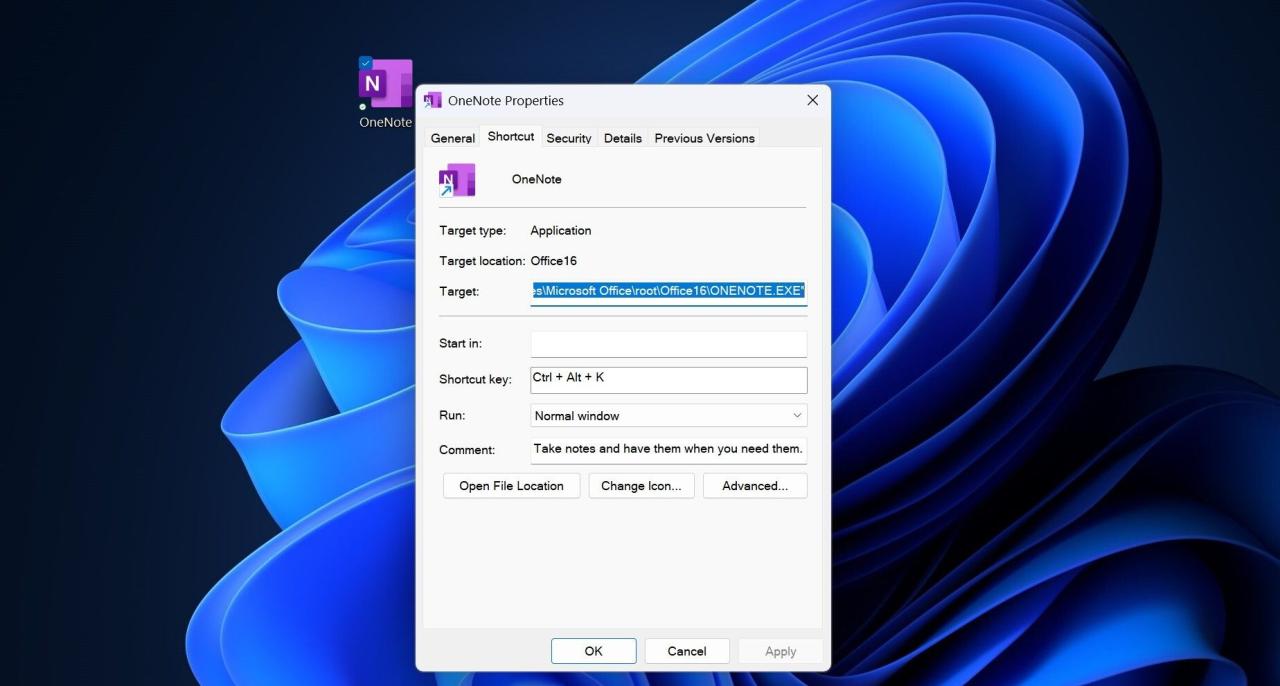
なお、デスクトップからアプリのショートカットを削除すると、キーボードショートカットを使ってアプリを開くことができなくなるので、注意が必要です。
4.Windows 11のスタートメニューでアプリを素早く起動する
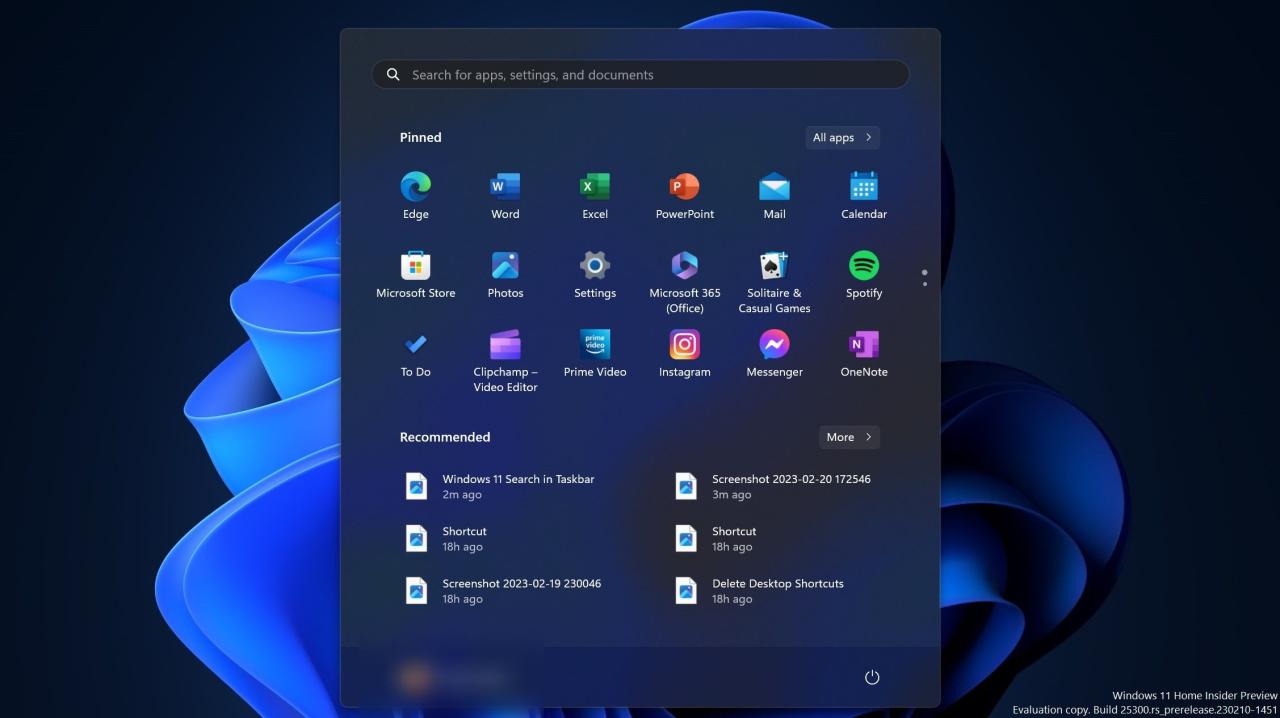
Windows 11 のタスクバーにアプリをピン留めしておくと、アプリをすばやく起動できます。Windows 11のスタートメニューに、よく使うアプリのショートカットを隠しておき、すぐにアクセスできるようにしておくとよいでしょう。
スタートメニューの>すべてのアプリで、スタートメニューに固定したいアプリを探すのも一つの方法です。そのアプリを右クリックして、「スタートメニューに固定する」を選択することができます。また、スタートメニューの上部にある検索バーをクリックすれば、必要なアプリを探すことができます。
しかし、もしそれが機能していないのであれば、「スタートメニューの修正方法」をチェックして、再び機能させるべきです。
5.Windows 11のタスクバー検索を使って素早くアプリを起動する
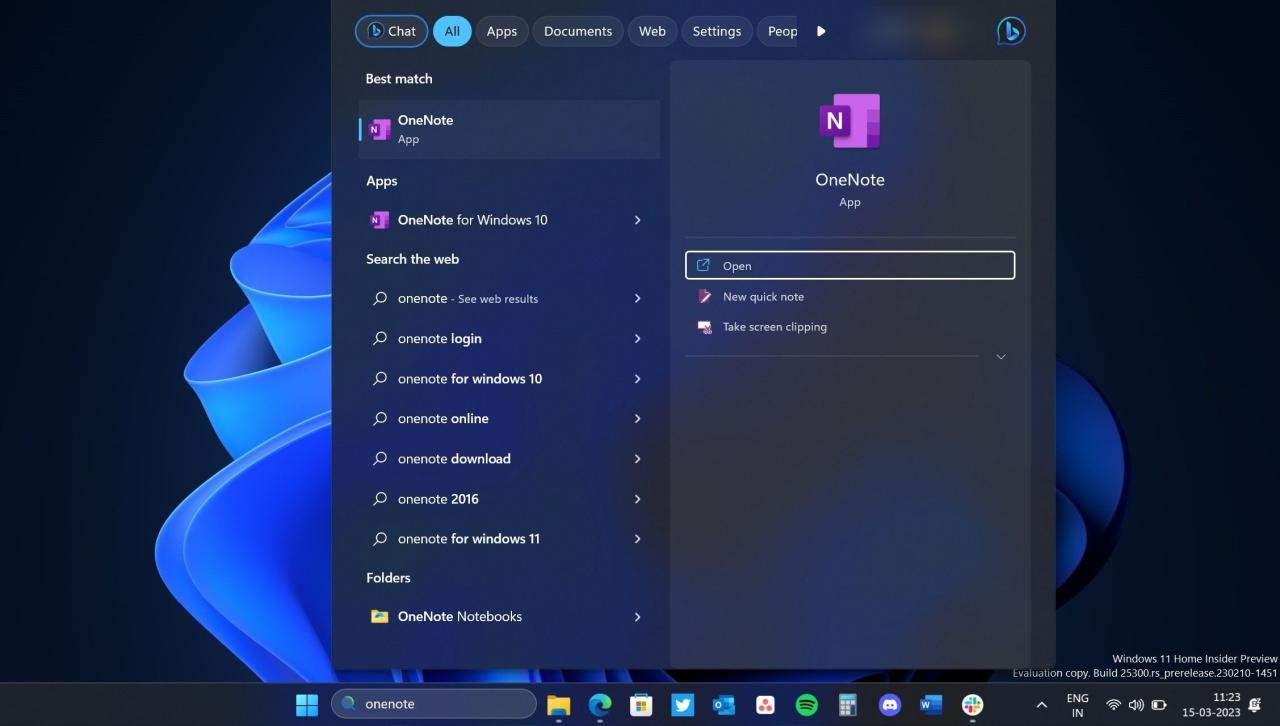
タスクバー検索を使用して開きたいアプリを見つける方法は、スタートメニューを同じ目的で使用する方法と似ています。Windows 11でアプリを素早く起動するには、タスクバーの「検索」アイコンをクリックし、開きたいアプリの名前を入力します。スタートメニューと同じように、クリックで開くことができます。
Windows 11でアプリを素早く開く
上記のどのステップも数分かかるかもしれませんが、必要なアプリを探したり開いたりするのにかかる数秒を節約することで、最終的には大きな効果が得られます。自分に合った方法を見つけて、より効率的に時間を使ってください。








