目次
あなたのような読者が、MUOを支えています。当サイトのリンクを使って購入された場合、アフィリエイト報酬を得ることがあります。続きを読む
機密データを扱う環境で働くなら、WindowsコンピュータにMicrosoft Defender Application Guard for Edgeをインストールする必要があります。Microsoft Edgeを隔離されたコンテナで開くので、疑わしいファイルや潜在的に有害なファイルが信頼できるリソースにアクセスすることができなくなります。
このガイドでは、Windows 11のPCにMicrosoft Defender Application Guard for Edgeをインストールするためのさまざまな方法を紹介します。
1.Windowsの設定を使ってMicrosoft Defender Application Guardをインストールする方法
Microsoft Defender Application Guard for EdgeをWindows PCにインストールするのは、迅速かつ簡単なプロセスです。Windowsの設定アプリにアクセスし、いくつかのステップを踏んで機能を有効にするだけです。以下はその方法です:
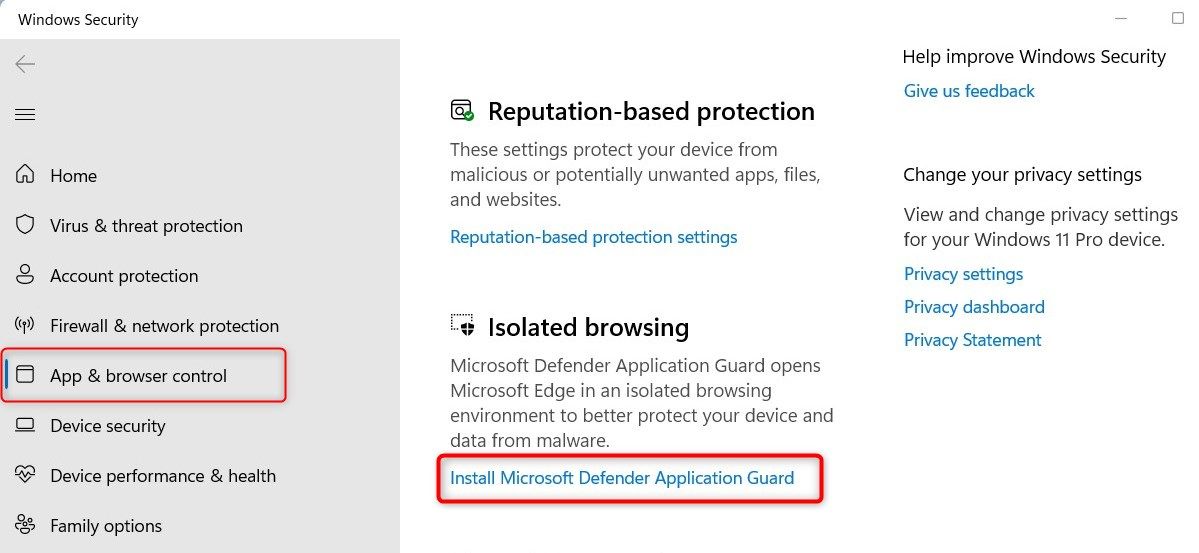
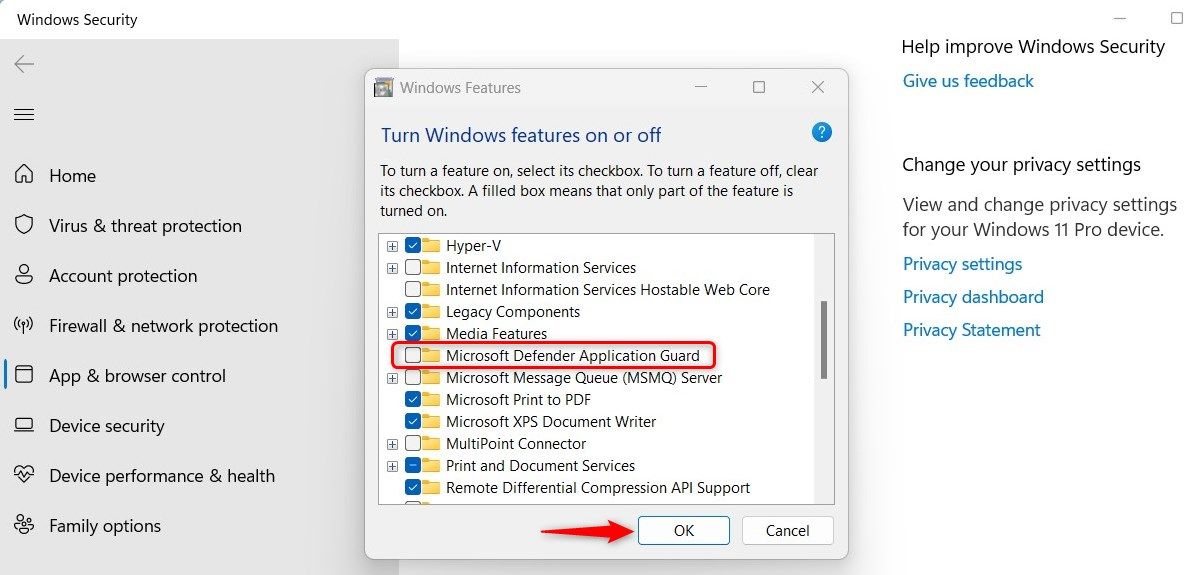
上記の手順を実行したら、要求された変更のインストールを完了するために、コンピュータを再起動する必要があります。このようにして、お使いのコンピューターに機能をインストールすることができます。
Microsoft Defender Application Guardをすでにインストールしており、アンインストールしたい場合、その手順は非常に簡単です。Windowsのセキュリティ」ページに到達するまで、上記の手順を実行すればよいのです。

次に、「Microsoft Defender Application Guardのアンインストール」をクリックし、「Microsoft Defender Application Guard」の横のチェックボックスを外します。
2.コントロールパネルを使ってMicrosoft Defender Application Guardをインストールする方法
Windows 11のコンピュータにMicrosoft Defender Application Guard for Edgeをインストールするには、従来のコントロールパネルを使用することもできます。ここでは、その方法を説明します:
アンインストールするには、同じ手順でMicrosoft Defender Application Guardの横のチェックボックスをオフにします。その後、「OK」をクリックし、コンピュータを再起動すると、変更が保存されます。
3.ローカルグループポリシーエディターを使用してMicrosoft Defender Application Guardをインストールする方法
Microsoft Defender Application Guardをインストールするもう一つの方法は、ローカルグループポリシーエディタを使用する方法です。この方法は高度な知識を必要とするため、ユーザーによっては難しいかもしれませんが、心配しないでください。
また、Windows Homeをお使いの場合、以下の手順ではうまくいきません。これは、Homeではデフォルトで有効になっていないためです。幸い、この修正を行う前に、Windows Homeのグループポリシーエディターにアクセスする方法を学ぶことができます。
以下の手順で、ローカルグループポリシーエディタを使用してMicrosoft Defender Application Guardをインストールします:
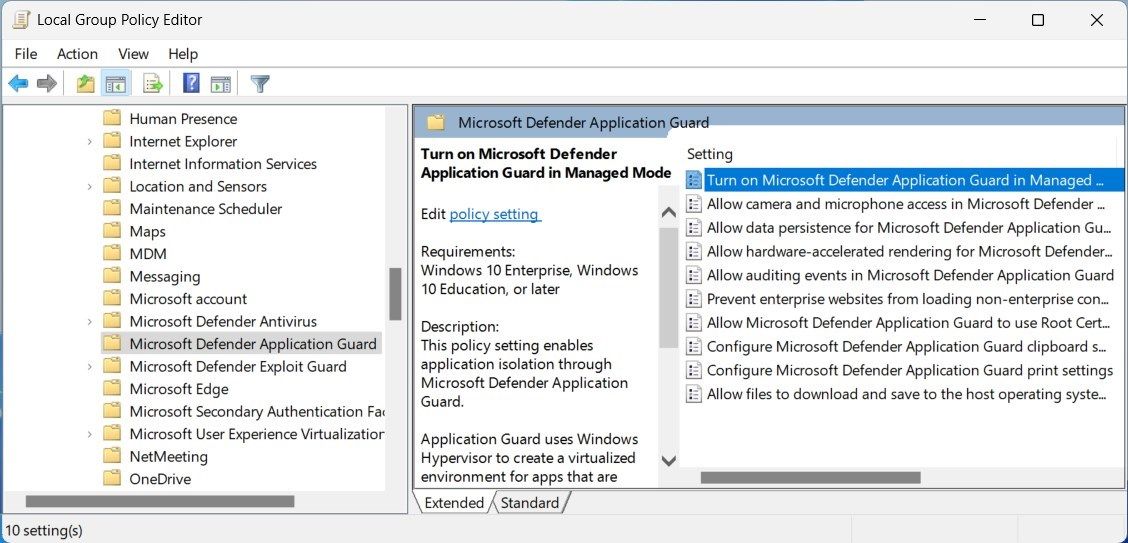
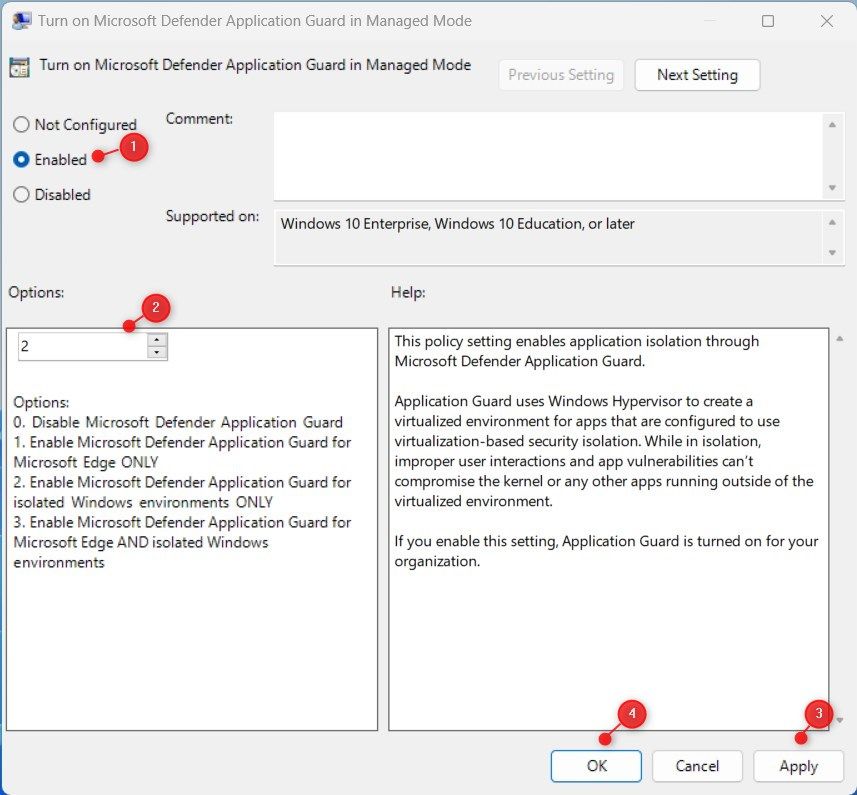
これでパソコンを再起動すると、Microsoft Defender Application Guardがパソコンにインストールされます。
4.コマンドプロンプトを使用してMicrosoft Defender Application Guardをインストールする方法
コマンドプロンプトの操作に慣れている方は、コマンドプロンプトを使用してMicrosoft Defender Application Guardをインストールすることも可能です。こちらの手順で行ってください:
コンピュータを再起動すると、Microsoft Defender Application Guardがインストールされ、すぐに使用できるようになります。アプリケーションガードをアンインストールしたい場合は、同じコマンドプロンプトの手順でアンインストールすることができます。ただし、代わりに以下のコマンドを実行するようにしてください:
Dism /online /Disable-Feature /FeatureName:\"Windows-Defender-ApplicationGuard"
この時点で、コンピュータを再起動するよう求められることがあります。続行するには、「Y」と入力し、Enterキーを押してください。再起動後、Microsoft Defender Application Guardがシステムに正常にインストールされます。
5.Windows PowerShellを使用してMicrosoft Defender Application Guardをインストールする方法
または、Windows PowerShellを使用して、Windows 11にMicrosoft Defender Application Guard for Edgeをインストールすることもできます。これもコマンドラインによる処理ですが、コマンドプロンプトのアプリケーションとは異なります。以下の手順で、Windows PowerShellを使用してMicrosoft Defender Application Guardをインストールします:
コンピュータを再起動すると、Microsoft Defender Application Guardがシステムに正常にインストールされます。これで、安全で保護された環境でブラウジングができるようになりました。
Microsoft Defender Application Guardをアンインストールしたい場合は、同じPowerShellコマンドを使用することで可能です。ただ、Enableの代わりにDisable-WindowsOptionalFeatureを使用することを確認してください。つまり、この方法では、コマンドは次のようになります:
Disable-WindowsOptionalFeature -Online -FeatureName \"Windows-Defender-ApplicationGuard"
ここでキーボードのEnterキーを押してコマンドを実行し、システムを再起動します。完了すると、Microsoft Defender Application GuardがPCからアンインストールされます。
Windows 11でWindows PowerShellを使用してMicrosoft Defender Application Guardをインストール、アンインストールする方法について説明します。
Microsoft Defender Application Guardを導入して、安全な生活を
Microsoft Defender Application Guardは、隔離された安全なコンテナを使用して、悪意のあるファイルや脅威からお使いのデバイスを保護します。上記の方法では、インストール手順に従い、ウェブ閲覧中の安全性を保つことができます。








