目次
あなたのような読者は、MUOをサポートするのに役立ちます。当サイトのリンクを使って購入された場合、アフィリエイト報酬を得ることがあります。続きを読む
Windowsソフトウェアパッケージの追加と削除は、PC’のストレージドライブにデータの断片化を発生させます。断片化されたデータはドライブ上に散乱し、全体的なストレージ効率を低下させます。ハードディスクドライブは、ストレージに分散した断片化されたデータをより多く読み書きしなければならないため、速度が低下します。
ドライブのデフラグは、断片化されたデータをより効率的に再編成し、ストレージの隙間を埋めるものです。これにより、データの分散が少なくなるため、ハードディスクドライブの読み書きの速度が向上します。ここでは、Windows 11にプリインストールされているデフラグツールとDefragglerを使用して、ドライブのデフラグを行う方法について説明します。
Optimize Drivesアプリでハードディスクをデフラグする方法
Defragment and Optimize Drivesは、Windows 11に含まれるデフラグツールの1つです。サードパーティの代替ツールと比較すると、やや基本的なデフラグツールです。しかし、Optimize drivesはおそらくほとんどのユーザーにとって十分であり、少なくともスケジューリング設定を含んでいます。このユーティリティを使用して、以下のようにハードディスクを手動で分析し、デフラグすることができます:
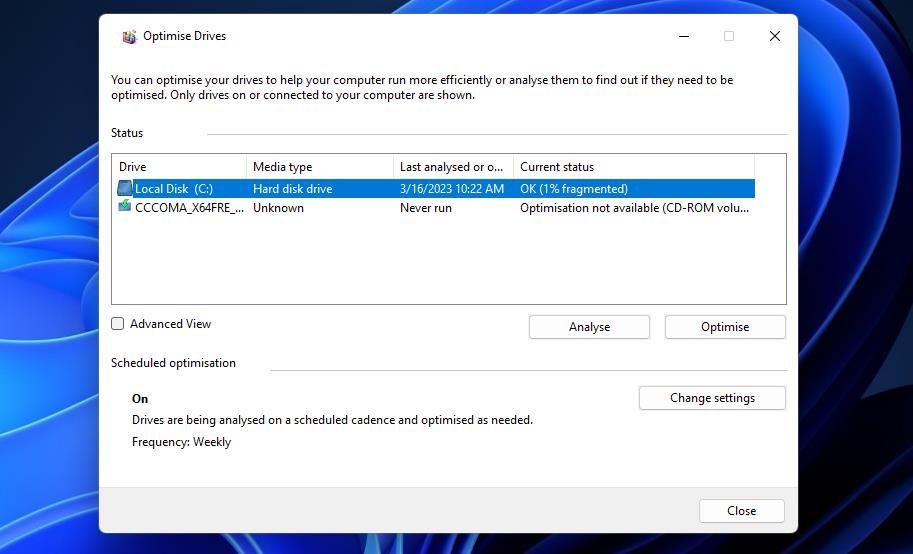
ドライブのデフラグがどの程度必要かは、[現在の状態] 列に表示されている断片化率の数値に依存します。4%未満であれば、デフラグは特に必要なく、大きな差はありません。しかし、10%以上の断片化がある場合は、デフラグを行う価値があります。
C:ドライブの最適化のスケジュールを設定するには、「設定の変更」ボタンをクリックします。すると、ドライブの最適化ウィンドウが表示され、自動デフラグをスケジュールするためのオプションが表示されます。デフォルトでは、「スケジュールで実行する」チェックボックスが選択されていることがあります。しかし、まだ有効になっていない場合は、その設定を選択してください。
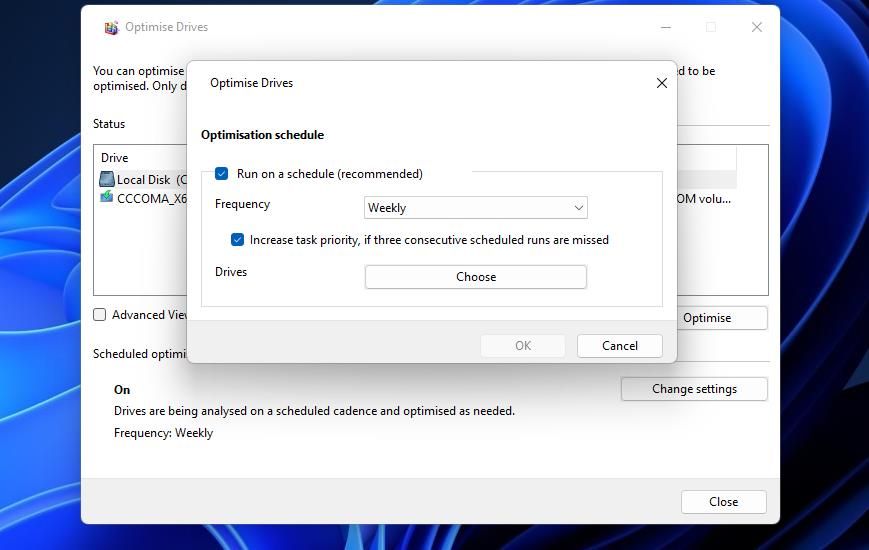
そのオプションの下にあるドロップダウンメニューで、デフラグの頻度を設定することができます。頻度]ドロップダウンメニューをクリックすると、そのオプションが表示されます。お好みに応じて、「毎日」、「毎週」、「毎月」を選択してください。
HDDをパーティション分割している場合、Cドライブ以外のパーティションも最適化するように設定できます。そこで、定期的に最適化を実行するドライブを選択することができます。
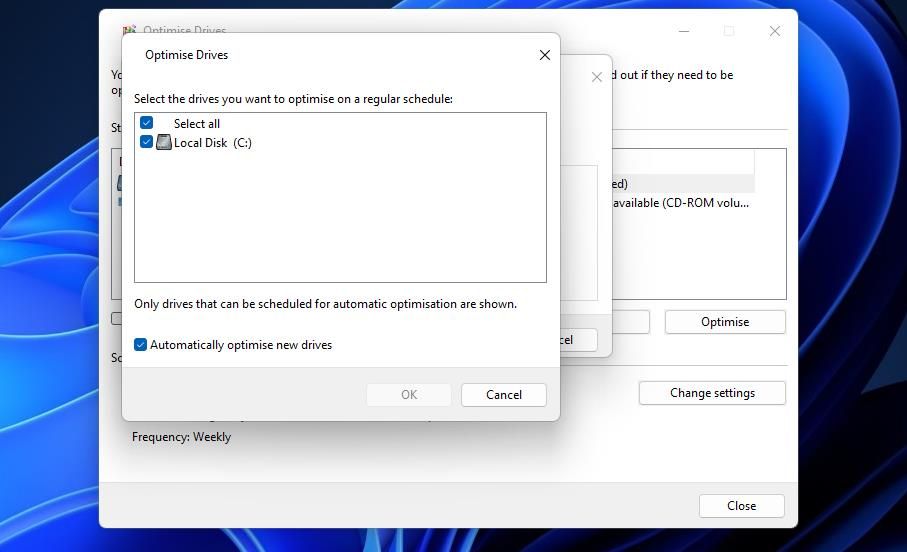
コマンドプロンプトでハードディスクをデフラグする方法
また、コマンドプロンプト内のデフラッガーコマンドラインツールを利用することも可能です。このツールは、コマンドで設定できるさまざまなパラメータを備えているため、より柔軟です。ここでは、Windows 11のコマンドプロンプトを使用してハードディスクをデフラグする方法を説明します。
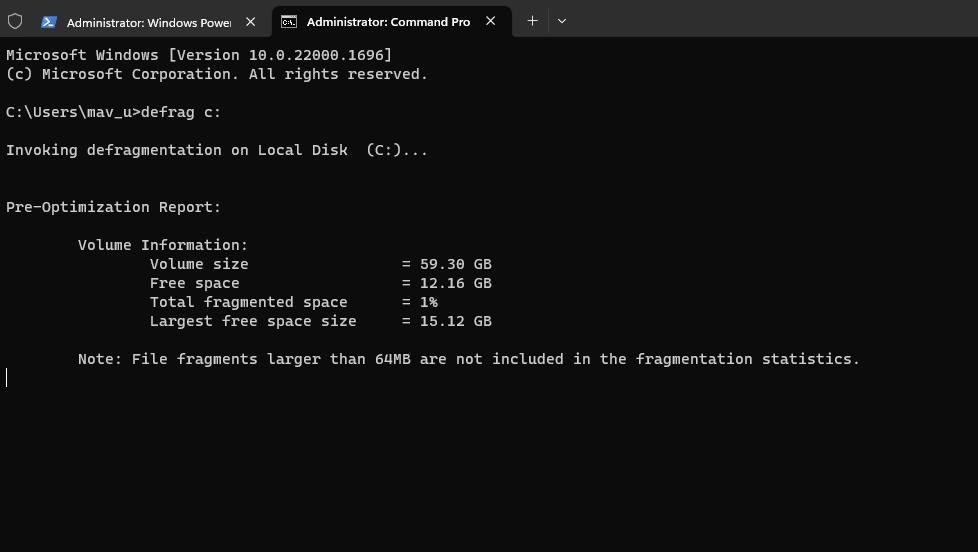
前述のように、このコマンドラインツールには、デフラグ動作を設定するための多数のパラメータが用意されています。これらのパラメータは、最適化オプションを提供し、デフラグをより詳細に調整することを可能にします。このコマンドを入力し実行することで、パラメータの切り替えを確認することができます:
defrag /?
このコマンドを入力すると、すべてのパラメータのリストとその説明が表示されます。パラメータを追加入力することで、ブート最適化、スラブ統合、リトリム、スペース統合の操作を実行することができます。リストの一番下に表示されている例で、パラメータを含むdefragコマンドの入力方法を確認してください。
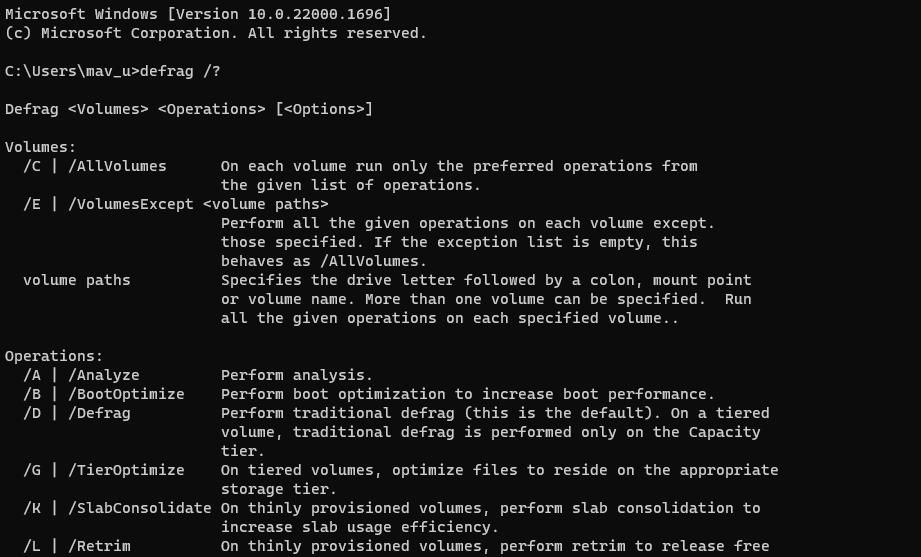
Defragglerでハードディスクをデフラグする方法
Piriform Defragglerは、XP以前のWindowsプラットフォームで利用できるDefragment and Optimize Drivesよりも、さらに高度なドライブ最適化ツールです。このツールは、ドライブ全体のボリューム、特定のフォルダ、または単一のファイルさえもデフラグすることができます。Defragglerでハードディスクをデフラグすると、次のようになります:
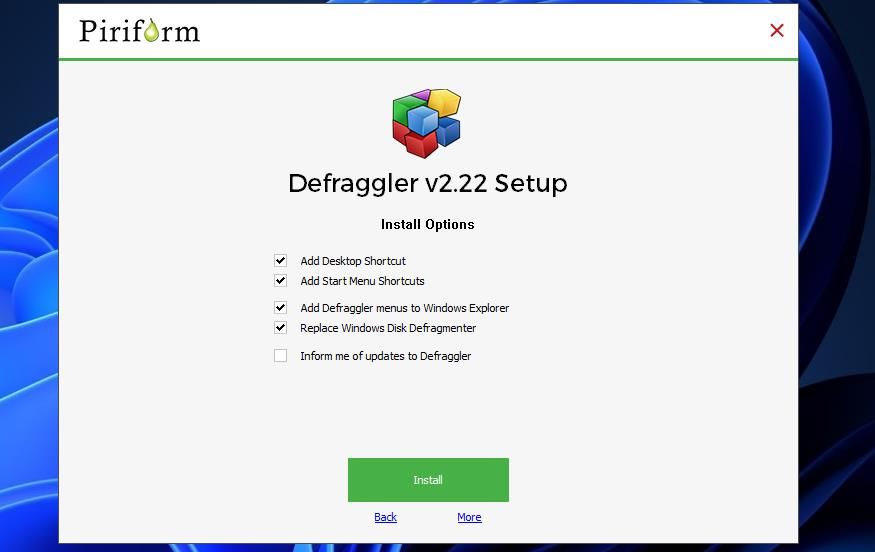
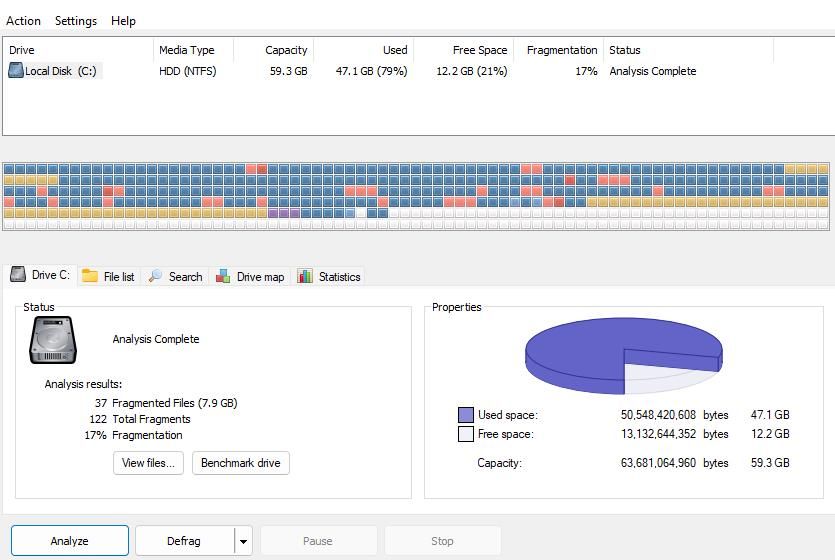
Defragglerはその作業を行い、デフラグ操作のアクティブステータスを表示します。ドライブマップは断片化されたブロックと断片化されていないブロックに対して異なる色の四角を表示します。動作中は、読み込まれたファイルと書き込まれたファイルの黄色と緑の四角も表示されます。ドライブマップタブをクリックすると、Defraggler’のカラーコードインデックスが表示されます。
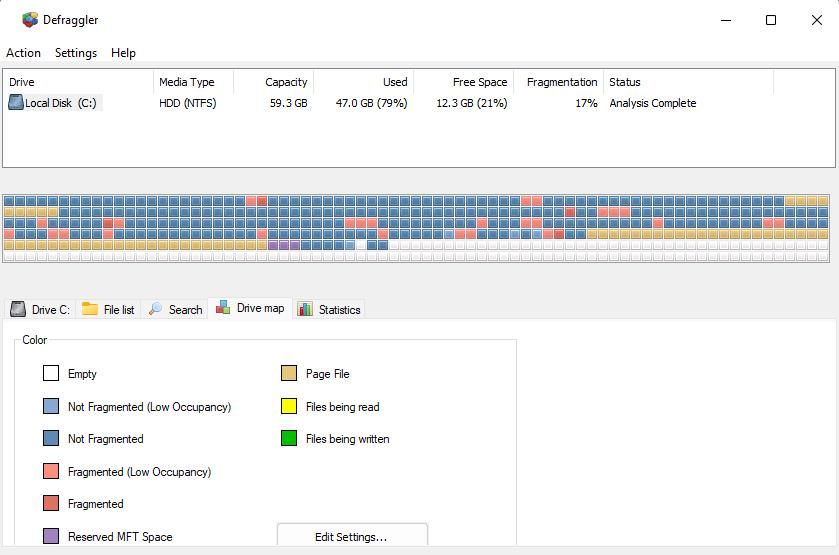
特定のフォルダやファイルのデフラグを行いたい場合は、「アクション」メニューをクリックします。そこで「フォルダのデフラグ」または「ファイルのデフラグ」オプションのいずれかをクリックします。最適化するディレクトリまたはファイルを選択し、[OK]をクリックします。
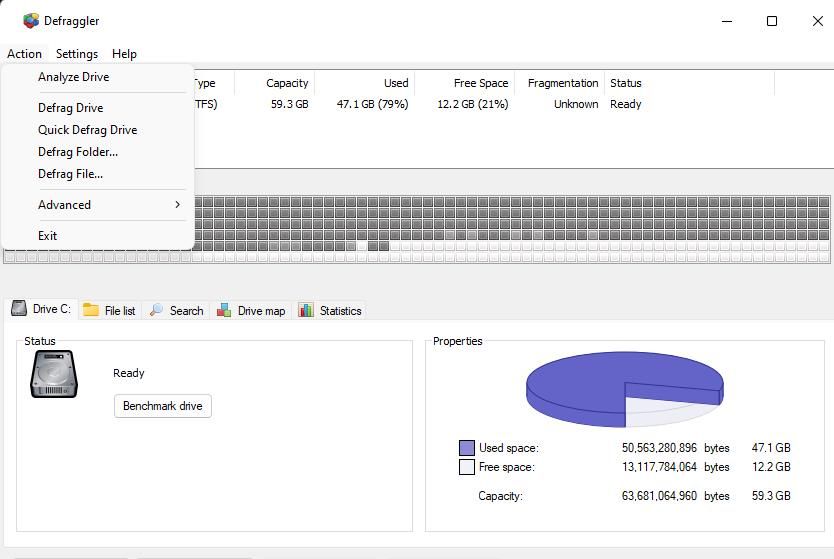
自動ドライブの最適化を設定するには、[設定]メニューをクリックして[ス ケジュール]を選択し、ドロップダウンメニューでドライブを選択し、[選択したボ リュームのドライブ最適化をスケジュール]を選択します。次に、期間オプションの1つを選択し、好みに応じて設定します。また、[デフラグタイプ]ドロップダウンメニューで、4つの最適化設定から1つを選択することができます。OKをクリックして、スケジュールを設定します。
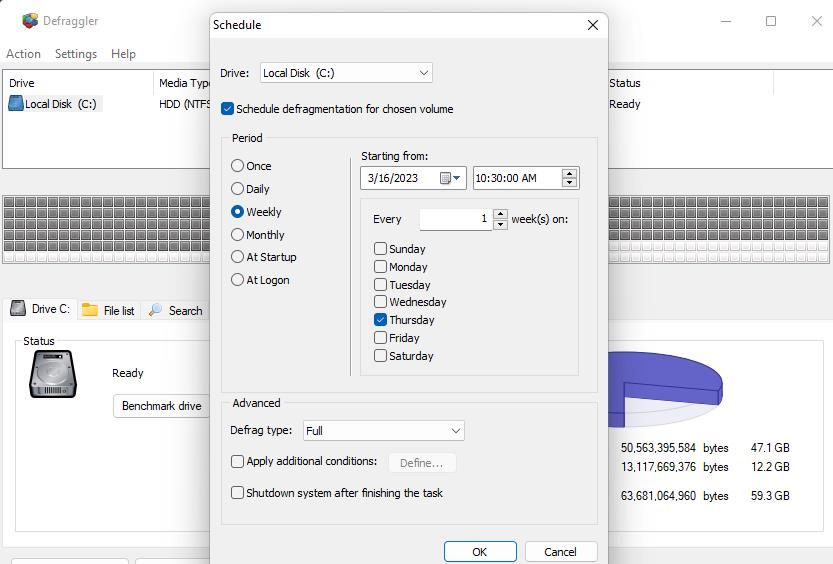
ソリッドステートドライブのデフラグは可能ですか?
このガイドのツールで SSD ドライブのデフラグを行うことはできますが、それはむしろ無意味なことです。ソリッドステートドライブは、ハードドライブよりも高速な非機械的なストレージの一種です。このようなドライブをデフラグしても、性能上の利点はほとんどありません。
詳しくは、SSDのデフラグをしない方が良い理由についての記事をご確認ください。
Windows 11でPCのHDD効率を向上させよう
上記のユーティリティを使用して定期的にデフラグを行うことで、PCのハードディスクをより高速で応答性の高いものにすることができます。データの断片化を最小限に抑え、最適なドライブ効率を維持するには、通常、月1回の手動デフラグで十分です。Windows 11の内蔵ツールでもドライブの最適化は可能ですが、Defragglerは最も広範なデフラグオプションを提供します。








