目次
あなたのような読者が、MUOを支えています。当サイトのリンクを使って購入された場合、アフィリエイト報酬を得ることがあります。続きを読む
コンピュータをセットアップして、リモートデスクトップに接続しようとしたときを想像してみてください。しかし、デスクトップ・インターフェースの代わりに、黒い画面が表示されます。
リモートデスクトップで黒い画面が表示されるのは、さまざまな要因によるものです。例えば、リモートデスクトップの設定が正しくない、グラフィックドライバーが古い、互換性の問題がある、などです。
このような場合、Windowsのリモートブラックデスクトップ画面の問題を解決する方法を以下に説明します。
1.画面の解像度設定を変更する
WindowsでRemote Desktop Connectionを使用する場合、画面の解像度が適切に設定されているかどうかを確認することが重要です。設定が適切でないと、画面が黒くなったり、ピクセルがぼやけたりして、リモートワークが困難になる可能性があります。
このような事態を避けるため、WindowsシステムでRDC(Remote Desktop Connection)ユーティリティを使用することをお勧めします。
RDCを使用したリモートデスクトップセッションの画面解像度の設定を調整する方法を紹介します':
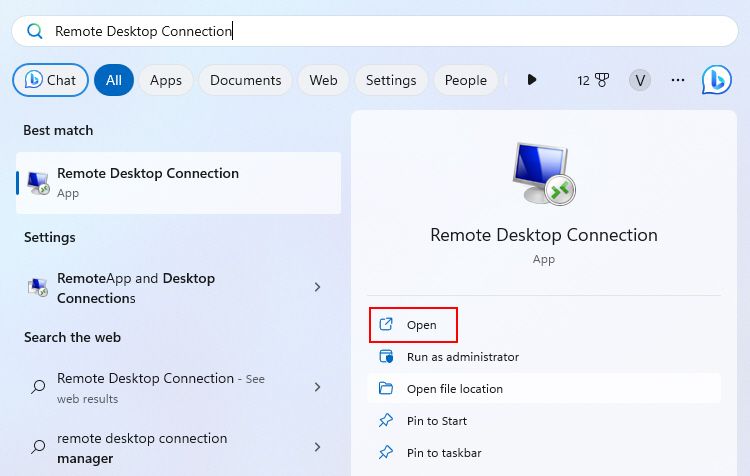
これで、リモートデスクトップディスプレイのブラックスクリーンが修正されるはずです。
画面解像度の設定は重要ですが、その他のディスプレイ設定も無視することはできません。以下のステップに進んで、ディスプレイ設定の調整について詳しく学びましょう。
2.リモートデスクトップの表示設定を調整する
リモートデスクトップの表示設定を調整することで、簡単に黒い画面の問題を解決することができます。
以下の手順で、リモートデスクトップの表示設定を変更します:
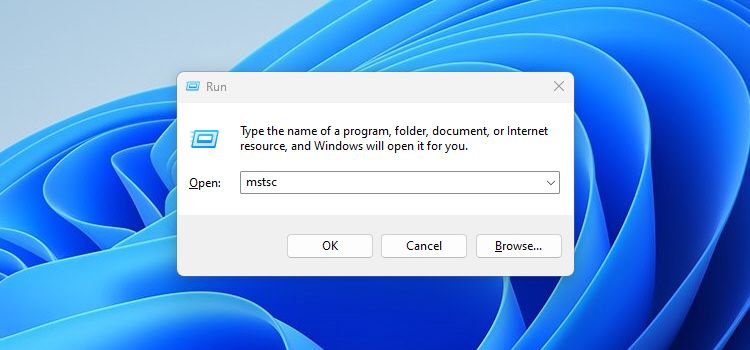
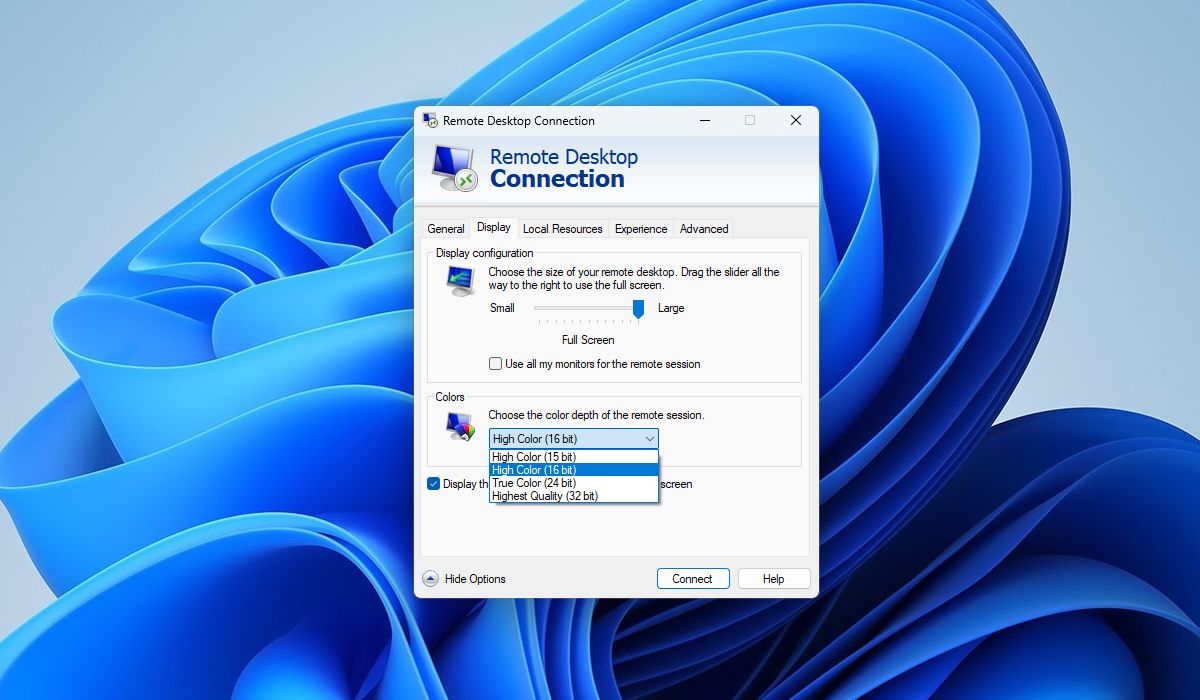
リモートデスクトップに接続して、今すぐエラーが発生していないか確認してください。うまくいかない場合は、色深度を「最高品質(32bit)」に変更してみてください。
黒い画面の問題にはさまざまな原因があり、ディスプレイの設定を調整することで解決するとは限りませんので、ご注意ください。それでも問題が解決しない場合は、以下に示す高度なトラブルシューティングの手順に進んでください。
3.パソコンのグラフィックドライバーを更新する
黒い画面を修正するもう一つの方法は、GPUドライバを更新することです。古いGPUドライバは、完全に黒い画面の問題を含む多くの問題を引き起こします。
もし、あなたがギークでないなら、私たちは’WindowsでGPUドライバを更新するガイドを取り上げましたので、参考にしてください。
先に進む前に、デスクトップに復元ポイントを作成しておいてください。これにより、システムが破損したり、アップデート後にGPUドライバが変な動作をしたりしても、より安全な状態になります。
4.リモートデスクトップサービスを再起動する
黒い画面を直すのにまだ苦労していますか?もしそうなら、リモートデスクトップサービスを再起動してみてください。このサービスは、コンピューター上のリモートデスクトップセッションを制御し、実行するのに役立ちます。ここでは、Windowsでリモートデスクトップサービスを再起動する方法について説明します:
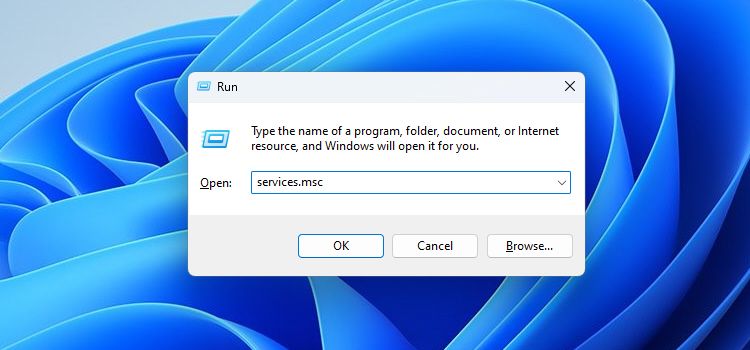
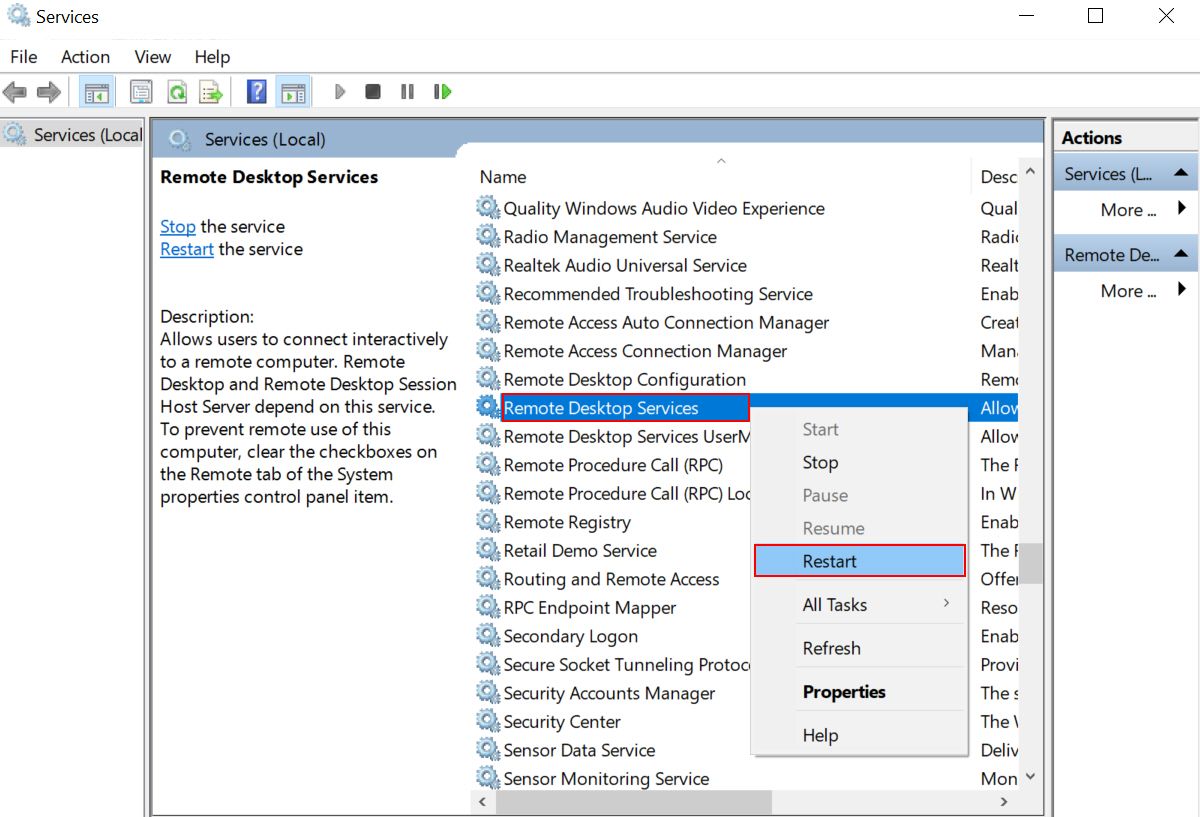
5.ビットマップキャッシングを無効にする
ビットマップキャッシングは、パフォーマンスを向上させるためにビットマップイメージを(ローカルに)キャッシュする Remote Desktop Connection の機能です。簡単に言うと、リモートコンピュータでレンダリングされたすべての小さな画像をメモリに保存します。RDCはメモリから画像データを使用するため、時間とリソースを大幅に節約することができます。
しかし、この機能は時として、良いことよりも悪いことの方が多い場合があります。リモートデスクトップ使用中のパフォーマンスが向上するどころか、ディスプレイが黒く表示されることがあります。
ここでは、お使いのシステムでビットマップキャッシングをオフにしたい場合の手順を説明します:
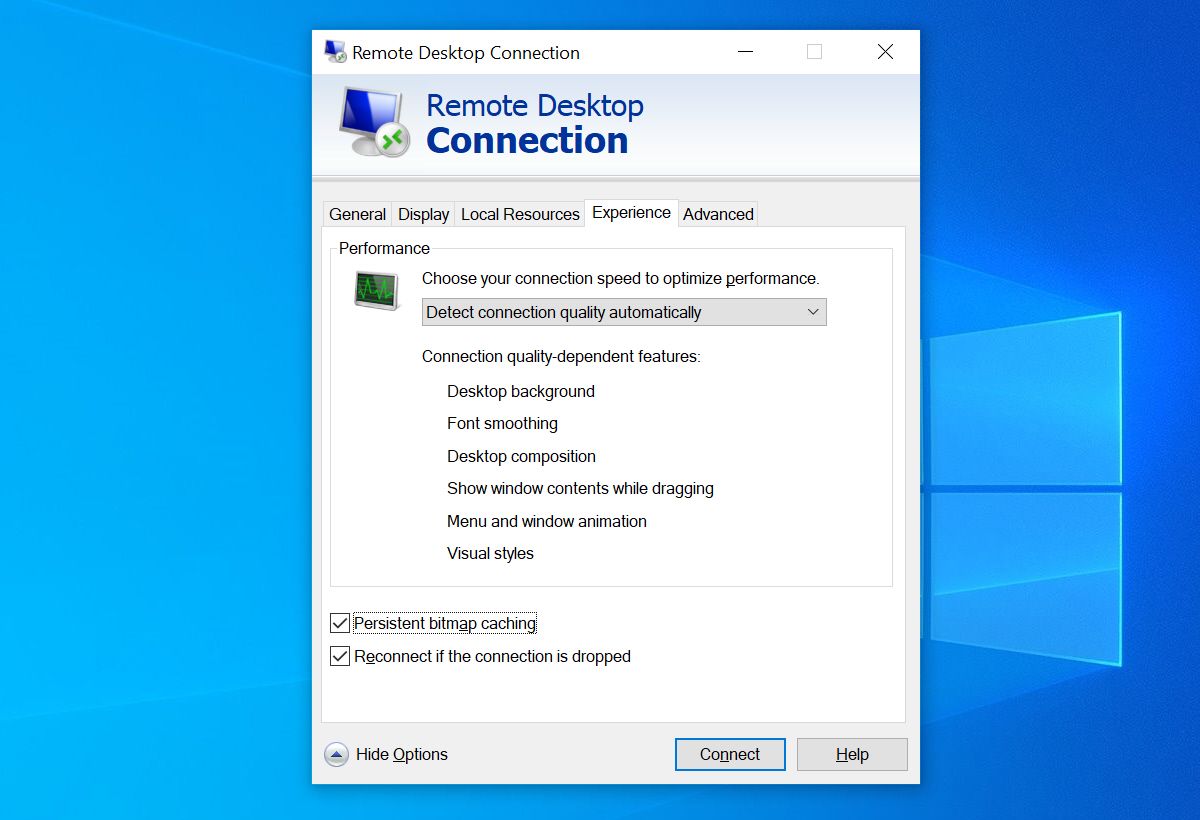
無効にすると、画像がローカルに保存(またはキャッシュ)されなくなることに注意してください。つまり、デスクトップと対話する際に、パフォーマンスが若干低下する可能性があります。
6.WDDM グラフィックスディスプレイドライバーを有効にする
WDDM(Windows Display Driver Model)は、特殊なタイプのディスプレイドライバです。グラフィックスカードがより効率的に動作するよう支援し、コンピューティング体験を向上させます。
Windowsはデフォルトのグラフィックカードドライバーを使用してスムーズに動作しますが、WDDMはそれに追加のサポートを提供します。何らかの理由でリモートデスクトップ接続時にオフにされていると、ランダムなRDCクラッシュやブラックスクリーンが発生することがあります。ですから、すぐにデスクトップでWDDMを有効にする必要があることは言うまでもありません。
以下の手順で、リモートデスクトップ接続用のWDDMを有効にします:
以下のポリシー設定は、Windows ProおよびEnterpriseエディションが動作しているコンピュータでのみ使用可能です。Windows Homeでグループポリシーエディターにアクセスする方法をご紹介します。
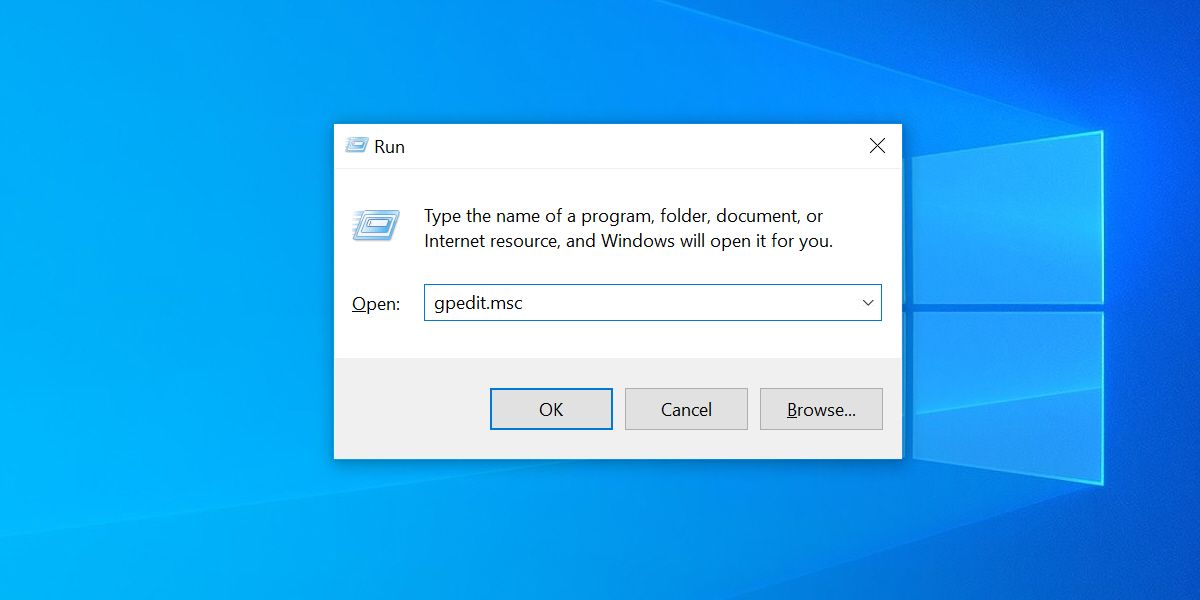
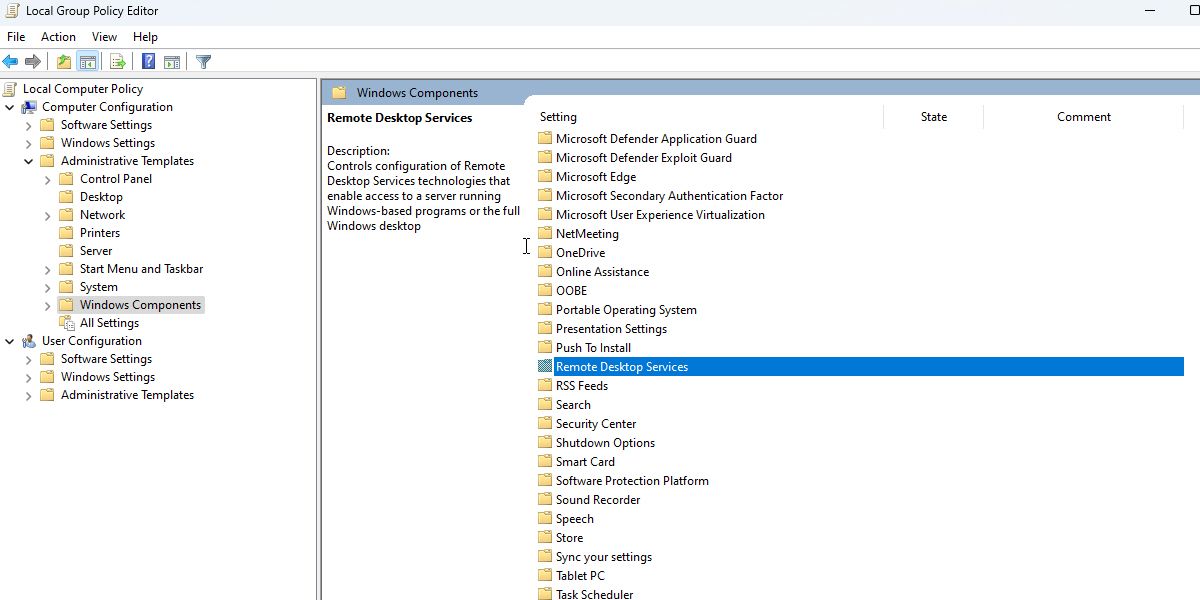
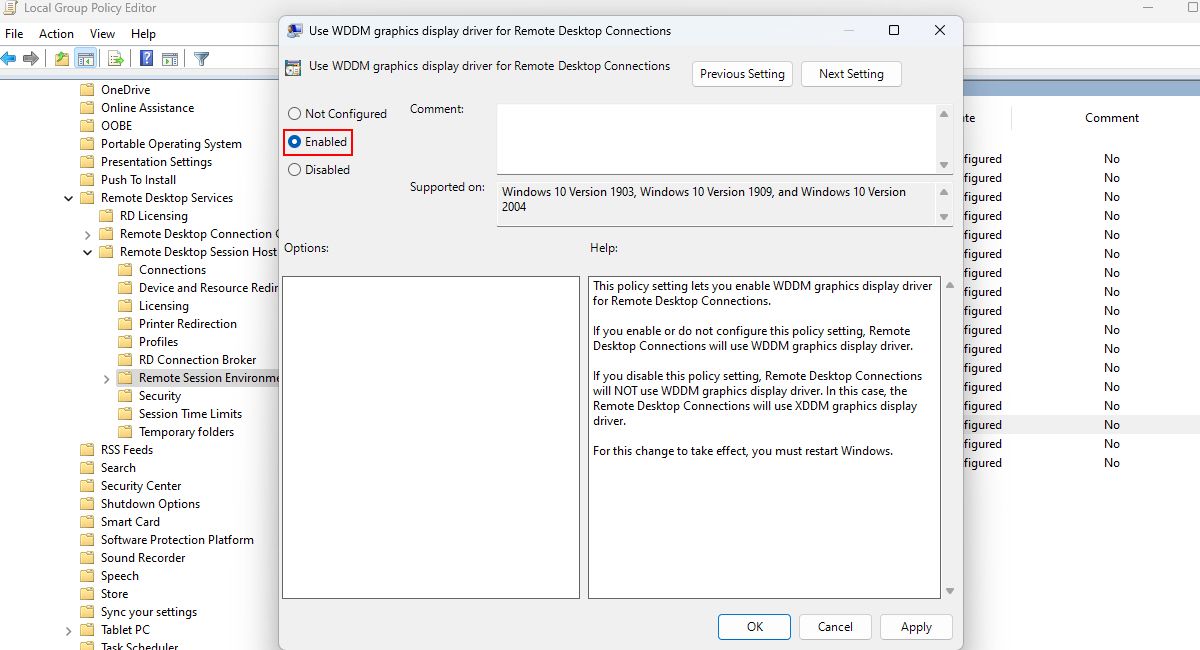
これにより、Remote Desktop Connectionは、すべてのRDCセッションでWDDMを利用するように強制されます。
7.リモートデスクトップのパフォーマンス設定を調整する
パフォーマンス設定を調整することで、リモートデスクトップ接続の速度と品質に大きく影響する場合があります。このため、安全のためにデフォルトの設定をメモしておくことをお勧めします'。
RDCのデフォルトのパフォーマンス設定は、お使いのPCに最適化されていますが、それらを試してみることは悪いことではありません。ネットワーク状況やシステムリソースに応じて調整することで、より快適にご利用いただけます。
以下は、リモートデスクトップのパフォーマンス設定を調整する手順です:
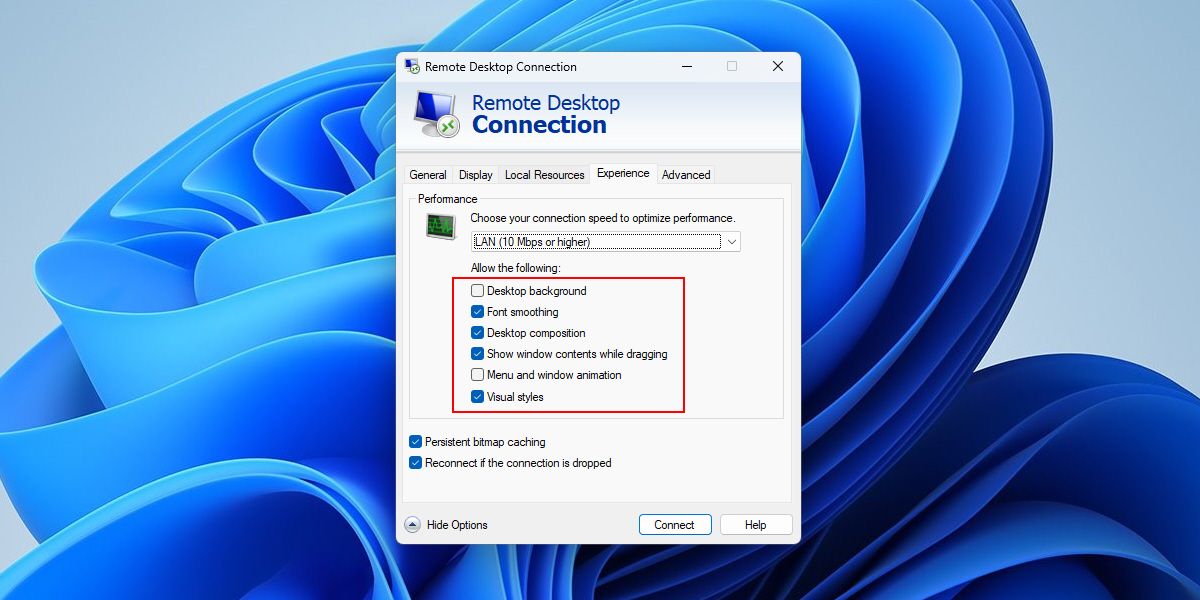
全体として、上記の設定は、お客様のニーズやコンピュータの仕様によって異なる場合があります。そのため、各設定をテストして、どの設定が最適かを確認することをお勧めします。
リモートデスクトップを復活させる
リモートデスクトップのブラックスクリーンの問題は、イライラさせるものです。幸い、黒い画面の問題を解決するための方法がいくつか用意されています。
リモートデスクトップの黒い画面の問題が解決するまで、すべてのトラブルシューティングのステップを順番に試してみてください。少し試行錯誤が必要かもしれませんが、最適な設定が見つかれば、リモートデスクトップで黒い画面が再表示されることはありません。








