目次
あなたのような読者が、MUOを支えています。当サイトのリンクを使って購入された場合、アフィリエイト報酬を得ることがあります。続きを読む
Windows 11のコンピューターには、パスワード、PIN、生体認証を使用してログインすることができます。しかし、正しいPINやパスワードを入力してもログインできないなど、Windows 11のログイントラブルに遭遇することがあります。
Windows 11のログインの問題は、更新プログラムをインストールした後に発生することがあります。エラーがない場合は、セーフブートモードに起動し、PCを再起動することで正常にログインできます。以下の手順に従って、Windows 11のログインの問題を解決し、コンピュータに再びログインしてください。
1.Windows 11のセーフモードで起動する
ログインパスワードを覚えていて、それが正しいと仮定すると、Windows 11でセーフモードを起動することで、ログインの問題を迅速に解決することができます。セーフモードでは、Windowsはドライバと接続オプションの基本セットで起動します。
セーフモードは、システムの問題のトラブルシューティングによく使われます。この場合、サードパーティのサービスやアプリがログインの問題を引き起こしている場合、セーフモードはこの競合を免れることができます。その結果、セーフモードで起動し、コンピュータを安全なブート状態にし、再起動することができます。
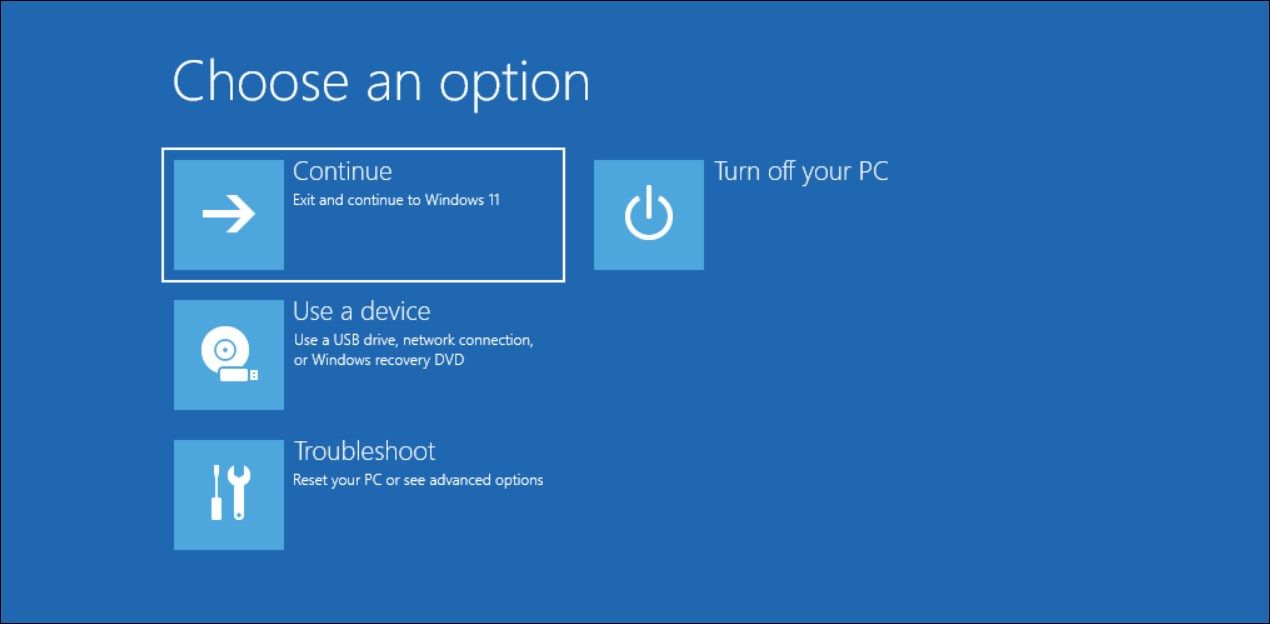
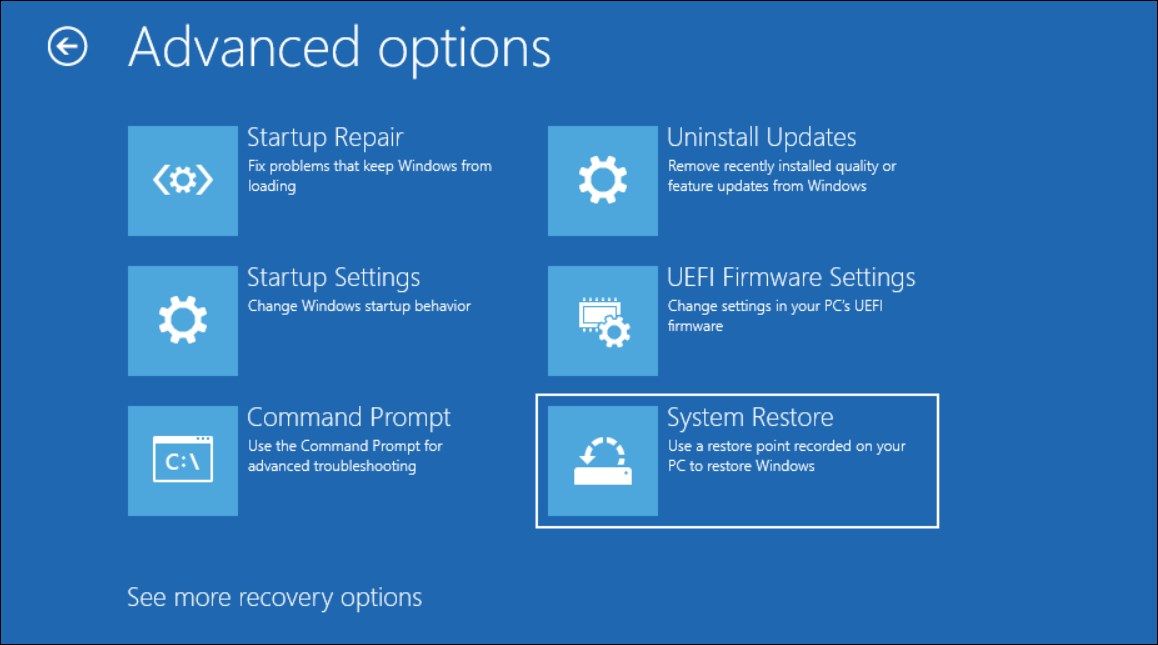
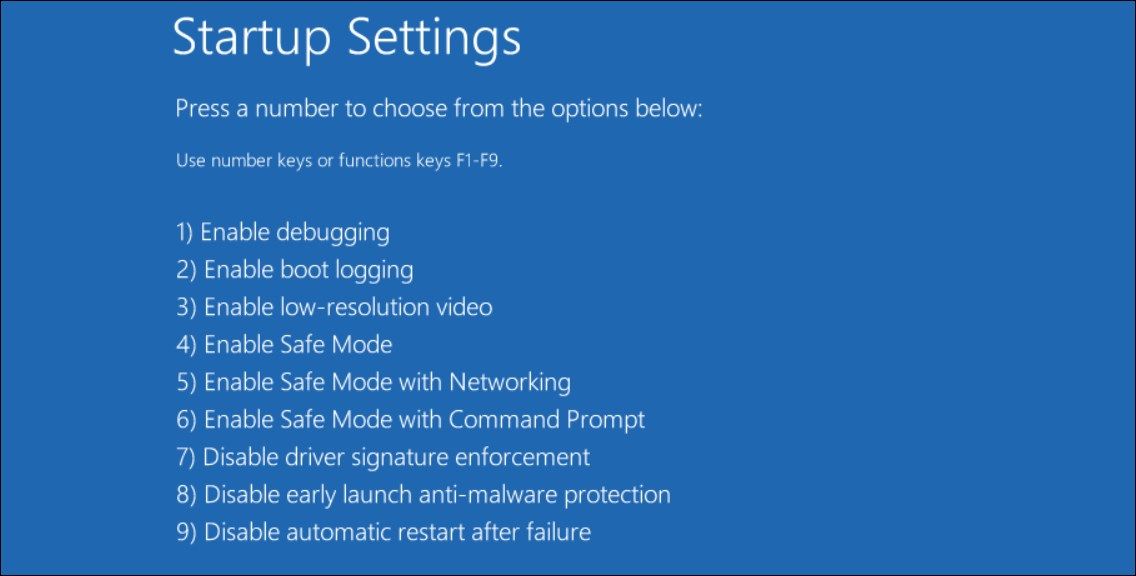
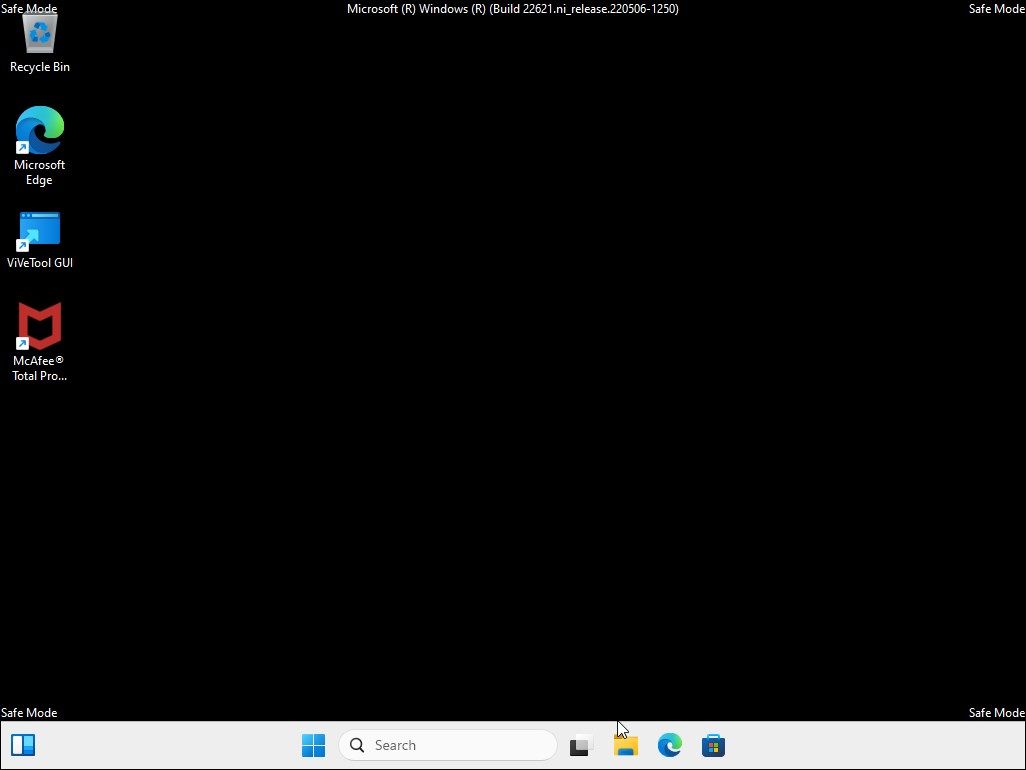
セーフブートモードではサインインできるが、通常モードではできない場合は、サードパーティのサービスやアプリが原因でログインに問題が生じている可能性があります。この問題を解決するには、セーフブートモードで起動し、クリーンブート状態でWindowsを起動します。
クリーンブートモードでは、WindowsはMicrosoftとその他の必要なサービスやアプリのみで起動します。サードパーティーのプログラムに起因するスタートアップの問題を判断するのに役立つことがあります。クリーンブート状態になったら、ログインの問題を引き起こしている問題のあるサービスやアプリを見つける必要があります。
クリーンブート状態で問題のあるアプリを判断する方法
クリーンブート環境でサインインできる場合は、サードパーティ製のアプリやサービスが問題を引き起こしていることは間違いありません。問題のあるプログラムを見つけるには、タスクマネージャーでスタートアップアプリのリストを確認し、メモしてください。
次に、有効になっているスタートアップサービスの半分を無効にして、PCを通常モードで再起動します。問題が解決しない場合は、後半のサービスを無効にして、問題が解決するかどうかを確認します。問題が解決した場合は、問題のあるサービスやプログラムを見つけるまで、このプロセスを繰り返してください。
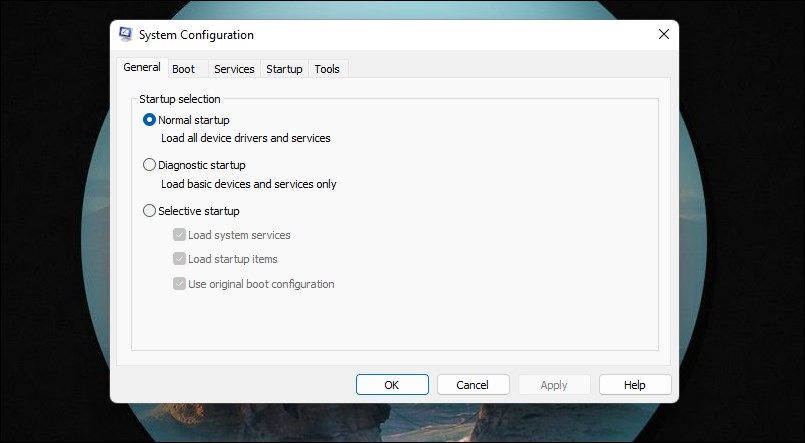
問題が解決した場合、コンピュータを通常モードで起動するように設定し直す必要があります’。これを行うには、Windows検索で「システム構成」を検索して開き、「一般」タブをクリックして「通常のスタートアップ」を選択します。適用とOKをクリックして変更を保存し、コンピュータを再起動します。
2.マイクロソフトアカウントのパスワードを変更する
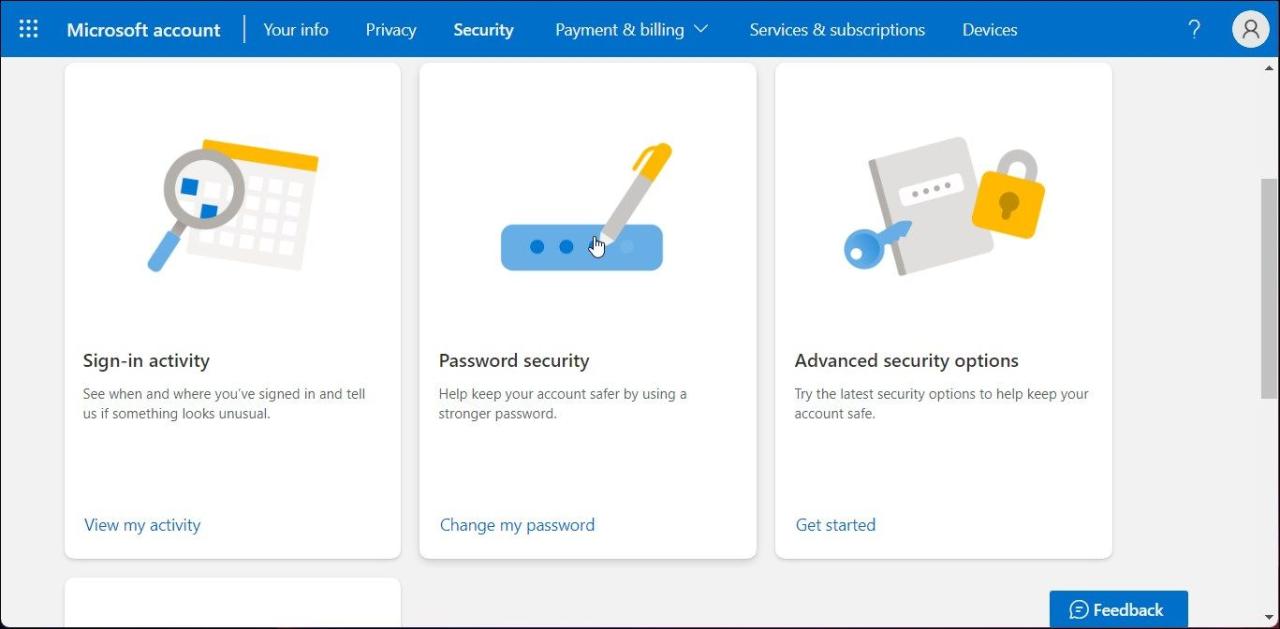
Microsoftアカウントを使用してログインしている場合は、別のデバイスを使用してアカウントのパスワードを変更してみてください。変更後、新しいパスワードでログインすることができます。この方法は、ローカルユーザーアカウントには使えません。
Microsoft Accountのパスワードを変更する場合:
3.ログイン画面が真っ白になる問題を解決する
Windows 11でログイン画面が真っ白になるのは、いくつかの原因が考えられます。一般的な原因としては、Windowsの更新プログラムの不具合、サインインオプションの不適切な設定、高速スタートアップの問題などがよく挙げられます。
多くの場合、Secure Sign-in (Ctrl Alt Delete) オプションを無効にすることで、サインイン画面の消失の問題を解決できます。または、セーフモードで起動し、Windowsの更新プログラムをインストールし、システムの復元を実行し、またはスタートアップ修復を実行して、問題を解決してください。
4.忘れた管理者パスワードをリセットする
パスワードを忘れてしまった場合、リセットせずにアカウントパスワードを変更することができます。Windowsで忘れた管理者アカウントのパスワードをリセットする方法は、2つあります。
インストールメディアとロック画面のハックを使って、アカウントパスワードを変更することができます。それがうまくいかない場合は、ブート可能なLinux USBドライブを作成し、chntpwとLinux Terminalを使用してパスワードをリセットすることができます。
5.ファクトリーリセット Windows 11
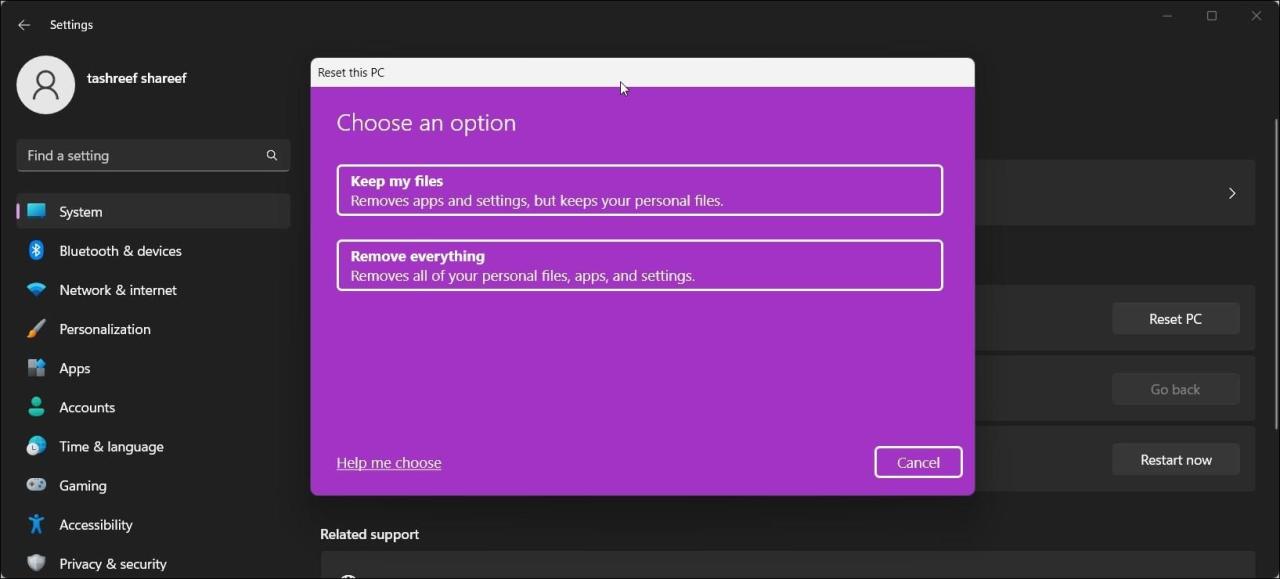
それでもログインできない場合は、工場出荷時のリセットが最後の手段かもしれません。Windows 11には、2つのリセットオプションがあります:ファイルを保持する」と「すべてを削除する」です。
Keep my filesは、Windows 11を再インストールし、すべてのサードパーティ製アプリを削除しますが、個人ファイルは保持します。すべてを削除は、その名の通り、個人ファイルを含むすべてを削除します。良い点は、管理者パスワードがなくても、Windows 11を工場出荷時にリセットできることです。
または、修復再インストールの実行を検討してください。これは、Windowsのメジャーアップデートを受け取ったときにアップグレードを実行するのと似ています。このプロセスでは、アプリや個人ファイルを削除することなく、Windows 11を再インストールします。
6.Windows 11をクリーンインストールする
Windows 11のクリーンインストールは、アップグレードよりも常に推奨されています。古い問題を取り除き、ウイルス、ブロートウェア、古い設定を削除することができ、多くの場合、システムのパフォーマンスが向上します。
クリーンインストールは、修復再インストールやスタートアップ修復では解決できないWindowsイメージの問題を解決することもできます。そのため、Windows 11のログインの問題がWindowsイメージの破損に起因する場合は、クリーンインストールが必要な場合があります。
とはいえ、クリーンインストールでは、サードパーティ製アプリも個人ファイルも削除されます。そのため、コンピュータにWindowsの新しいコピーをインストールする準備をする前に、必ずバックアップを作成するようにしてください。
Windows 11のログインに関する問題を解決する
Windows11でパスワードによるログインができない場合は、セーフモードでパソコンを起動し、その後通常モードで起動することで問題を解決できます。さらに、パスワードを忘れてしまった場合は、Windowsの管理者パスワードをリセットしてみてください。








