目次
あなたのような読者が、MUOを支えています。当サイトのリンクを使って購入された場合、アフィリエイト報酬を得ることがあります。続きを読む
Windowsのインストールは、時間が経つにつれて、スペースを占有し、リソースを浪費するジャンクが蓄積されます。定期的なメンテナンスを怠りがちなので、古いファイルやプログラムに起因する問題が発生することがよくあります。
コンピュータのクリーニングを行わないと、いつの間にかディスク容量が少ないという警告が表示され、動作が遅くなることに気づきます。ここでは、Windows 10(およびWindows 11)をクリーニングする方法を、状況に応じてさまざまなツールを使って、ステップバイステップのプランで説明します。
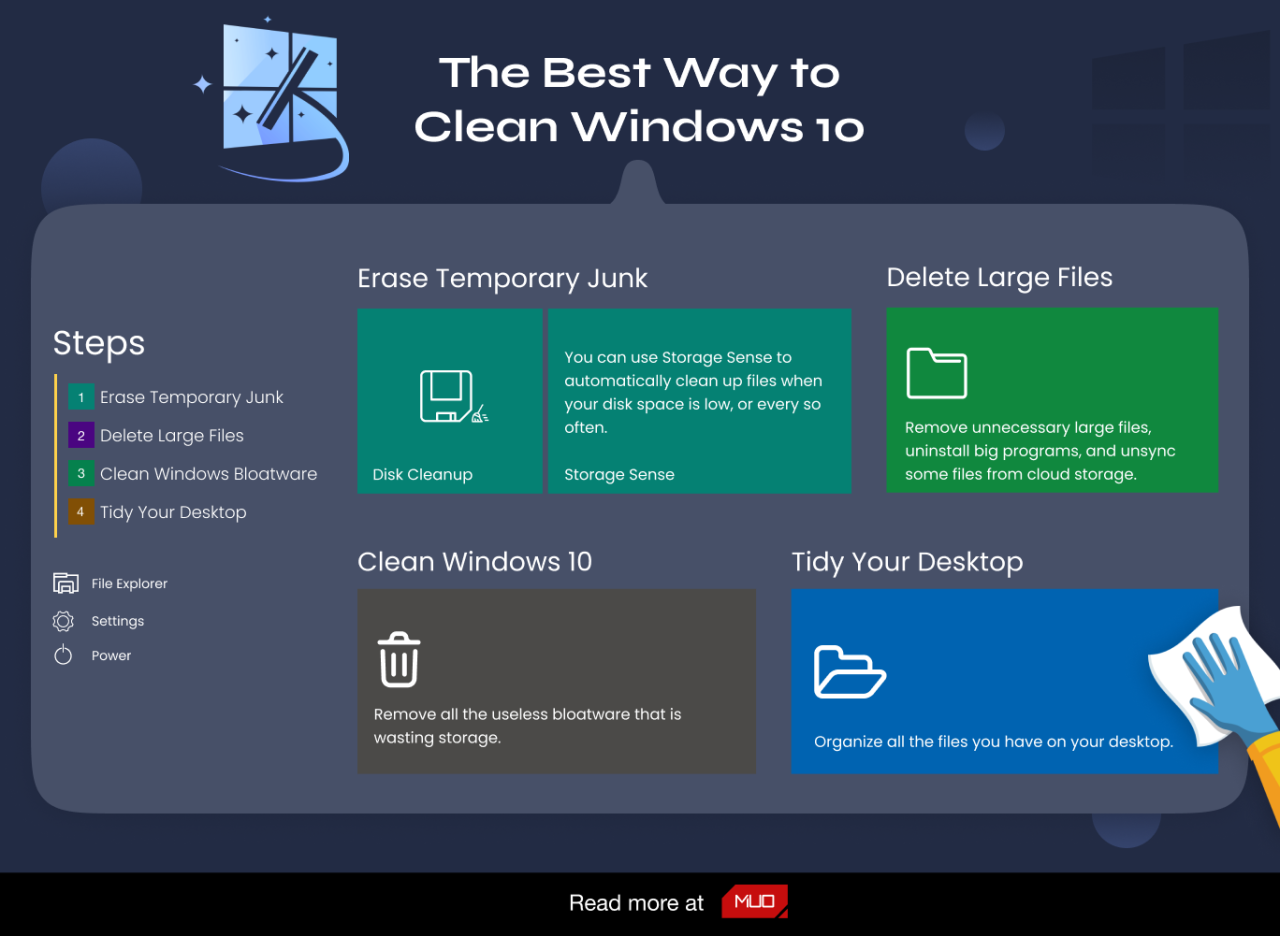
ステップ1:一時的なジャンクを消去する
Windows 10 と 11 には、ディスクから古い一時ファイルを消去するための同様のツールが 2 つ含まれています。つまり、専用の Windows クリーナー アプリは必要ありません。Windowsをクリーンアップするための最初の一歩として、ぜひご活用ください。
ディスククリーンアップ
旧式のインターフェイスを気にしないのであれば、古典的なディスククリーンアップツールでクリーニングを行うことができます。スタートメニューに「ディスククリーンアップ」と入力し、クリーニングしたいディスクを選択することでアクセスできます。
しばらくすると、Windows がクリーンアップできる不要なファイルのリストが表示されます。管理者であれば、まず「システムファイルのクリーンアップ」ボタンをクリックし、追加データのスキャンを再度行ってください。
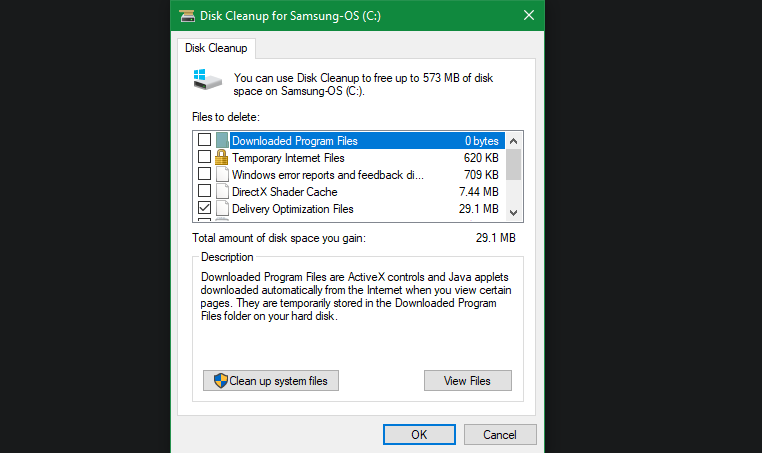
いくつかの例外を除いて、ここで利用可能なデータのほとんどすべてのカテゴリを自由に削除してください。Windows 10の古いバージョンでは、ダウンロードに注意してください。このフォルダ内のすべてが削除されます。また、ごみ箱から何かを復元する必要がないことを確認していない限り、ごみ箱の掃除は避けたほうがよいでしょう。
最近Windowsの新しいメジャーバージョンにアップデートした場合、「以前のWindowsインストール(複数可)」というエントリーが表示されます。これを削除すると、Windowsが10日間保持する古いファイルが削除され、以前のバージョンに簡単に戻ることができるようになります。また、Windows ESD インストールファイルオプションの削除は避けるべきです。これは、設定から PC をリセットするために使用されるからです。
ディスククリーンアップで削除できる項目については、「Windowsのフォルダを削除して容量を節約する」を参照してください。
ストレージセンス
Windows 10 と Windows 11 には、ディスクのクリーンアップと同じ機能が、より美しいインターフェイスで、設定 > システム > ストレージに含まれています。そこにあるストレージセンス機能を使用して、ディスク容量が少なくなったとき、または頻繁にファイルを自動的にクリーンアップすることができます。ストレージセンスの設定]をクリックするか、今すぐ実行(Windows 10の場合)して、これらのオプションを変更します。
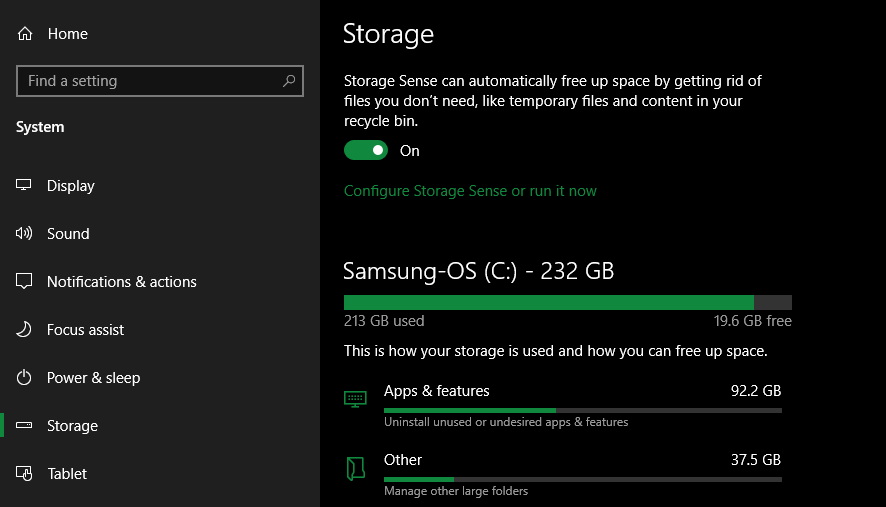
PCの容量を使用しているデータのリストで、[一時ファイル]をクリックすると、ディスクのクリーンアップと同じ種類のデータを削除することができます。さらにカテゴリを表示すると、それほど容量を使用していないデータの種類についての詳細情報が表示されます。
ステップ2:大容量ファイルを削除する
不要なファイルを削除しました。Windows 10 をクリーンアップするための次のステップは、コンピュータの多くのスペースを占めている古いデータを見つけることです。そのために、ストレージをスキャンして、最も大きなファイルがどこにあるかを示してくれるTreeSize Freeをダウンロードしましょう。
インストールしたら、スタートメニューでTreeSizeを検索し、(管理者)リンクを使って起動すると、あらゆる場所をスキャンできるようになります。まず、左上の「ディレクトリの選択」を選択し、メインストレージのディスクを選択します。
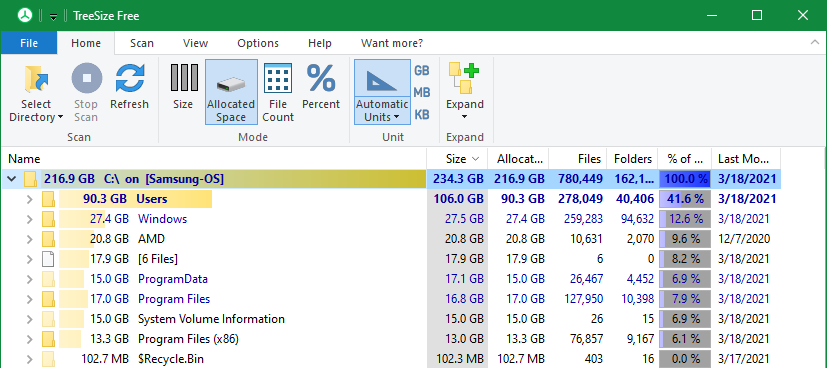
しばらくすると、PCのストレージの内訳が表示され、一番上に大きなファイルが表示されます。任意のフォルダのドロップダウン矢印をクリックすると、1階層分拡大されます。
一番大きなフォルダは、Users、Windows、Program Files (and/or Program Files (x86))でしょう。Windowsディレクトリで問題を起こさずにできることはあまりありません(絶対に触ってはいけないWindowsフォルダに注意してください)ので、他のフォルダを見てみましょう。
Big Programsのアンインストール
Program Files(64ビットWindowsではProgram Files (x86))の下に、インストールされているほとんどのアプリのファイルがあります。これらのうち、もう使わないものは、設定>アプリ>アプリ&機能(Windows 11では、設定>アプリ>インストール済みアプリ)にアクセスしてアンインストールします。
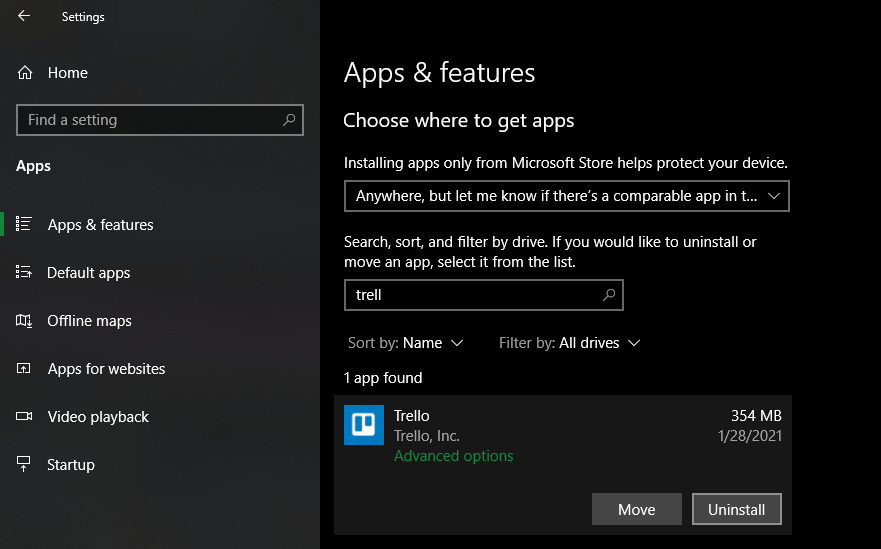
ユーザーフォルダから大きな項目を削除する
スペースを占有するファイルの大部分は、一般に、「ユーザー」の下の「アカウント」フォルダにあります。この中には、あなたの文書、写真、ビデオ、および同様のものが含まれています。
AppDataフォルダには、多くのアプリが情報や設定を保存しているため、多くの容量が使用されていると思われます。例えば、ChromeやSpotifyのキャッシュは、ここに数ギガバイトを占めることがあります。
これらのファイルを見て、何か低い位置にあるものがないか確認してください。もう使わないファイルを削除したり、一部のデータを外付けハードディスクに移したりすることができます。Dropboxや他のクラウドストレージにたくさんのファイルがある場合は、環境設定パネルを使用して、不要なクラウドファイルの同期を解除してください。ウェブインタフェースからいつでもアクセスできます。
TreeSize には、WinSxS などの他の巨大なファイルが表示される場合があります。この問題が発生した場合は、大きな WinSxS フォルダを管理するためのガイドを参照してください。
ステップ3:Windows 10のブロートウェアをクリーンアップする
ほとんどの市販のパソコンには、スペースを浪費し、Windowsにすでに備わっている機能と重複する、価値のないメーカーのブロートウェアが搭載されています。さらに、Windows 10自体にも、おそらく使うことのないジャンクアプリがいくつか含まれています。
システムからブロートウェアを削除する時間を取っていない場合は、削除する必要があります。これは、Windows 10 のクリーンアップの重要な部分です。手順については、Windows 10からブロートウェアを削除するためのガイドを参照してください。Windows 11をお使いの場合は、Windows 11でブロートウェアを削除する手順をご覧ください。
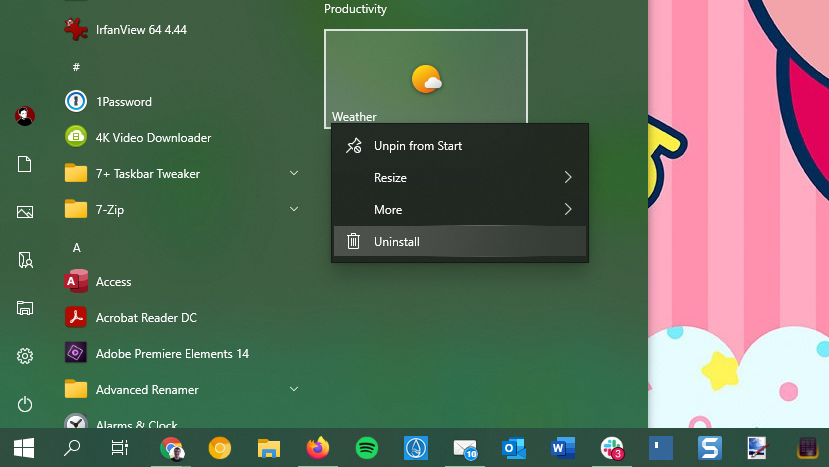
ステップ4:デスクトップを整頓する
パソコン内のファイルやアプリを整理しても、デスクトップが散らかっていると、作業がしづらくなります。多くの人がデスクトップを一時的な保管場所として使っているため、さまざまなファイルがデスクトップに散乱しています。
デスクトップをすっきりさせるために、"リセット"してみてはいかがでしょうか。まず、デスクトップにあるすべてのファイルを別の場所に移動することから始めましょう。次に、いつも必要なファイルのショートカットを作成し、それをデスクトップに配置するのもよいでしょう。
ファイルが多すぎて、これではうまくいかないとお考えの方は、Fencesアプリをご覧になる価値があります。似たようなデスクトップアイコンを自動的に組み合わせたり、数回のクリックですべてのアイコンを隠したり表示したりできる強力なツールも含まれています。
Windows 10とデスクトップをクリーンアップすると、まるで新しいマシンを手に入れたような気分になります。Windowsのデスクトップのクリーンアップについて、より詳しいガイドを用意していますので、興味のある方はご覧ください。
必要であればWindows 10をリフレッシュする
もしかしたら、あなたのPCはWindows 10をクリーンアップするための労力をかけたくないほど散らかっていると結論付けたかもしれません。その場合、内蔵のオプションを使用して、Windowsの新しいコピーを再インストールすることができます。
回復設定にある「このPCをリセット」オプションはご存知かと思います。しかし、このオプションを特定のオプションと一緒に使用すると、メーカー製のプリインストールされたブロートウェアを含む、箱から出した時の状態にPCが復元されてしまいます。これを避けるには、別の方法を使用することができます。
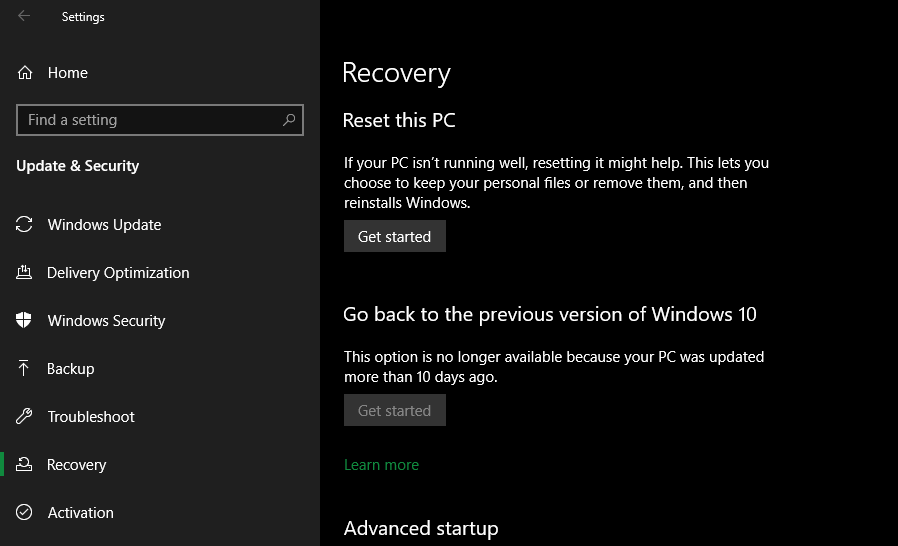
これを使うには、回復メニューの同じ「開始」ボタンを押します。ファイルを保存」を選び、「ダウンロードするかローカルに再インストールするか」を選び、「設定」を選び、「プリインストールされたアプリを復元するか」で「いいえ」を選んだことを確認する。
Windows 10を再インストールして最新版に更新し、さらにインストールされているアプリをすべて削除します。個人ファイルと"一部のWindows設定"のみが保持されます。
この作業で安全が確保されるとはいえ、何か問題が発生した場合に備えて、この作業を行う前にWindowsのファイルをバックアップしておくようにしてください。また、リフレッシュ後にソフトウェアを再アクティブ化するために必要なライセンスキーもメモしておく必要があります。
すべてのプログラムを手作業で再インストールしなければならないので、時間がかかるでしょう。しかし、あなたのコンピュータが混乱している場合、それはまだクリーンなシステムを取得するために価値があるかもしれません。
偽物のクリーニングアプリを避ける
Windows 10と11のクリーンアップについて説明していますが、ダウンロードするクリーニングソフトウェアには注意が必要です。先に説明したツールはすべてPCをクリーニングする合法的な方法ですが、オンライン上には全く価値のない詐欺的な"PCクリーナー"がたくさんあります(上のビデオにあるようなものです)。
これらのツールは、何千もの問題を発見する無料スキャンを提供しますが、コンピュータ上のすべてのクッキーをプライバシーのリスクとしてカウントしています。そして、実際に何かを掃除するために、それなりの金額を支払うことを要求されます。
こんなくだらないことで悩まないでください。上記のツールで不要なファイルをクリーンアップすることは十分可能です。もっとやりたいと思ったら、究極のWindowsクリーニングチェックリストに従いましょう。
今、Windows 10はかつてないほどクリーンになりました!
それは、飾り気のないパソコンの掃除の仕方です。Windows 10と11で、大きなファイルや不要なファイルをクリーンアップするための大きな手順がお分かりいただけたと思います。これらの方法は、あなたのコンピュータのかなりのスペースをクリーンアップし、新鮮な気分にさせるのに十分であるはずです。こまめに続けていけば、もうディスク容量不足の警告に悩まされることはないはずです。
ただ、やりすぎてWindowsのメンテナンスでよくある失敗をしないように注意してください。








