目次
あなたのような読者が、MUOを支えています。当サイトのリンクを使って購入された場合、アフィリエイト報酬を得ることがあります。続きを読む
Windowsコンピュータのストレージ容量が足りなくなると、多少型破りな方法であっても、その容量を確保する方法を探してしまうことがあります。このような型破りな方法の1つに、Pagefile.sysファイルを削除することがあります。しかし、削除を検討する前に、Pagefile.sysとは何か、そもそも削除する必要があるかどうかを知っておく必要があります。
ここで'知っておいてほしいことがあります。
Pagefile.sysとは何ですか?
Pagefile.sysはWindowsのシステムファイルで、コンピュータのランダムアクセスメモリ(RAM)(物理メモリとも呼ばれる)のために用意されています。コンピュータのRAMがメモリ不足になり始めると、ファイルやアプリなどの不要なデータをオフロードするためにページファイルを使用します。
では、コンピュータのRAMはどのようにしてデータをオフロードするタイミングを決めているのでしょうか。アプリを例に、その仕組みを考えてみましょう。
通常、アプリを最小化すると、Windowsはそのアプリをバックグラウンドで実行したままにします。しかし、必要なときにすぐにアクセスできるように、そのデータはRAMに保存されます。
そして、RAMを多用するアプリを起動すると、WindowsはRAM内にそのアプリのためのスペースを確保する必要があります。そのため、Windowsは最小化したアプリのプログラムファイルをPagefile.sysにダンプするようPC’のRAMに指示し、データを失うことなくメモリを解放することができます。
Windowsのデフォルトでは、Pagefile.sysはローカルドライブのルートフォルダ(C:)に保存されます。
最小化されたアプリを再び使用する必要がある場合、Windows は Pagefile.sys ファイルからデータを読み込みます。そして、物理メモリの不足分をローカルドライブの助けを借りて補っていることに気づかないままです。
Pagefile.sysからアプリのプログラムファイルを読み込むのは、RAMから読み込むより遅いです。ソリッドステートドライブ(SDD)ではなくハードディスクドライブ(HDD)を使用している場合、このプロセスはさらに遅くなっています。ただし、アプリを終了して再度起動するよりは速くなります。
Pagefile.sysのサイズを確認する方法
Pagefile.sysの改ざんを防ぐため、WindowsはデフォルトでPagefile.sysを非表示にしています。もし、見たい場合は、以下のようにします。
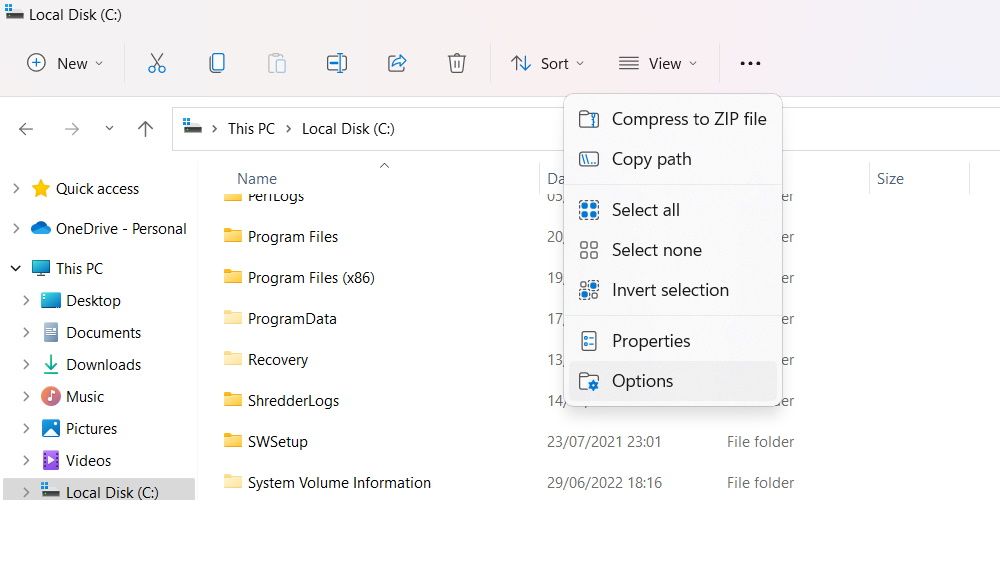
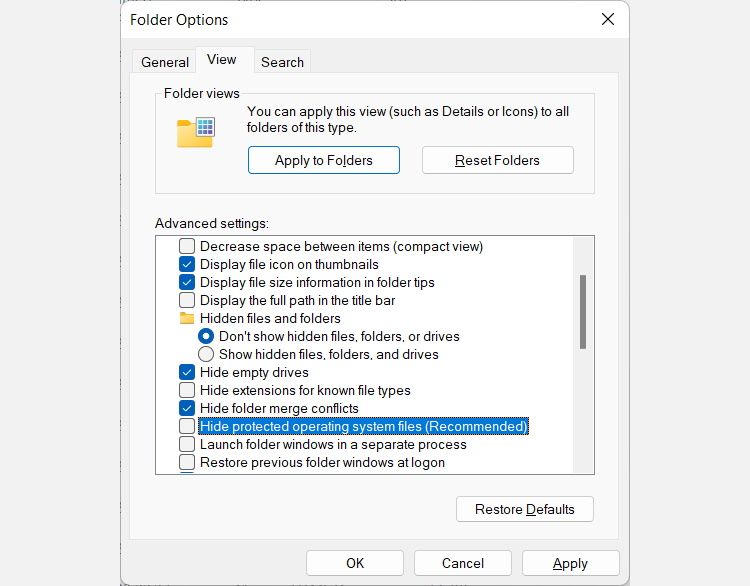
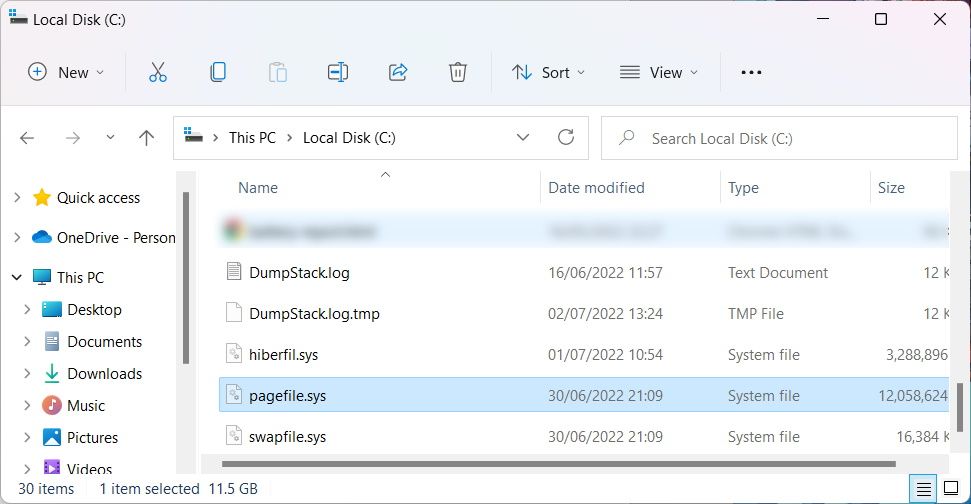
このように、Pagefile.sysは非常に大きなファイルであるため、ストレージの容量が足りなくなったときに削除するのが良いと考える人が多いようです。
Pagefile.sysは削除すべき?
ディスクスペースを節約するためにPagefile.sysを削除することが合理的なシナリオの1つは、あなたが多くのRAMを持っている場合です。そうすれば、アプリの実行を維持するために必要なすべてのデータを、オフロードする必要なく保存することができます。一般的なWindowsユーザーの場合、このための最小限のRAMサイズは16GBとなります。
Pagefile.sysを削除して、コンピュータの物理メモリが不足すると、システムが不調になり始めます。動作不良がひどくなると、Windows自体がクラッシュすることもあります。
また、アプリの動作が遅くなったり、クラッシュしたりすることがあります。それは、あなたのコンピュータのRAMが一杯になり、Pagefile.sysがないため、適切に動作するために必要なデータを置く場所がないためです。
そのため、物理的なメモリの必要量がインストールされているRAMの容量より大きくない限り、Pagefile.sysを放置しておくことをお勧めします。
Pagefile.sysを削除する方法
Windowsは常にPagefile.sysを使用しているため、ファイルエクスプローラで直接削除することはできません。実際、このファイルを選択してDeleteキーを押すと、次のようなメッセージが表示されます:"ファイルが他のプログラムで開かれているため、アクションを完了できません{/c}。
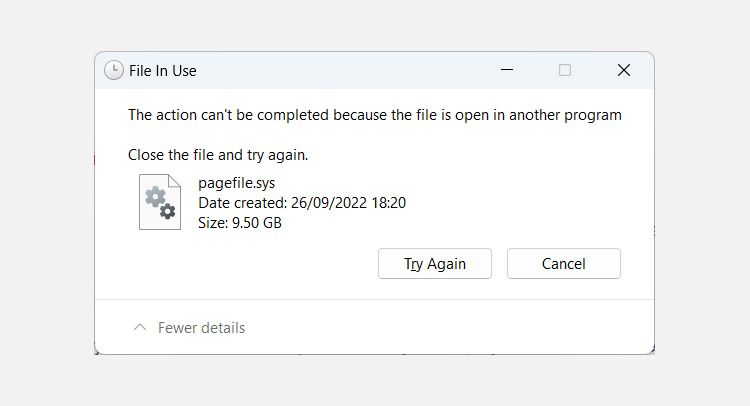
しかし、ファイルを削除してディスクスペースを節約するために使用できる別の方法があります’。そのためには、以下の手順で行ってください。
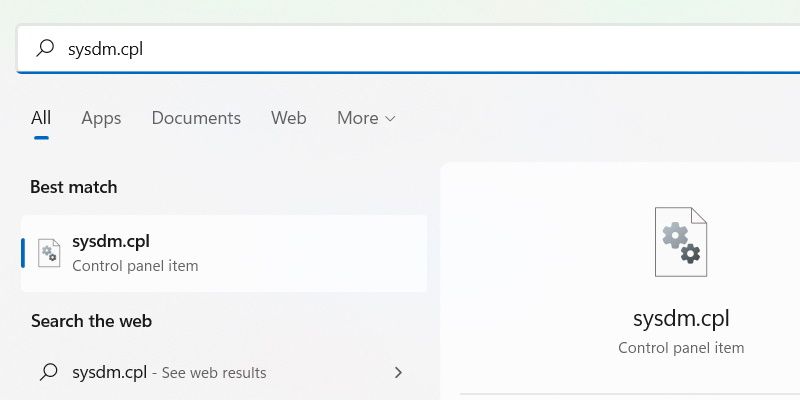
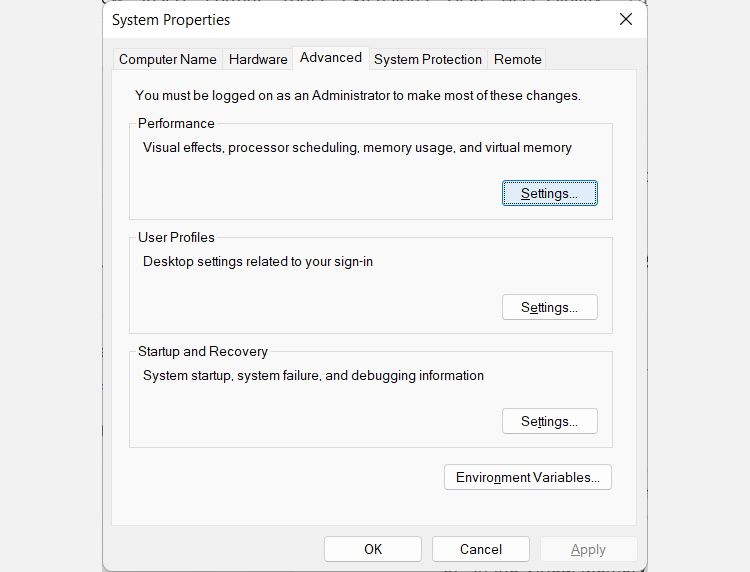
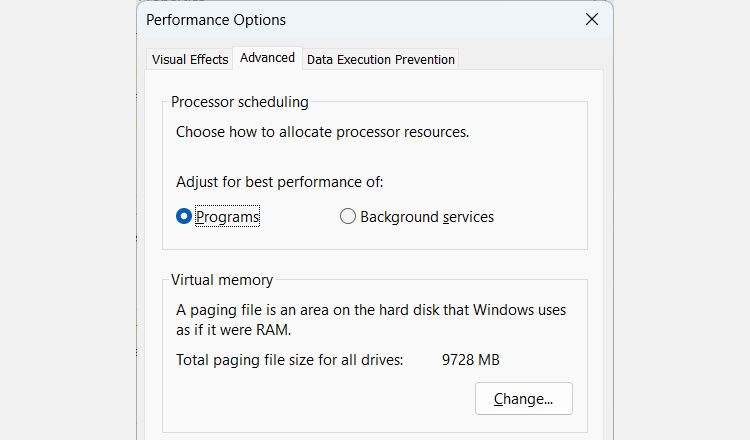
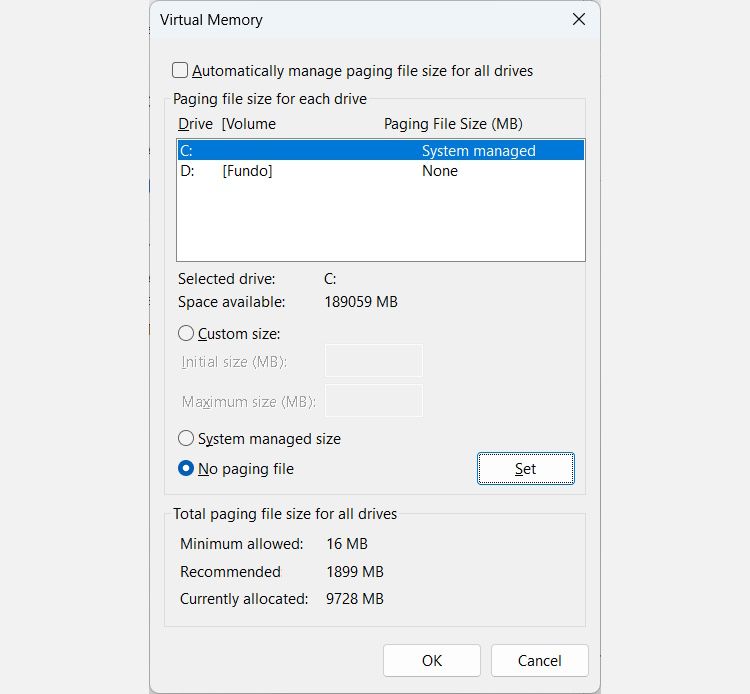
Windowsが起動し直すと、OSはPagefile.sysを使用しなくなり、ローカルドライブから削除されます。また、Swapfile.sysも一緒に削除されます。このファイルが何であるか、またその重要性をご存じない方は、Swapfile.sysが何であるか、またそれを削除できるかどうかについてのガイドをお読みください。
Pagefile.sysを復元する方法
Pagefile.sysを削除し、それが原因で問題が発生していることがわかった場合、簡単に復元することができます。しかし、問題が深刻で、Windowsが常にフリーズしたり、正しく起動できない場合は、まずセーフモードに入ってみる必要があります。そのためには、Windows 11でセーフモードを起動する方法とWindows 10のセーフモードとは何かについてのガイドを確認してください。
さて、Pagefile.sysを復活させるためには、以下の手順で行います:
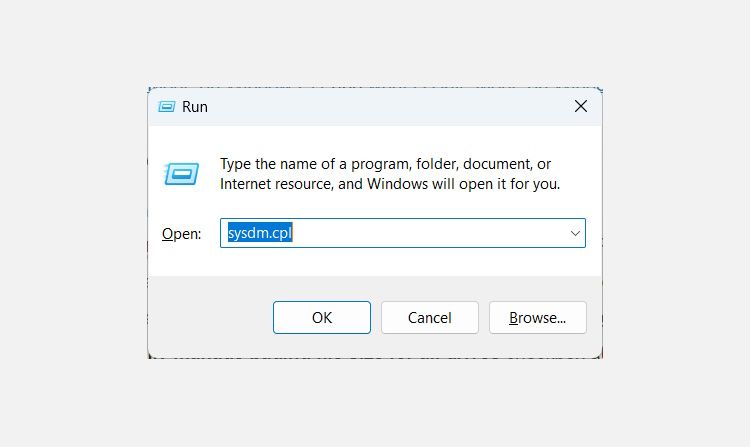
コンピュータが起動し、Pagefile.sysがあるフォルダに移動すると、Swapfile.sysと一緒にファイルが戻っていることが確認されます。
Pagefile.sysのサイズを変更する方法
Pagefile.sysを削除することができない場合は、代わりにサイズを変更することを検討してください。ここでは、その方法を説明します:
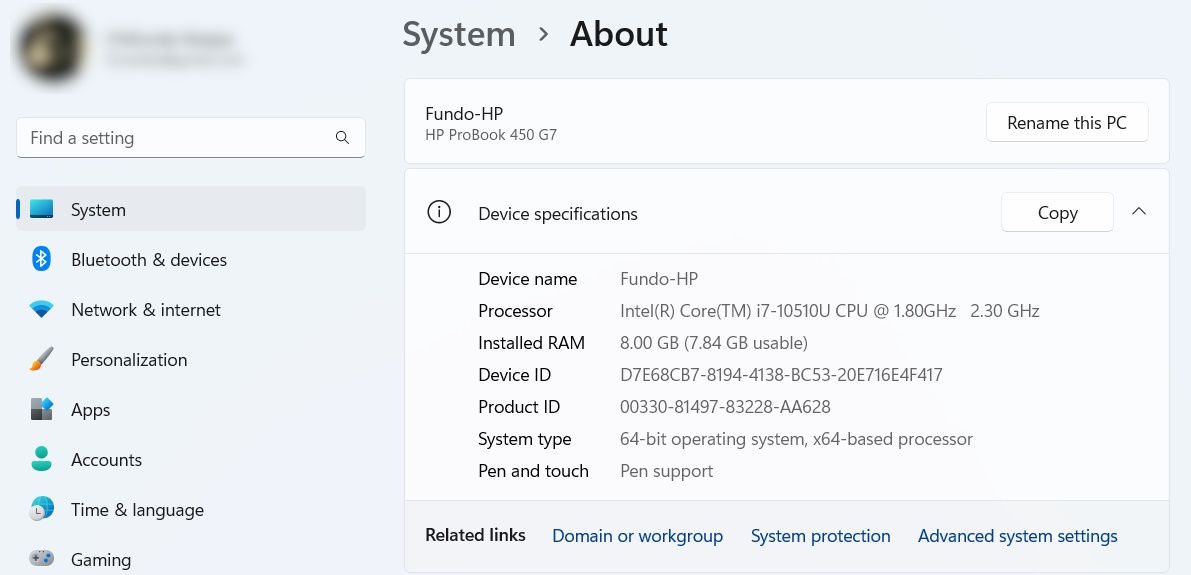
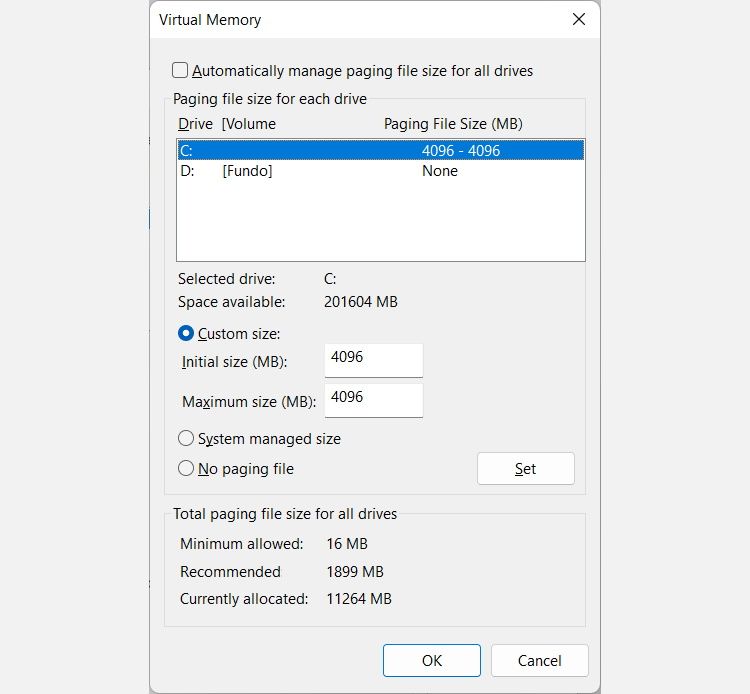
Pagefile.sys、デミスティファイド
Pagefile.sysは、Windowsコンピュータをスムーズに動作させるために、非常に重要なファイルです。物理メモリがデータを保持できなくなったときに、PC'のRAMに余裕を持たせるのに役立ちます。このファイルを削除することは可能ですが、お使いのコンピュータのRAMに十分な容量があることが分かっている場合にのみ削除してください。もしそうでなければ、Pagefile.sysのサイズを変更し、あまりスペースを取らないようにするのがよいでしょう。
Pagefile.sysをどうしたらいいかわからない場合は、Windowsにファイルの処理を任せて、ストレージドライブのスペースを空ける他の方法を探してください。








