目次
あなたのような読者が、MUOを支えています。当サイトのリンクを使って購入された場合、アフィリエイト報酬を得ることがあります。続きを読む
Microsoftは近年、Windows 10と11に気の利いた機能を導入していますが、開発者コミュニティにとって、Windows Subsystem for Linux 2は際立っているものでしょう。オリジナルのWSLをベースにした、より新しいWSL 2は、開発者にさらなるパワーと信頼性をもたらしています。開発者は、WSL 2を最大限に活用する方法を知っておく必要があります。
Windows Subsystem for Linux 2を使用する際のベストプラクティスについて説明します。
Windows Subsystem for Linux 2とは?
Windows Subsystem for Linux 2(WSL 2)は、Windows 10および11に組み込まれているLinuxカーネルです。Windows Subsystem for Linux(WSL)とは、Windows 10および11に組み込まれたLinuxカーネルです。これを使えば、Windowsユーザーは、デュアルブートや専用の仮想マシンを構成することなく、UbuntuやKaliなどのLinuxディストリビューションをWindows上で実行できます。
さらなるインストール作業を必要とせず、WindowsユーザーはLinuxのコマンドラインツール、プログラム、ユーティリティに即座にアクセスすることができます。当初はWindows 10で発売され、最新版では
Linux端末を操作できることに加え、Windowsユーザーは、ファイルI/O性能とOS機能のサポートが向上したWindows上のWSL 2で、Linux GUIアプリケーションを実行することも可能です。
Windows Subsystem for Linuxは、開発者にとってどのようなメリットがあるのか?

開発者としては、専用VMのセットアップやWindowsエコシステムから離れることを心配することなく、クロスプラットフォームアプリケーションを開発できるWSLの恩恵を受けることができます。また、Windows 10/11に直接統合された強力なLinuxカーネルを開発者に提供することができます。
その他、デベロッパーにとって重要なWSL 2のメリットをご紹介します:
- Linuxのツールやユーティリティに簡単にアクセスできます:開発者は、専用のVMやコンテナを使用せずに、awk、sed、grep、iftopなどのLinuxコマンドラインツールを直接使用することができます。
- 簡単なセットアップWindows Subsystem for Linux 2は、簡単にインストールすることができます。Microsoft Storeから直接入手できます。また、サポートされているLinuxディストリビューションのリストから自由に選択することもできます。
- パフォーマンスの向上:WSL 2は、軽量な仮想マシンを使用しているため、最適なパフォーマンスを提供します。これにより、アプリケーションの起動時間が短縮され、リソースの有効活用が可能になります。
- Windowsとのシームレスな統合:WSL 2はWindows OSと直接統合されているため、開発者はLinuxとWindowsのアプリケーションを同時に実行したり、共有ファイルディレクトリを利用したり、WSL 2上で動作するアプリケーションで動作するようにVS Codeを構成することができます。WSL 2のおかげで、開発環境の複雑さと追加のオーバーヘッドが大幅に削減されます。
- Dockerの統合が強化されました:Docker DesktopのWSL-2バックエンド設定を有効にすることで、WSL 2上でDockerコンテナをネイティブに実行することができます。これにより、Dockerアプリの互換性が向上し、全体的なパフォーマンスが強化されます。
WSL 2の開発環境を設定することで、複数のデバイスやプラットフォームで一貫した環境を使用できるようになり、エラーの可能性を減らし、信頼性を向上させることができます。また、Windows 10および11上でWindows Subsystem for Linux 2を活用することで、より生産性を高めることができるようになります。
WSL 2を初めて使うユーザーにとって、効率的なワークフローを確立するためのベストプラクティスに従うことは不可欠です。一方、すでにWSL 2に慣れ親しんでいる方は、これらのヒントを参考にして、可能な限り生産性を高めてください。
1.Windowsターミナルを使用する
全く新しいWindows Terminalは、Microsoft Storeの強力なオープンソース端末です。マイクロソフトは、WSL 2を直接統合し、あらゆるLinuxディストリビューションをインストールすると同時に自動的に設定するようにWindowsターミナルを設計しました。つまり、異なる環境をセットアップすることなく、WindowsとLinuxを簡単に切り替えることができるのです。
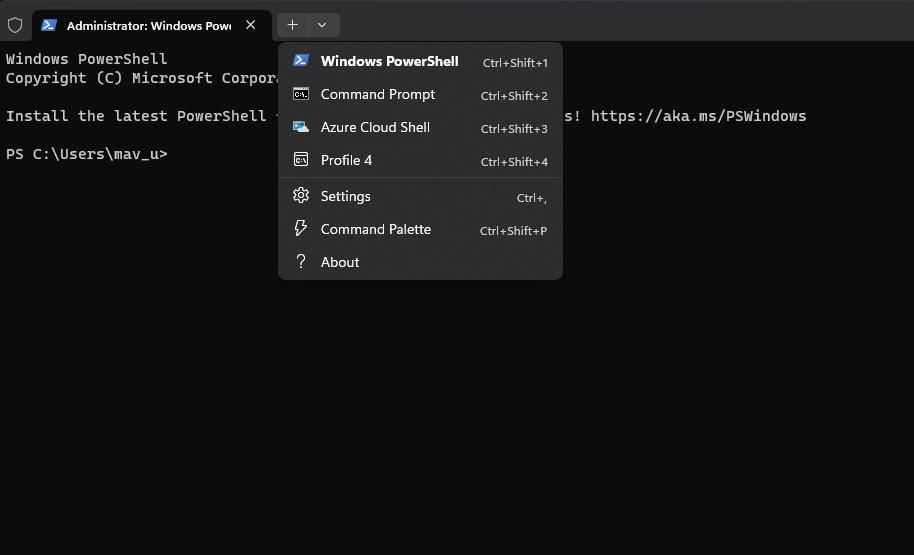
Windowsターミナルは、PowerShell、WSL 2、Command Promptなど、複数のシェルをサポートすることができます。また、複数のタブ、検索バー、分割ペインなど、生産性を高める機能も備えており、ターミナル’の外観を好みに合わせてカスタマイズすることもできます。
Windowsターミナルはオープンソースのプロジェクトなので、コミュニティがユーザーエクスペリエンスを向上させるために継続的に改良していくので安心です。また、Windowsターミナルを気に入ったら、Windowsターミナルのヒント、トリック、ショートカットのベストをチェックしてください。
2.Visual Studio Codeを統合する

多くの開発者は、非常に多機能なIDE(コードエディタ)であるVS Codeに依存しています。統合ターミナル、拡張機能、そして直感的なインターフェイスを備えており、非常に便利です。
Visual Studio CodeとWSL 2 LinuxディストリビューションがWindowsシステム上にあることを確認することで、VS CodeをWSL 2で使用することができます。Visual Studio CodeにRemote – WSL拡張をインストールし、要件に応じた設定を行うことができます。
3.複数のプロファイルを設定する
WSL 2を仕事、個人的な学習、または学校で使用する予定がある場合、別々のユーザープロファイルを作成することを検討してください。これにより、アプリ、設定、およびファイルを整理しておくことができます。
複数のプロファイルを設定する方法として、Windowsターミナルを使用する方法があります。Windows 10または11のPCにインストールしたら、「設定>プロファイル>追加」に移動します。
4.パッケージの更新
他の Linux ディストリビューションと同様に、WSL 2 で使用するパッケージやツールは常に更新されている必要があります。これにより、WSL 2 の安全性、信頼性、および最適なパフォーマンスが確保されます。WSL 2 のパッケージを更新するには、次のコマンドを入力します:
sudoapt-getupdate sudoapt-getupgrade
5.Dockerでコンテナを実行する
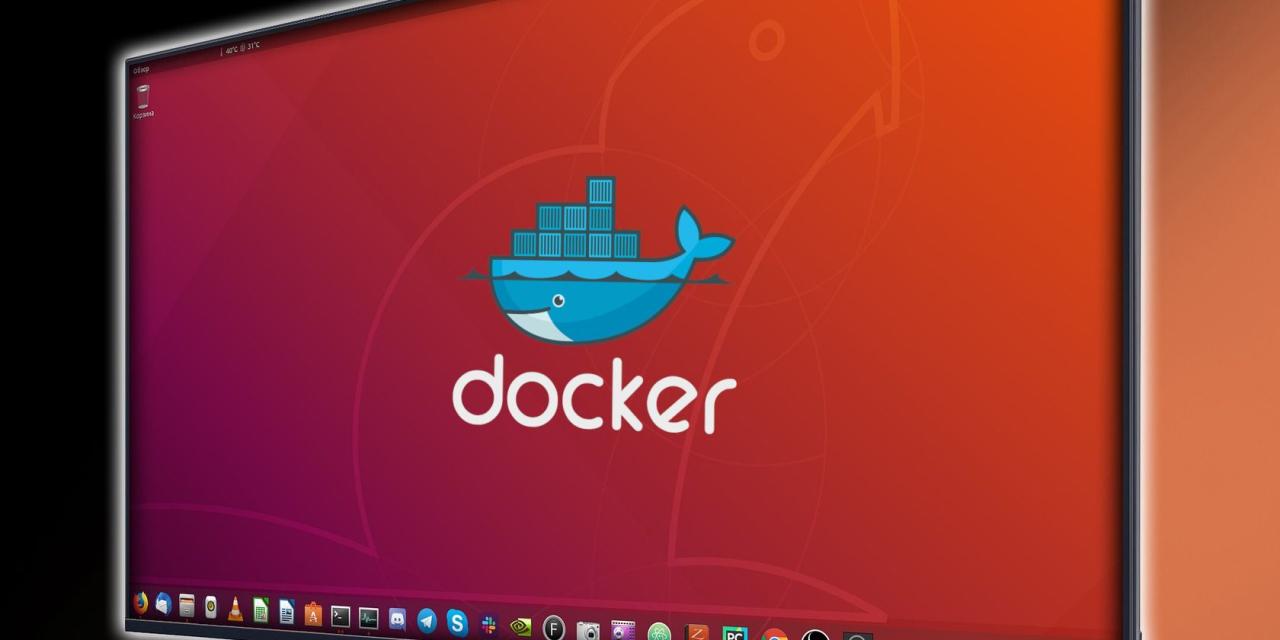
Dockerは、開発者がコンテナ内でアプリケーションを効率的に構築、デプロイ、実行できるようにするオープンソースのプラットフォームです。すべての依存関係がバンドルされているので、あなたのプロジェクトはどんな環境でも簡単にデプロイすることができます。
Windows 10および11上でDockerをDocker Desktop経由でスタンドアロンアプリケーションとして使用したり、Windows Subsystem for Linuxと統合してパフォーマンス向上やリソース消費の効率化を図ることができます。開発またはテストのために、WSL 2でコンテナを実行することを強くお勧めします。
WSL 2はWindowsでWin-Winです。
Windows Subsystem for Linux 2は、LinuxとWindowsのエコシステム間のギャップを効果的に埋める、驚くべきものです。Windowsに慣れた開発者であれば、WSL 2を活用することで、生産性や柔軟性を損なうことなく、WindowsとLinuxの両方の長所を手に入れることができます。








