目次
あなたのような読者が、MUOを支えています。当サイトのリンクを使って購入された場合、アフィリエイト報酬を得ることがあります。続きを読む
AppleはBoot CampをMicrosoftの最新OSに対応するようにアップデートしていないため、Boot Campを使ってWindows 11を動かすことができないのは残念です。サードパーティの開発者が仮想化ソフトウェアでそのギャップを埋めてくれているので、まだ可能なのですが。
Intel チップまたは Apple シリコンを搭載した Mac であっても、macOS と一緒に Windows 11 をインストールし、実行する手順を説明します。Parallels Desktopの7日間の試用版を使用することができますが、有効期限が切れるとフルライセンスに$80支払う必要があります。
Parallels Desktop とは何ですか?どのように動作するのですか?
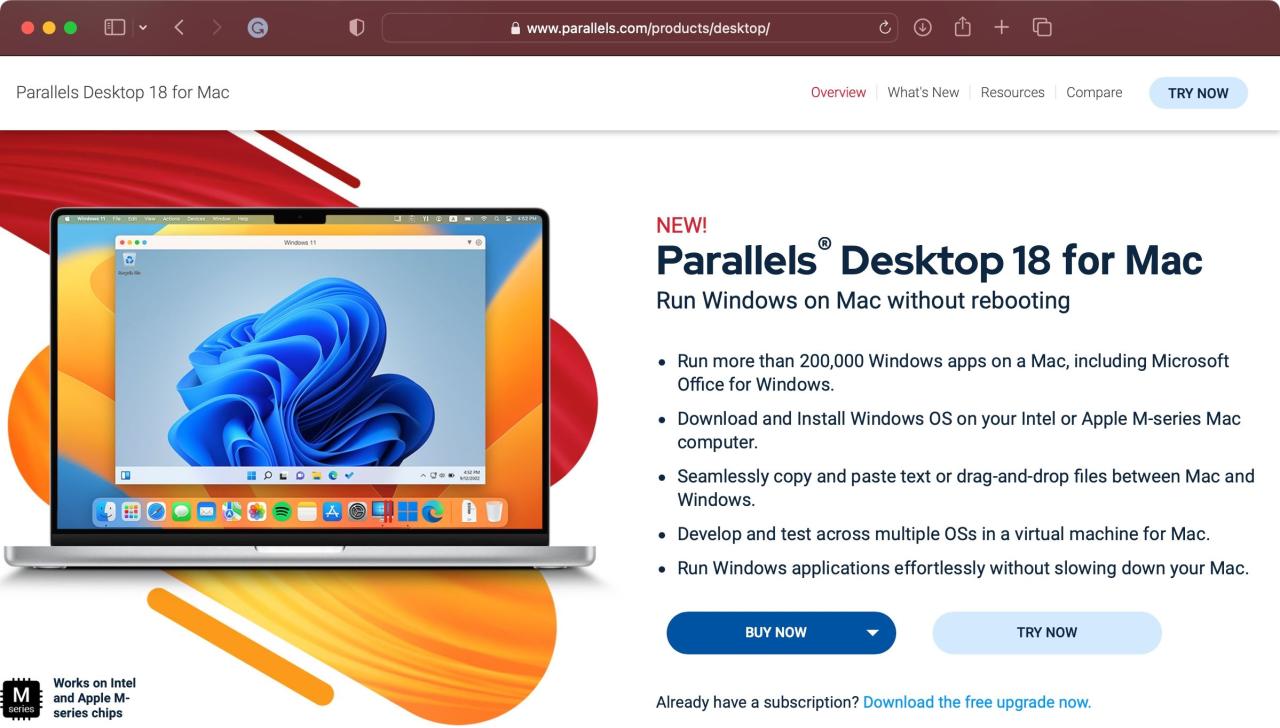
これまで様々な回避策がありましたが、AppleもMicrosoftもmacOSに内蔵されたBoot Camp機能を使ってWindows 11に直接ブートすることを公式にサポートしていません。
仮想化のおかげで、macOSと並行してWindows 11をウィンドウで動かすことができます(スピードとバッテリーの寿命は犠牲になりますが)。AppleのシリコンMacのようなARM64デバイス向けにコンパイルされたWindows on ARMに対応するPCアプリは多くないことを念頭に置いてください。
Parallels Desktop は、Windows や Linux などの 2 番目のオペレーティングシステムを現在のオペレーティングシステムの内部で実行するための、最も優れた仮想化プラットフォームの 1 つです。これを行うために、Parallels はいわゆる仮想マシンで完全なコンピュータシステムをエミュレートします。
2023年2月、MicrosoftはParallels Desktop 18.1によるARM上のWindows仮想化の正式サポートを発表しました。これによって、Microsoftがライセンスの観点からこのソリューションを祝福していることを知っているあなたは、AppleシリコンMac上でARM版のWindows 11を、IntelベースのMac上で通常のWindows版を安全に実行することができます。
Parallels 18によるWindows 11の仮想化
このコラボレーションの結果、Parallels のお客様は、数クリックで Mac に Windows 11 をダウンロード、インストール、設定することができます。Parallels 18.1 は、仮想 TPM チップと BitLocker、Secure Boot、Windows Hello などの Windows 機能のサポートも提供します。これらのセキュリティ機能を利用することは、Mac に Windows をインストールする理由の 1 つとなります。
このチュートリアルでは、Parallels の試用版と Windows 11 のアクティベーションされていないコピーを使用して、Microsoft のオペレーティングシステムを Mac で無料で起動する方法を説明します。このソリューションが適していると判断した場合は、後日 Parallels のフルバージョンにアップグレードして Windows ライセンスを購入することができます。
Parallels 18は自動的にWindowsのインストーラーをダウンロードしますが、Windows 11のISOファイルをコンピュータにダウンロードしたことがある場合は、インストーラーのコピーを提供することも可能です。
ステップ1:Parallels Desktop 18のダウンロード
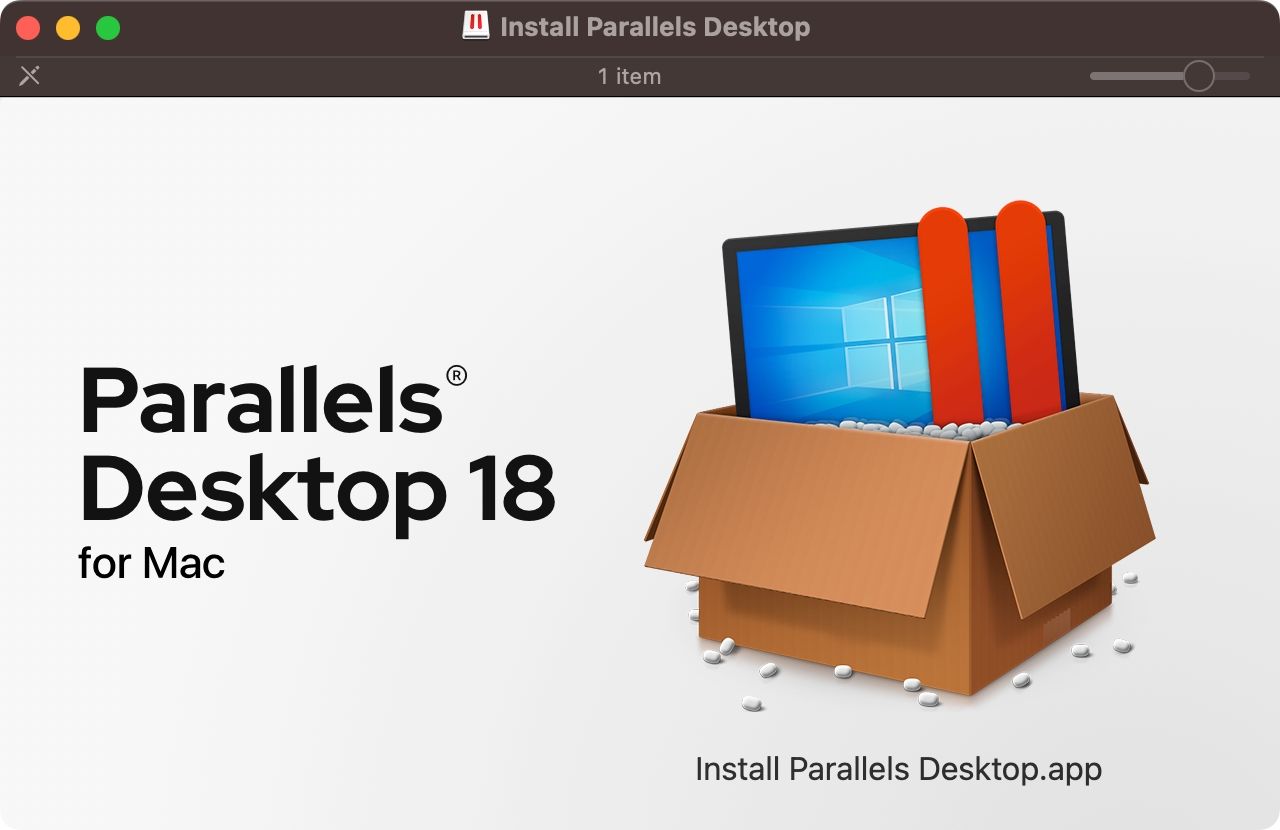
Parallels Desktop 18 for macOSの無料体験版を入手するには、Parallels Desktopのウェブサイトにアクセスし、「無料体験版のダウンロード」ボタンをクリックしてください。14日間の試用期間中は、Parallelsの機能を制限なく使用することができます。インストーラをダウンロードした状態で、ダウンロードフォルダからInstall Parallels Desktopディスクイメージを開きます。
もしmacOSが「App Storeからダウンロードしたものでないため、インストーラを開くことができませんでした」というメッセージを表示した場合は、Controlキーを押しながらファイルのアイコンをクリックし、コンテキストメニューから「開く」を選択し、「開く」ボタンをクリックして動作を確認してください。
ディスクイメージがマウントされた状態で、Install Parallels Desktopアプリをダブルクリックします。Parallelsのインストールを完了するには、規約に同意し、Mac'のユーザ名とパスワードを入力し、ParallelsがMacにアクセスできるようにする必要があります。
ステップ2:ParallelsにWindows 11をインストールする
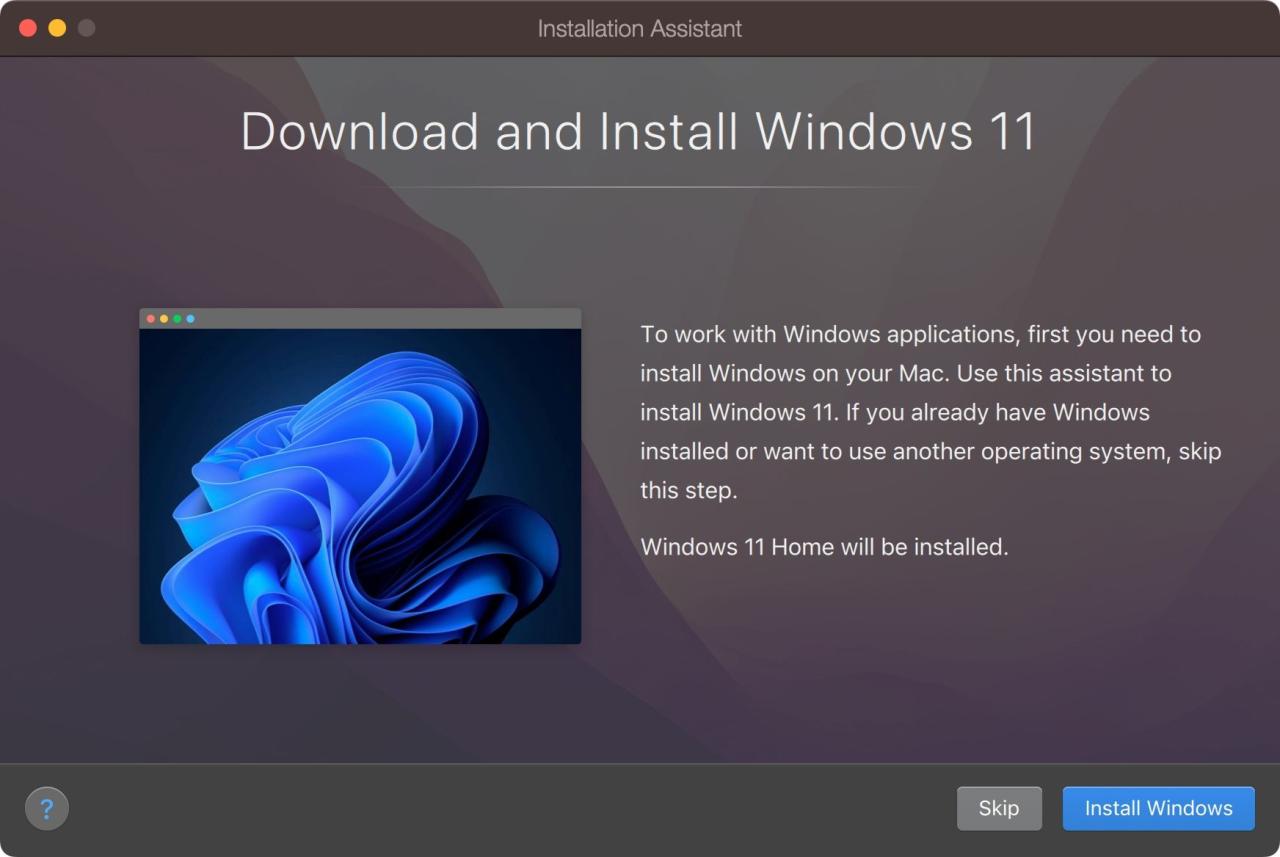
Parallelsを起動すると、インストールアシスタントが表示されるはずです。表示されない場合は、[ファイル]メニューから[新規作成]を選択して新しい仮想マシンを作成します。インストールアシスタントからWindows 11のダウンロードとインストールを勧められたら、[Windowsのインストール]ボタンをクリックして承諾します。
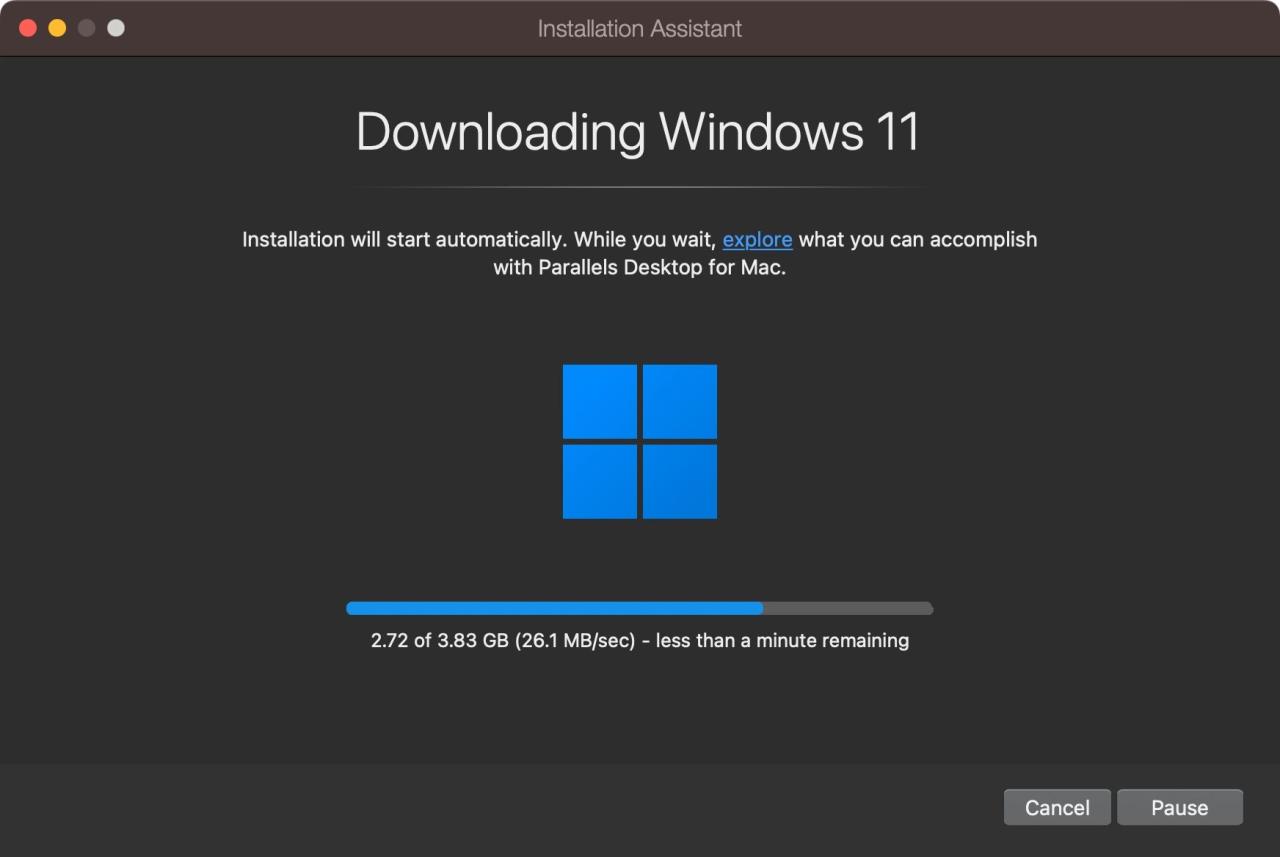
Windows 11 の ISO ファイルを既にダウンロードされている方は、オプションで [DVD またはイメージファイルから Windows または他の OS をインストールする] を選択し、[続ける] をクリックします。自動インストールを選択した場合、Parallels は自動的に Microsoft のウェブサイトから Mac ハードウェアに適したバージョンの Windows 11 ISO をダウンロードします。
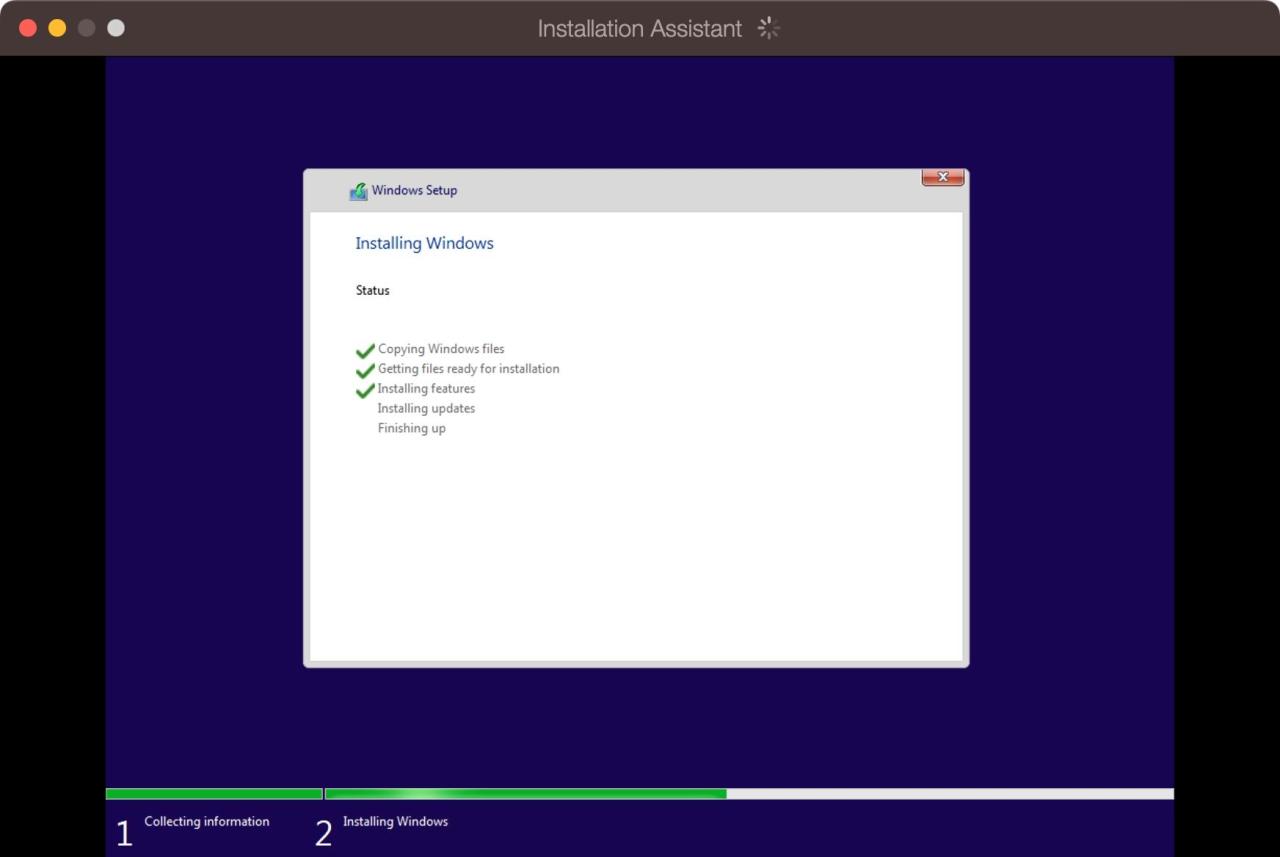
これでParallelsがインストーラを検証して起動します。Windows 11のインストールにはしばらく時間がかかりますが、ParallelsがMac上でWindows 11を最適化するので、しばらくお待ちください。プロセスの最後に"Installation Complete"というメッセージが表示されます。この時点でマウスをクリックして続行してください。
ステップ3:インストールを完了する
Parallelsの無料アカウントを作成するよう求められますが、Appleでサインインすることで、実際のメールアドレスを共有せずに済みます。Parallels Desktop 18には、制限のない無料トライアルが含まれています。有効期限が切れた後は、Parallelsのウェブサイトからライセンスを購入する必要があります。
Parallelsが仮想マシンを起動し、Windows 11のインストールを終了します。次にWindowsライセンス契約が表示されるので、「Accept」ボタンをクリックして続行します。
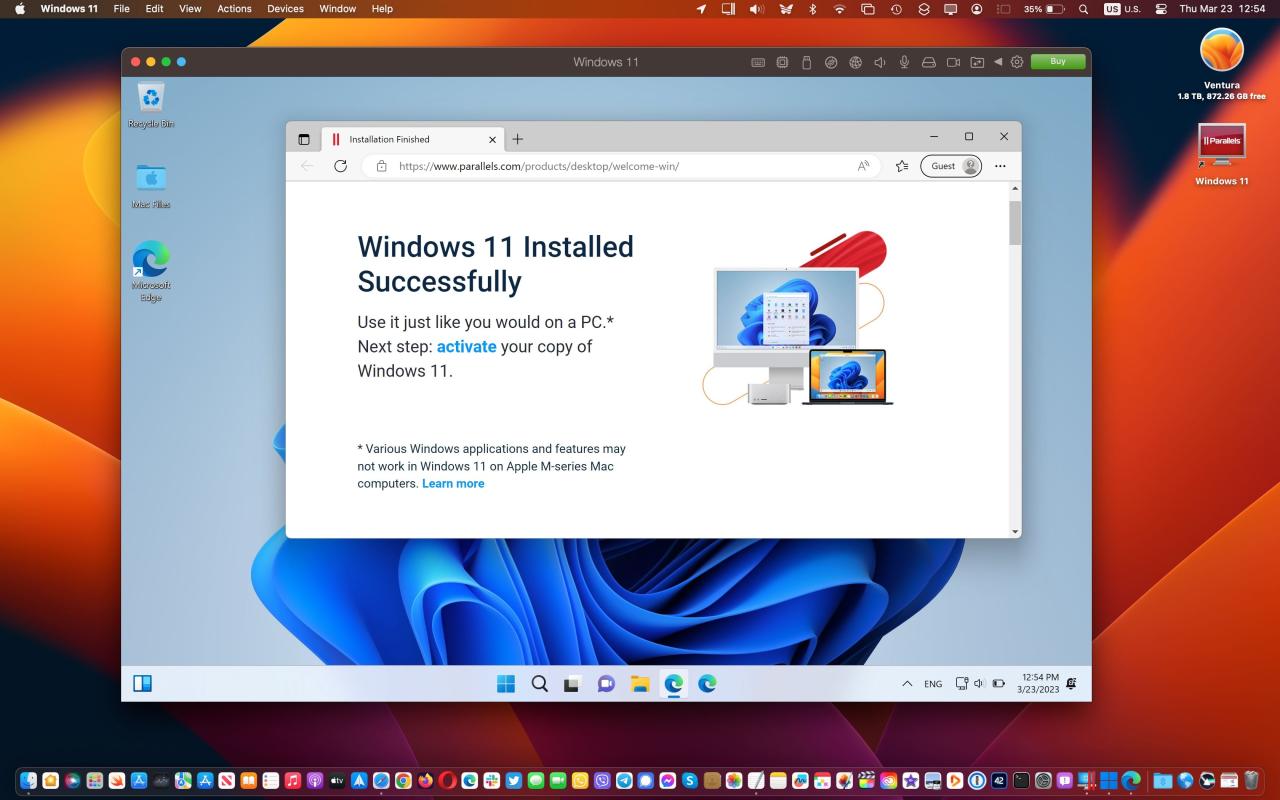
これで、macOSのウィンドウの中にあるWindows 11のデスクトップに着地するはずです。すべてのインストールと設定が正しく行われれば、お気に入りのWindowsアプリやゲームをmacOSと一緒に実行することができます!
ステップ4.Parallels Toolboxをインストールする
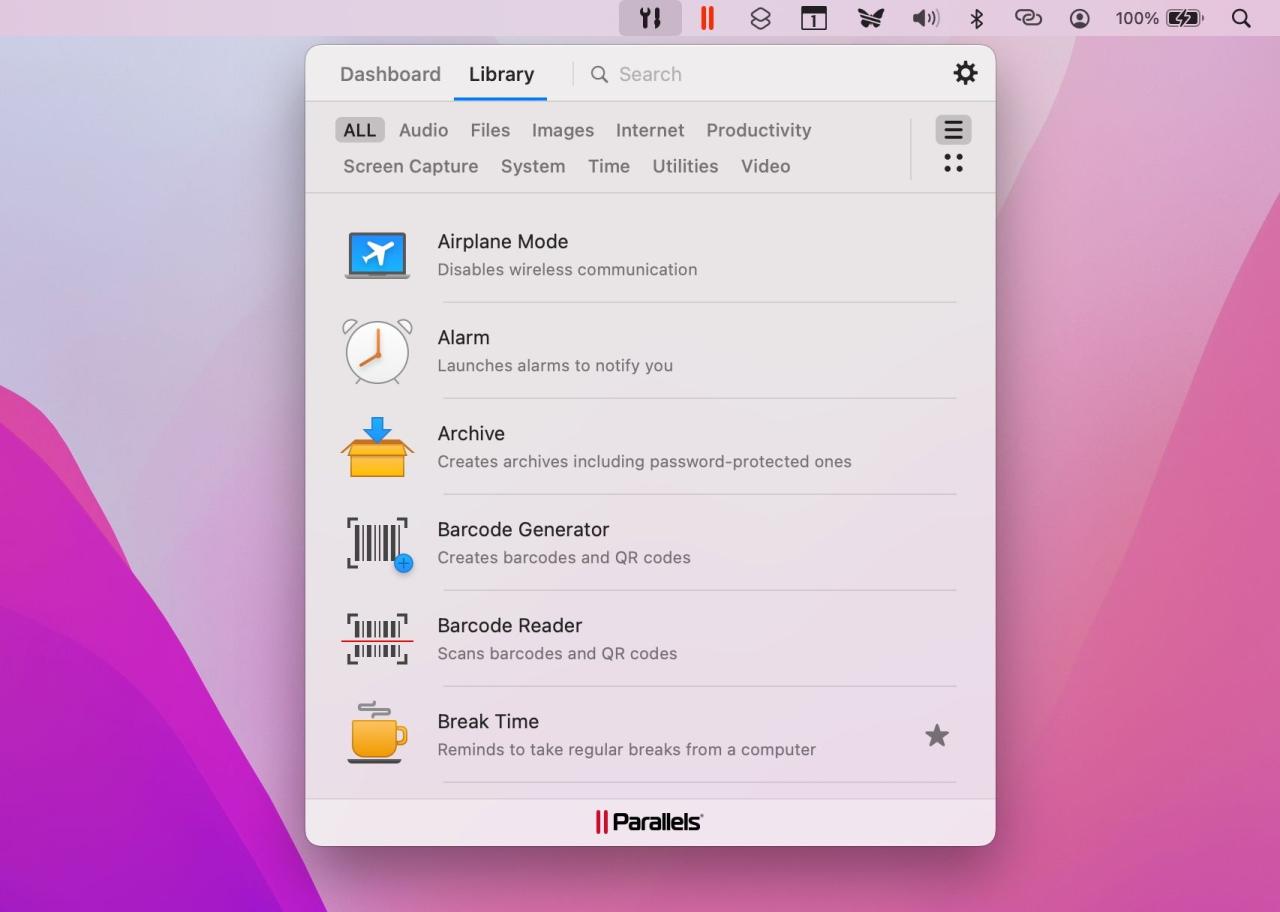
このステップは任意ですが、Parallels Toolbox には、ストレージスペースの解放、コンテンツ作成、プレゼンテーションのためのコンピュータ設定の最適化などに役立つ様々なユーティリティが含まれています。これらを入手するには、Parallels Desktop を起動し、メニューバーから Parallels > Install Parallels Toolbox for Mac をクリックし、Install Now をクリックします。
Parallels Toolbox の各種アプリは、右上の macOS メニューバーからアクセスすることができます。Parallels Toolboxは複数のアプリの必要性を置き換えるものではないので、お気に入りのWindowsアプリもインストールすることを心からお勧めします。
サードパーティのWindowsアプリは、本物のPCと同じように、Microsoft Storeや開発者のWebサイト経由で入手できます。Parallels Desktop では、ダウンロードした Windows アプリのインストーラを macOS の Finder から直接開くこともでき、その際、Parallels Desktop が引き継いで正しい処理を行います。
新しいPCに欠かせないWindowsアプリのリストをご覧ください。
ステップ5.Windows 11仮想マシンをカスタマイズする
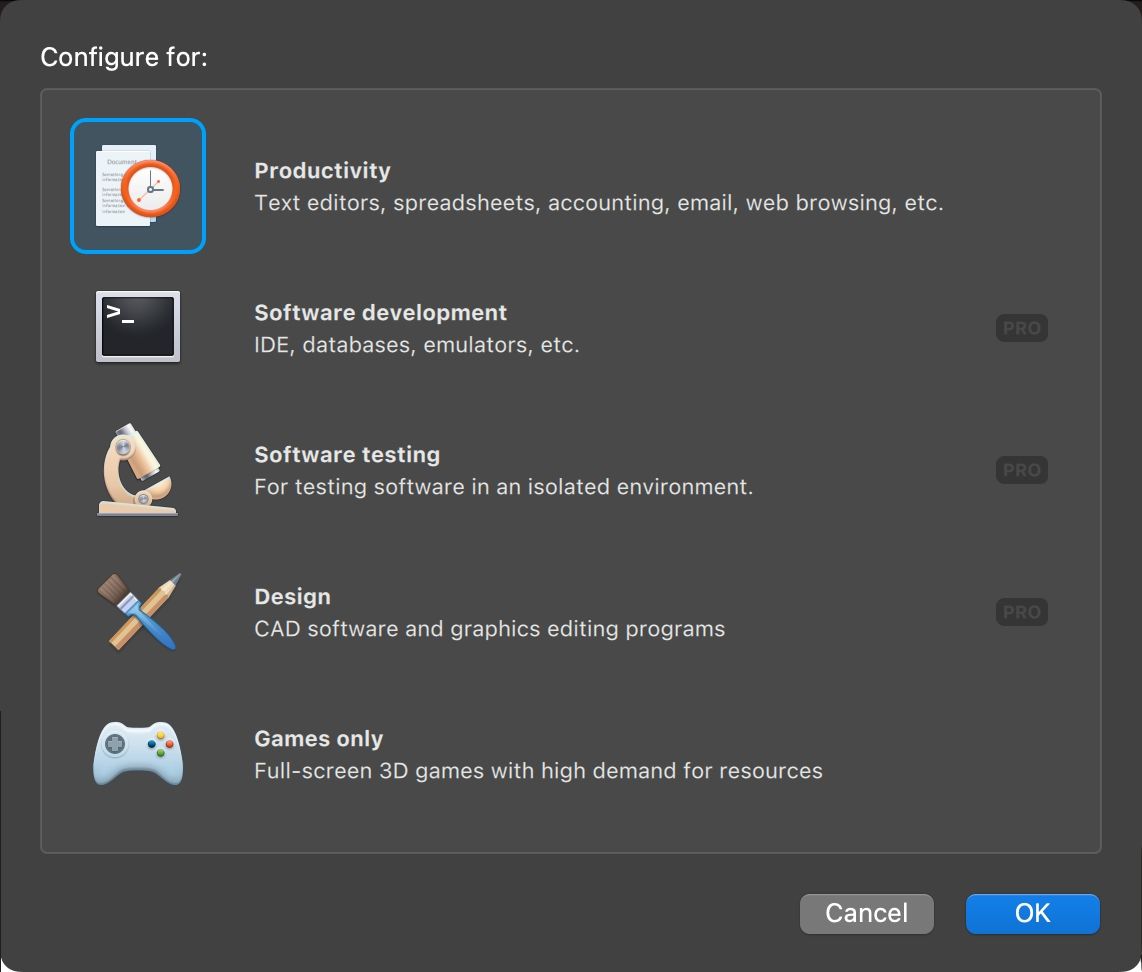
メニューバーから Parallels > Configure をクリックすると、各種設定を調整できます(仮想マシンをシャットダウンしないと変更できない設定もあります)。General タブで、Configure for の横にある Change ボタンをクリックして、Windows 11 を主に生産性、ゲーム、開発などの用途に使用するかどうかを選択します。
Windows 11の仮想マシンには、[名前]フィールドでカスタムタイトルを付けることができます。
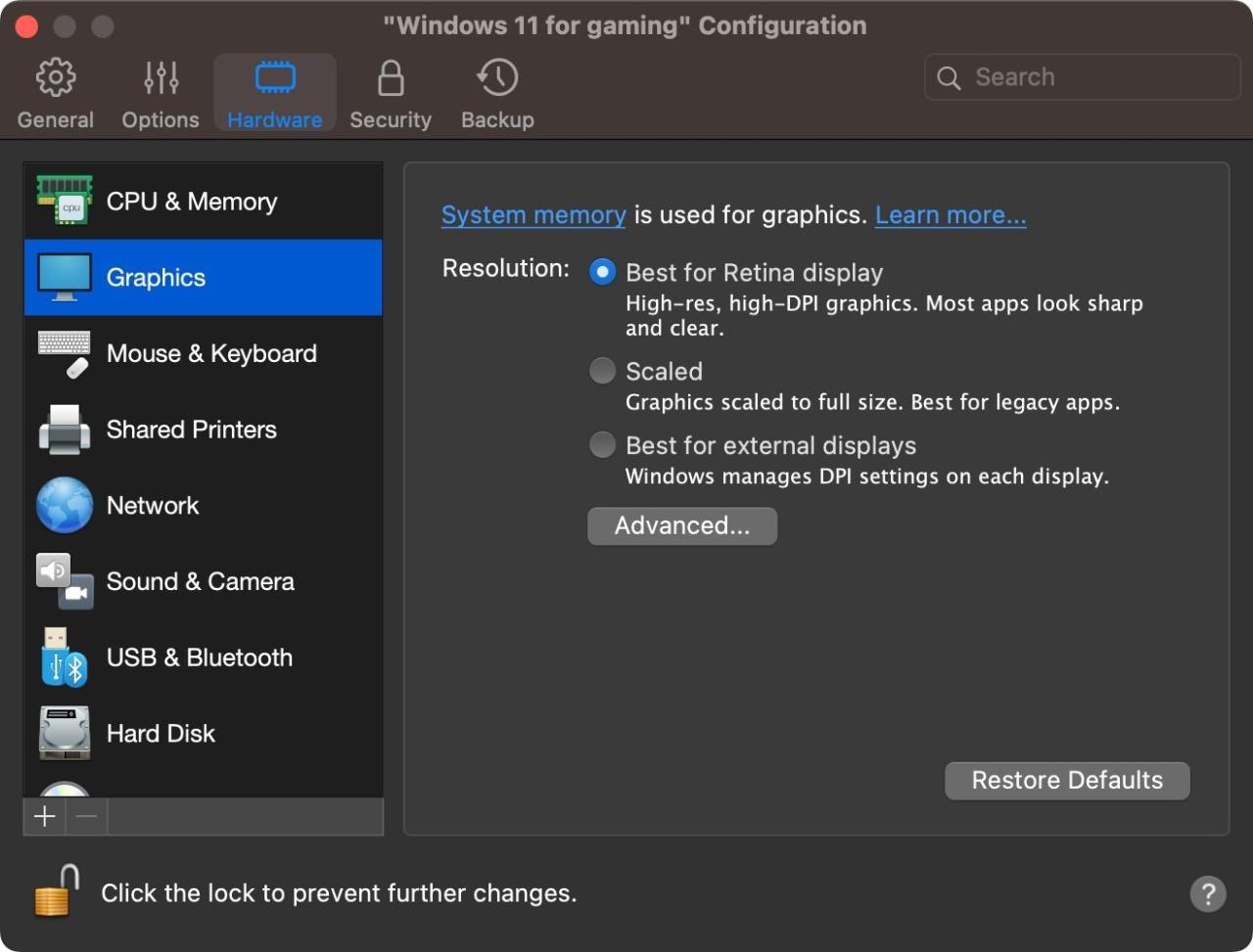
次に、「ハードウェア」タブをクリックし、仮想RAMの量、プロセッサー、グラフィックコアなど、Windows 11で利用できる機能を調整して、仮想マシンを微調整します。
サイドバーの追加セクションをクリックすると、その他のシミュレートされたハードウェア機能、および共有やピクチャーインピクチャーなどのソフトウェア機能の動作を設定することができます。設定ウィンドウを閉じて、仮想PCに変更内容を保存します。
Windows on ARMでサポートされない機能
マイクロソフト社のサポートドキュメントによると、Windows on ARMでは一部の機能がサポートされていないとのことです:
- DirectX 12:Direct Xを使用するゲームやアプリはサポートされていません。
- 32ビットアプリケーション:Windowsストアの32ビットARMアプリケーションは、M1およびM2 Macでは動作しません。
- Androidアプリ:Amazon Appstoreで提供されているAndroidアプリの実行は動作しません。
- GNU/Linux:Windows 11では、GNU/Linux環境を使用することはできません。
- Windowsサンドボックス:Windowsアプリを隔離して実行することはできません。
- 仮想化ベースのセキュリティ:メモリの安全な領域を通常のオペレーティングシステムから分離することはサポートされていません。
MacでWindowsを実行する理由
MacでWindows 11を実行するのには、まったく正当な理由があります。例えば、macOSのサポートがない古いアクセサリーを使用する必要がある場合です。また、macOSには存在しないニッチなアプリや古いソフトウェアを実行する必要がある場合もあります。
あるいは、Mac でクールな Windows ゲームをチェックしたいかもしれません。どのような理由であれ、Parallels のような仮想化ソフトウェアは、最小限の労力で Microsoft' の最新かつ最高のオペレーティングシステムを macOS と一緒に実行できる、非常に便利な方法です。








