目次
あなたのような読者は、MUOをサポートするのに役立ちます。当サイトのリンクを使って購入された場合、アフィリエイト報酬を得ることがあります。続きを読む
コンピュータのパフォーマンスを向上させたい場合は、Windows 10'のGPUハードウェアスケジューリングを有効にしてみてはいかがでしょうか。この機能はMicrosoftが2020年5月のアップデートで搭載したもので、それ以来、多くのゲーマーがこの機能を試してみて、役に立つかどうかを確かめています。GPUハードウェアスケジューリングについてもっと知りたい方は、その仕組み、システム要件、有効にする方法について説明しますので、読み進めてください。
GPUハードウェアのスケジューリングはどのように行われるのか?
通常、Windows Display Driver Model (WDDM) GPUスケジューラは、GPUにタスクを送信する複数のプロセスを管理する役割を担っています。GPUはレンダリングを担当しますが、CPUはこれらのタスクを計画し、GPUに送信する責任を負っています。このプロセスをより効率的にするために、CPUは一度に1つのコマンドを送信するのではなく、バッチでコマンドを送信します。このテクニックはフレームバッファリングと呼ばれ、より良いフレームレートを生成することによってパフォーマンスを向上させます。この手法をフレームバッファリングと呼び、フレームレートを向上させることでパフォーマンスを向上させますが、このプロセスは入力レイテンシーを増加させるため、コストがかかります。ハードウェアアクセラレーションによるGPUスケジューリング機能は、CPUが通常管理している優先度の高いタスクを、GPUベースの専用スケジューリングプロセッサーに渡すというものです。理論的には、CPUの負荷が軽減され、入力の遅れが軽減されるはずです。
GPUハードウェアスケジューリングは有効にすべき?
お使いのコンピュータが低位または中位のCPUを搭載している場合、GPUハードウェアスケジューリング機能をオンにする価値があるかもしれません。特に、特定のゲームでCPUの負荷が100%になる場合は、この機能が利用できない場合、アップグレードせずにコンピュータのパフォーマンスを向上させる方法がいくつかあります。例えば、ゲーム内のオプションやGPUドライバーのコントロールパネルから、フレームバッファリングを無効にすることができます。これで、老朽化したPCでも素晴らしいビジュアルでゲームをプレイし続けることができるはずです。結局のところ、決断はあなた次第です。もし、複数のゲームでテストして、何の変化も見られなかったとしても、驚かないでください。マイクロソフトによると、ユーザーはゲーム内で大きな違いを感じることはないはずです。しかし、CPUの温度や負荷をチェックすると、何らかの良い変化が見られるかもしれません。
GPU Hardware Schedulingを有効にするために必要なものは何ですか?
GPU Hardware Schedulingは2020年に利用可能になったため、この機能を利用するにはかなり新しいPCが必要です。Windows 10 2004またはそれよりも新しいバージョンを実行し、サポートされているGPUがPCにインストールされている必要があります。

2020年以降に製造されたすべてのGPUがハードウェアスケジューリングに対応しているわけではありません。ただし、お使いのコンピュータにNVidia GT 1030、AMD 5600、またはこれらのGPUの新しいモデルのいずれかが搭載されている場合は、ハードウェアスケジューリング機能を有効にすることができるはずです。Intelは将来のアップデートでこの機能をサポートするよう取り組んでいますので、ご期待ください。互換性のあるGPUがあることを確認したら、それが最新のドライバを使用しているかどうかを再確認してください。あなたのコンピュータがすべてのボックスをチェックしたら、Windows 10でGPUハードウェアスケジューリング機能を有効にする時です。
Windowsの設定からハードウェアのスケジューリングをオンにする方法
以下の手順で、GPUハードウェアスケジューリングをオンにします:
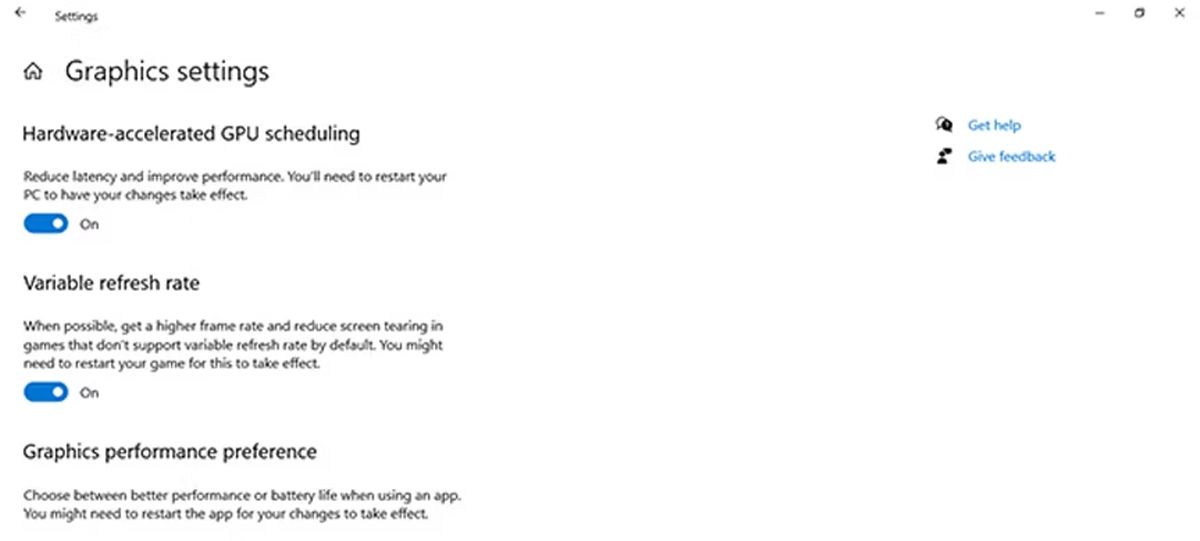
Windows11をお使いの場合は、以下の手順でGPUハードウェアスケジューリングを有効にしてください:
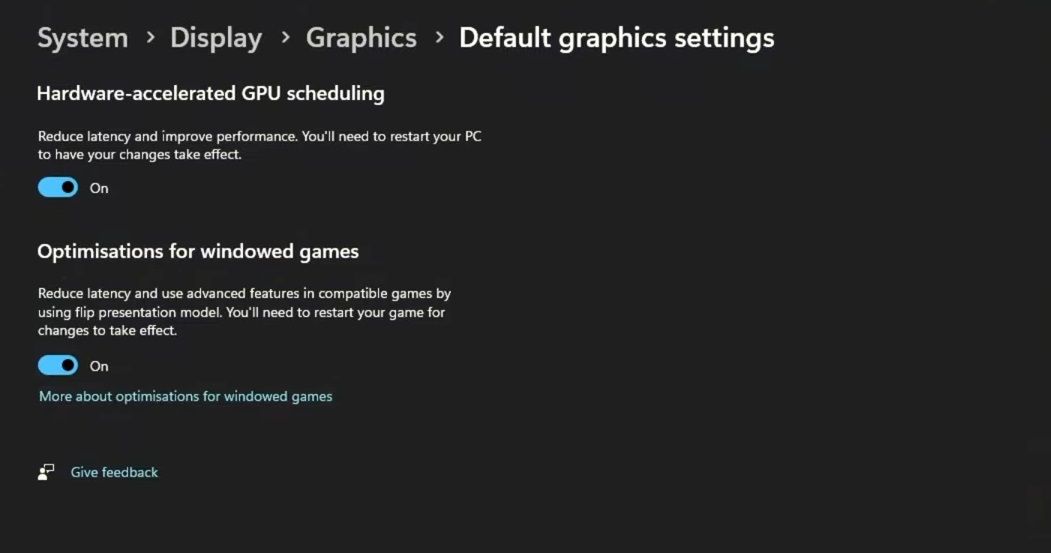
レジストリエディターを使用してハードウェアのスケジューリングをオンにする方法
もし、「設定」の中にこのオプションが見つからない場合は、レジストリエディタから有効にする必要があります。ここでは、その方法を説明します:
します。
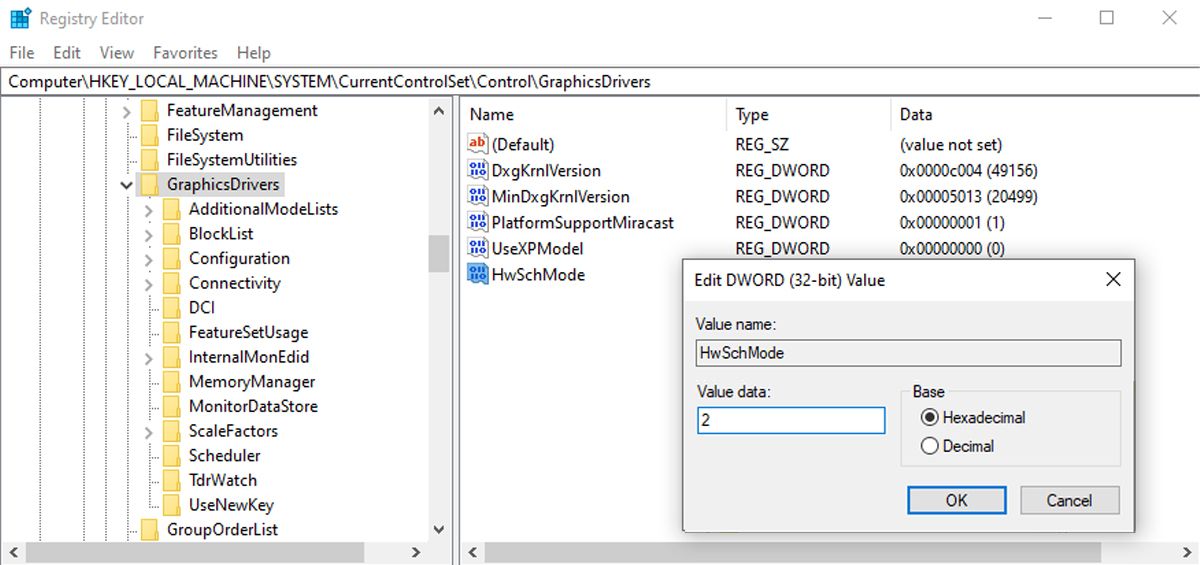
GPUのハードウェアスケジューリングを試してみる
GPUハードウェアアクセラレーション機能は、すべてのWindowsユーザーが利用できるわけではありませんが、あなたはそれを自分でテストすることができます。私たちのガイドを使用すると、レジストリエディタを使用してそれを有効にするか、Windows 10の設定からそれを回すことができます。しかし、GPUハードウェアスケジューリングがあなたのコンピュータのパフォーマンスに大きな影響を与えることを期待しないでください’。しかし、Windowsでのゲーム体験を向上させる他のトリックと合わせて、少しは役に立つかもしれません。








