目次
あなたのような読者が、MUOを支えています。当サイトのリンクを使って購入された場合、アフィリエイト報酬を得ることがあります。続きを読む
Windows Spotlightは、風光明媚な風景、自然、動物などの画像をロック画面やデスクトップに自動的に表示します。でも、いつかSpotlightの画像が気に入らなくなったらどうしよう?
幸いなことに、Spotlightの画像が変わるのを1日待つ必要はありません。このガイドを使えば、好きな時に次のSpotlight画像に切り替えることができます。
デスクトップ上の新しいWindows Spotlight画像に切り替える方法
デスクトップにWindows Spotlightを設定し、美しい画像を楽しむことは、数クリックで簡単にできます。ただし、Windows Spotlightがデスクトップに表示する画像は、自分でコントロールしたり選んだりすることはできません。
ある日のSpotlight画像が気に入らなければ、そのままデスクトップに置いておく必要はありません。次のSpotlightの画像に簡単に切り替えることができます。
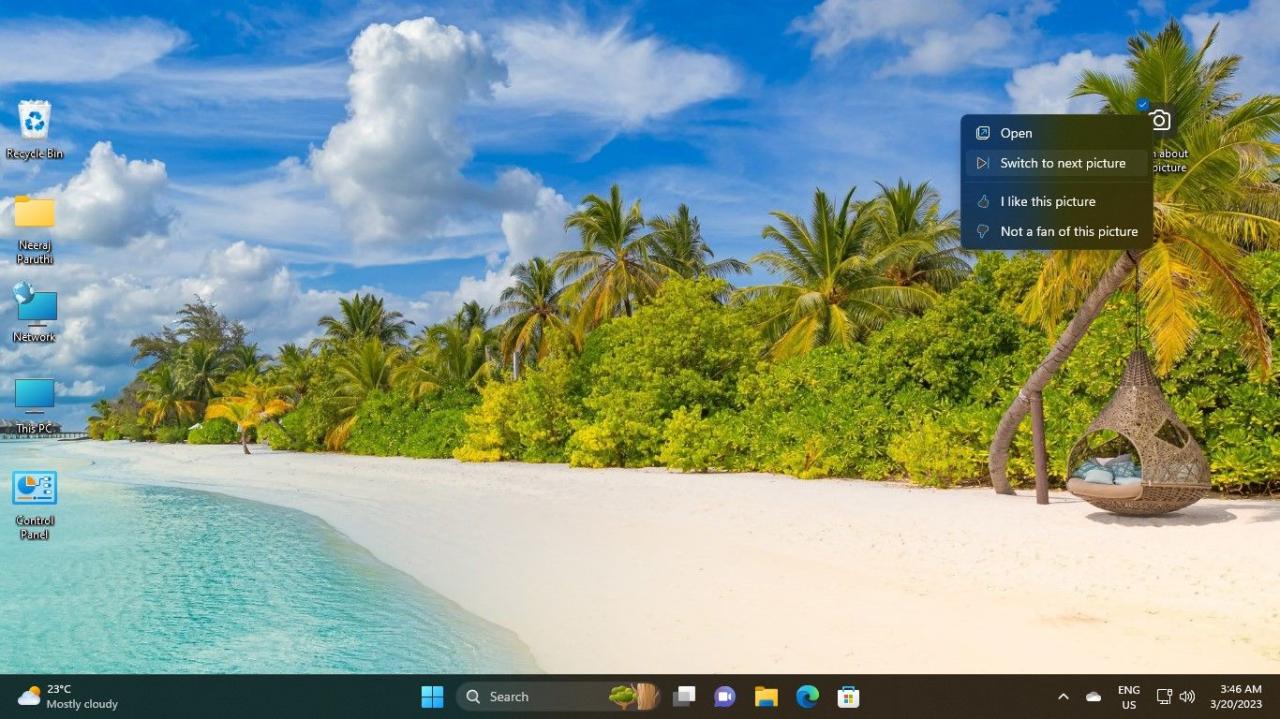
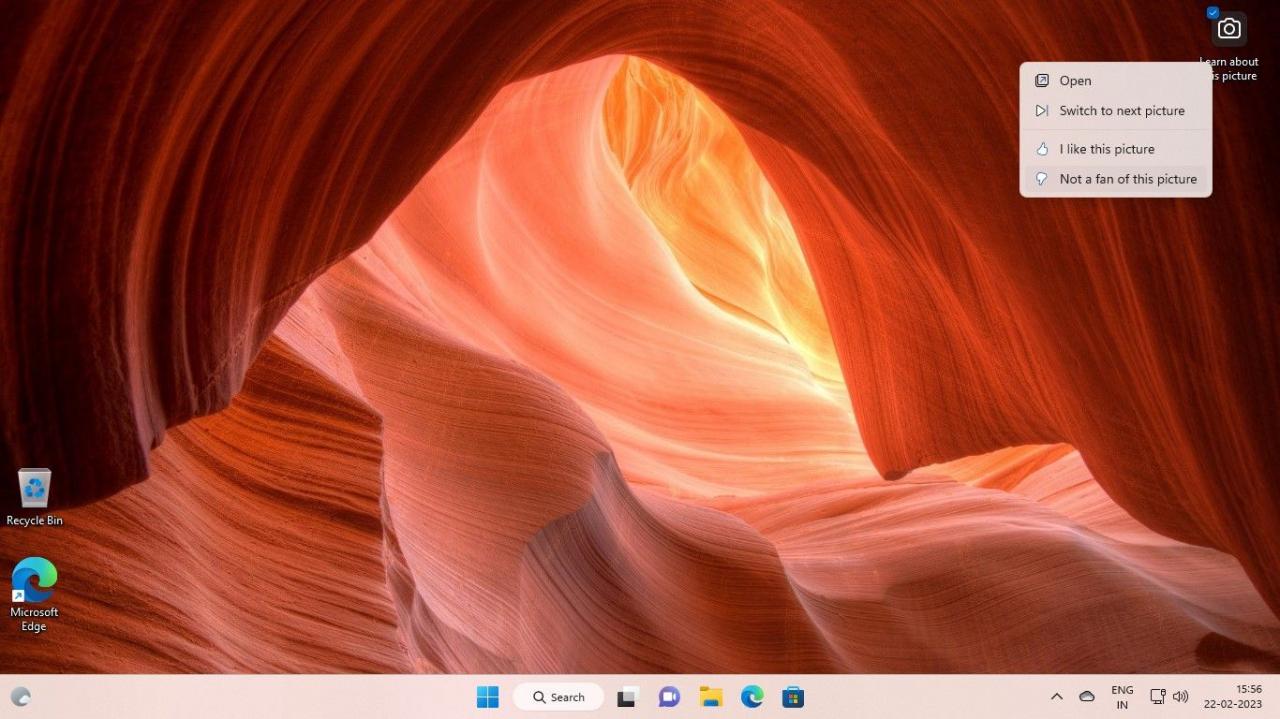 写真が変わるだけでなく、前回とは異なるテーマやカテゴリーが選択されます。例えば、気に入らないスポットライトの写真が自然の風景だった場合、次に選ばれる写真は野生動物保護区の動物の写真かもしれません。
写真が変わるだけでなく、前回とは異なるテーマやカテゴリーが選択されます。例えば、気に入らないスポットライトの写真が自然の風景だった場合、次に選ばれる写真は野生動物保護区の動物の写真かもしれません。 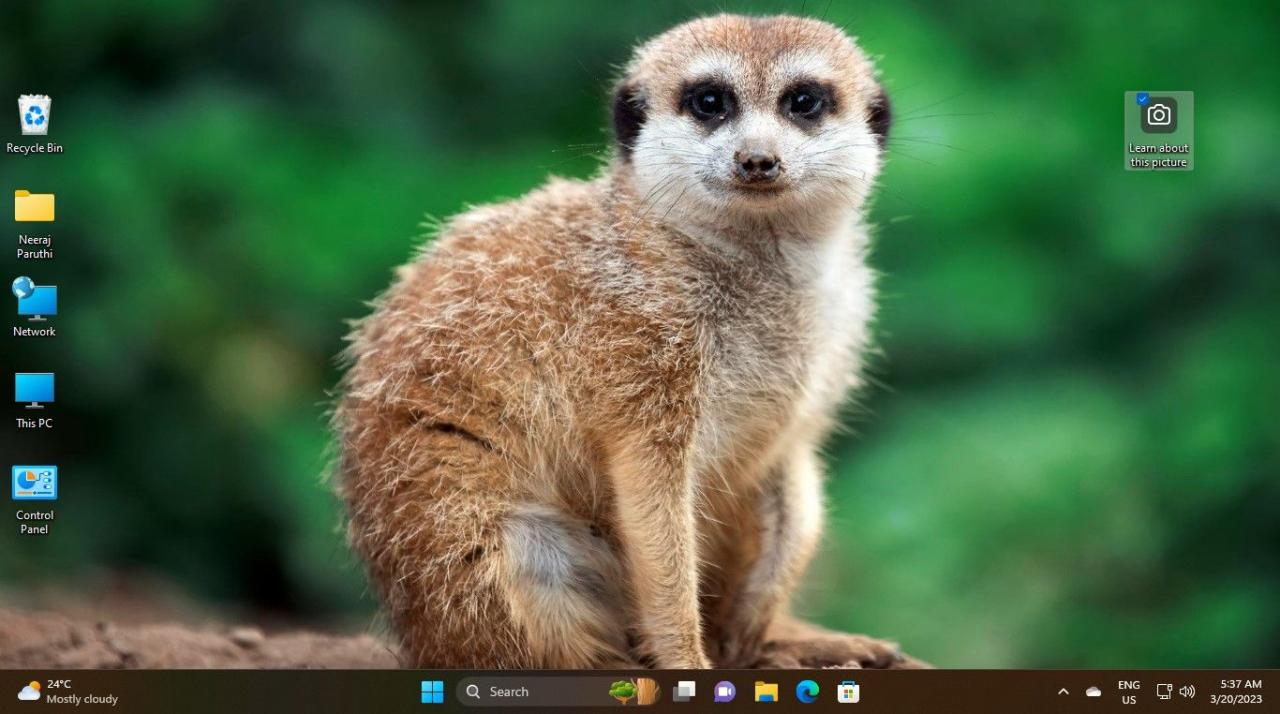
写真にサムズアップをすると、似たようなタイプの画像がより多く表示されるようになります。
ロック画面で新しいWindows Spotlightの画像に切り替える方法
Windows Spotlightは、Windowsにサインインする前に、ロック画面に画像を表示する機能もあります。この機能は、Windows 11のPCではデフォルトで有効になっているはずです。
また、ロック画面のSpotlightの画像を好きな時に変更することができます。
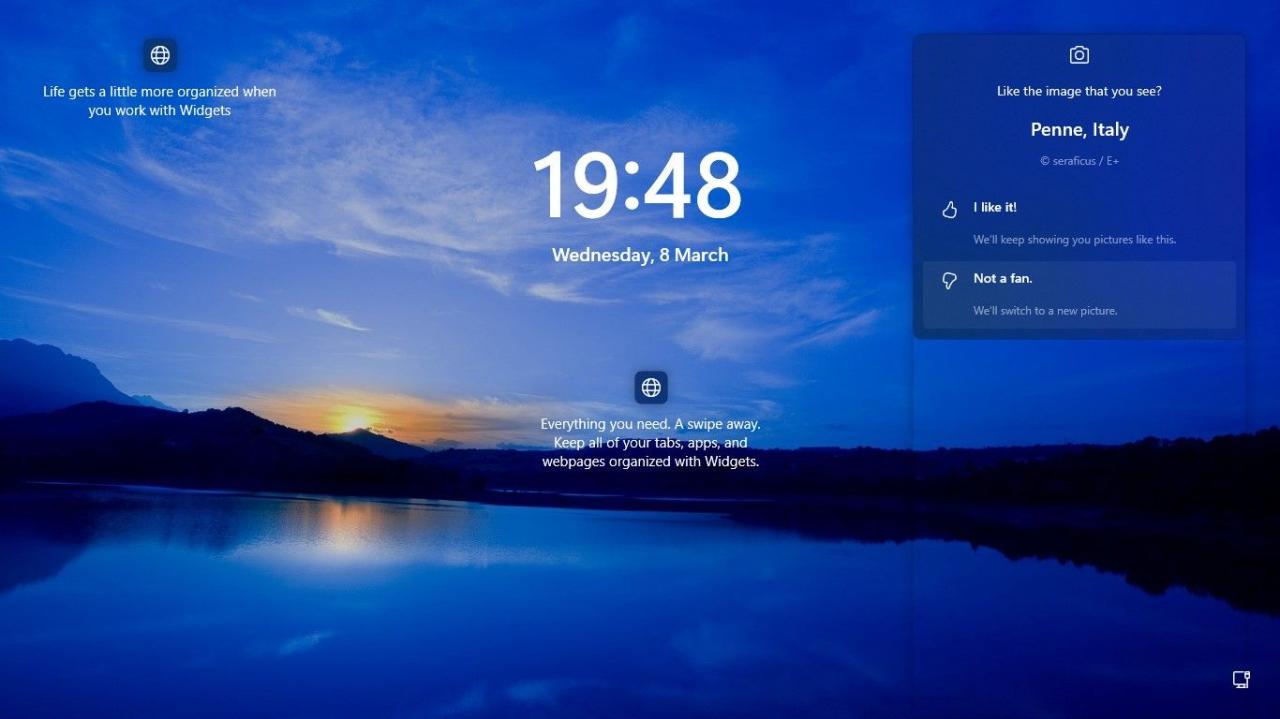
また、Windowsにサインインしているときでも、ロック画面の画像を変更することができます。ショートカットのWin Lを使ってロック画面に移動し、画像を変更するだけです。
うまくいかない場合は、Windows Spotlightの画像が変更されない場合の対処法をご確認ください。
自分好みのWindows Spotlight画像でWindowsを楽しもう
数回クリックするだけで、気に入らないWindows Spotlightの画像を次のSpotlight画像に変更することができます。デスクトップやロック画面は、常に好みのSpotlight画像で飾られるようにしましょう。
ついでに、Windowsにサインインする際に、サインイン画面のぼかしを解除して景色を楽しむ方法もご紹介しておきます。








