目次
あなたのような読者が、MUOを支えています。当サイトのリンクを使って購入された場合、アフィリエイト報酬を得ることがあります。続きを読む
Windows 10'の電源メニューを開くと、通常は「シャットダウン」「再起動」「スリープ」のオプションが表示されます。しかし、最近アップグレードを実行したり、新しいPCをセットアップしたりした場合、電源メニューからスリープオプションが消えていることに気づくかもしれません。
ほとんどのラップトップユーザーにとって、スリープオプションがないことは、ラップトップをスリープ状態にしてバッテリーを節約できないことを意味するため、非常に迷惑です。幸いなことに、Windows 10では、いくつかの調整でスリープオプションを復元することができます。
Windows 10または11の電源メニューからスリープオプションが消えているのはなぜですか?
通常、アップグレードやWindowsの機能更新プログラムをインストールすると、電源メニューからスリープオプションが消えます。しかし、クリーンインストール後に問題が発生した場合は、ドライバに関連する問題である可能性があります。この問題を解決するために、簡単な操作と複雑な操作を紹介します。
1.コントロールパネルからスリープオプションを有効にする
一部のPCでは、ドライバの有無やシステム構成によって、Windows 10がスリープオプションをデフォルトで無効にしている場合があります。スリープオプションの欠落を修正するために最初に行うべきことは、コントロールパネルで電源オプションの設定を確認することです。
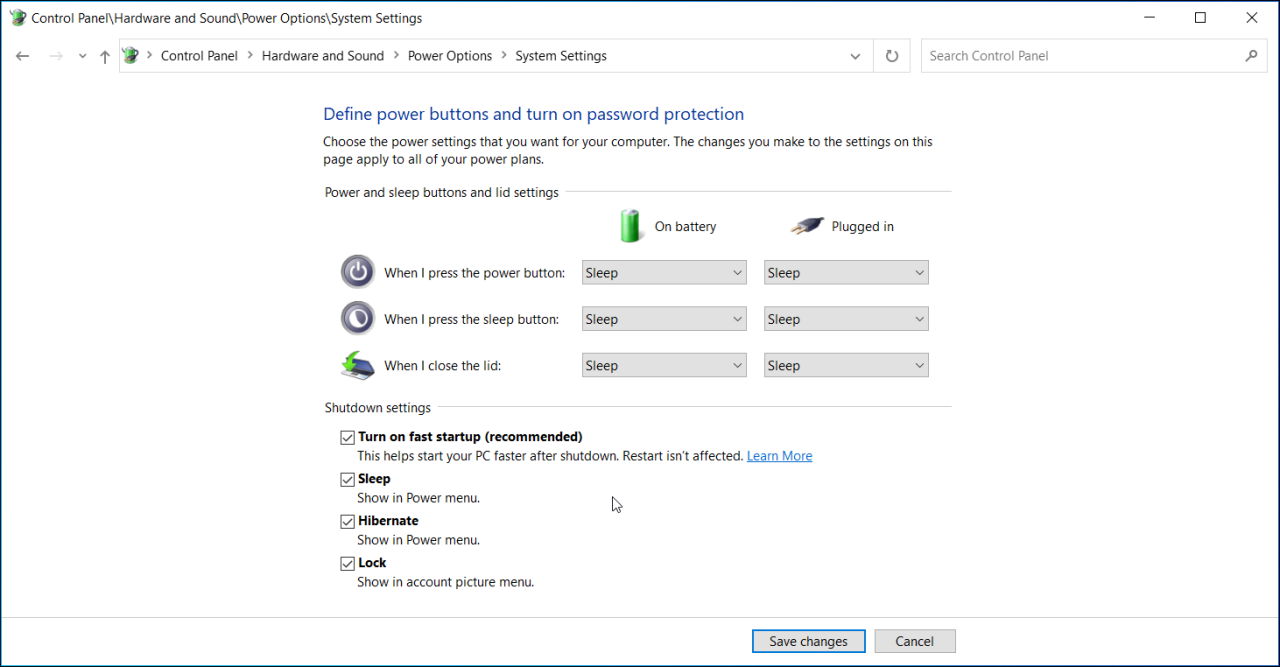
Windows 10でスリープモードを有効にするには:
コントロールパネルの電源オプションにスリープオプションが見つからない場合は、記載されている他の方法でスリープオプションを有効にする必要があります。スリープオプションがグレーアウトしている場合は、ディスプレイドライバを更新する必要があります。
2.コマンドプロンプトで電源オプションをデフォルトに戻す
Windows 10では、お客様のニーズに最適な電源プランをカスタマイズすることができます。ただし、電源スキームが正しく設定されていないと、電源オプションの誤動作を引き起こす可能性があります。コマンドプロンプトを介したコマンドを使用して、デフォルトの電源スキームを復元することができます。
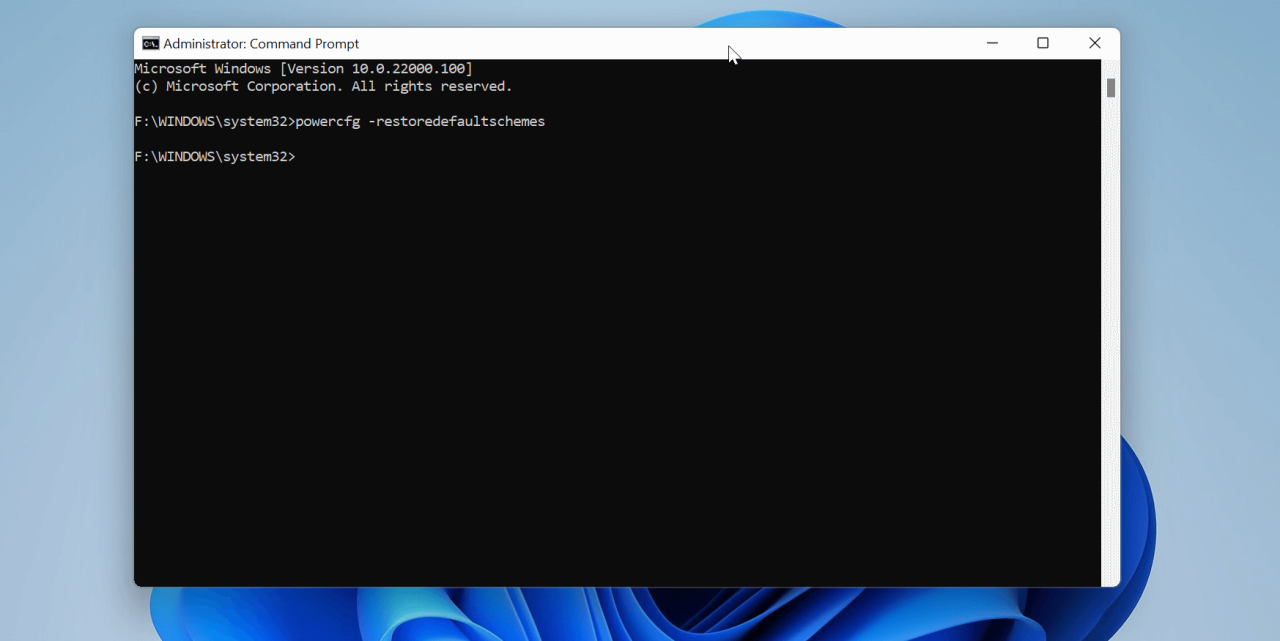
デフォルトの電源スキームを復元する:
グループポリシー・エディターは、Windows 10 Pro以上のバージョンでのみ利用可能です。Proバージョンを使用していない場合は、Windows 10 HomeでGroup Policy Editorを有効にするためのガイドに従ってください。グループポリシー・エディターを有効にしたら、もう大丈夫です。
電源メニューのスリープオプションを有効にする:
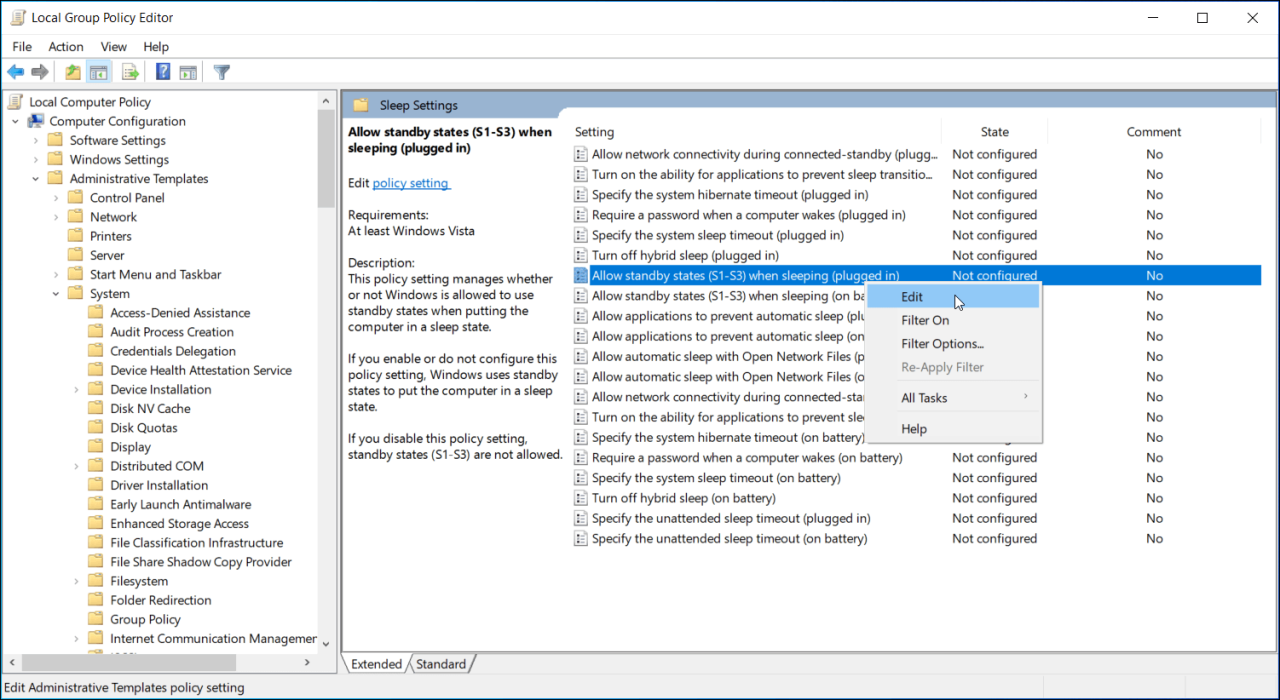 次に、グループポリシーエディターで、次の場所に移動します:コンピュータの構成> 管理用テンプレート> Windows コンポーネント> ファイルエクスプローラ
次に、グループポリシーエディターで、次の場所に移動します:コンピュータの構成> 管理用テンプレート> Windows コンポーネント> ファイルエクスプローラ 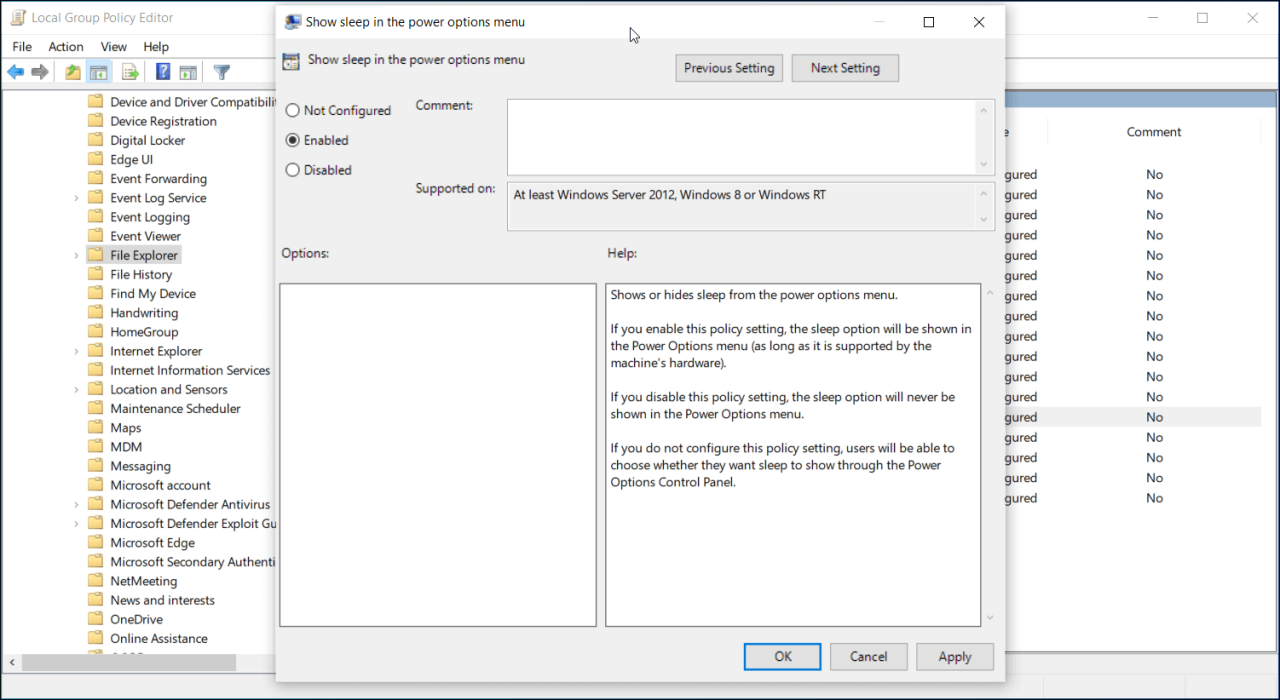
これで、Windows 10の電源メニューにスリープオプションが復活するはずです。すぐに変更が表示されない場合は、コンピュータを再起動して再度確認してください。
それでもうまくいかない場合は、グループポリシーエディタで「スリープ設定」ポリシーを変更してみてください。これを行うには、グループポリシーエディタを開き、コンピュータの構成>管理テンプレート>システム>電力管理>スリープ設定に移動します。
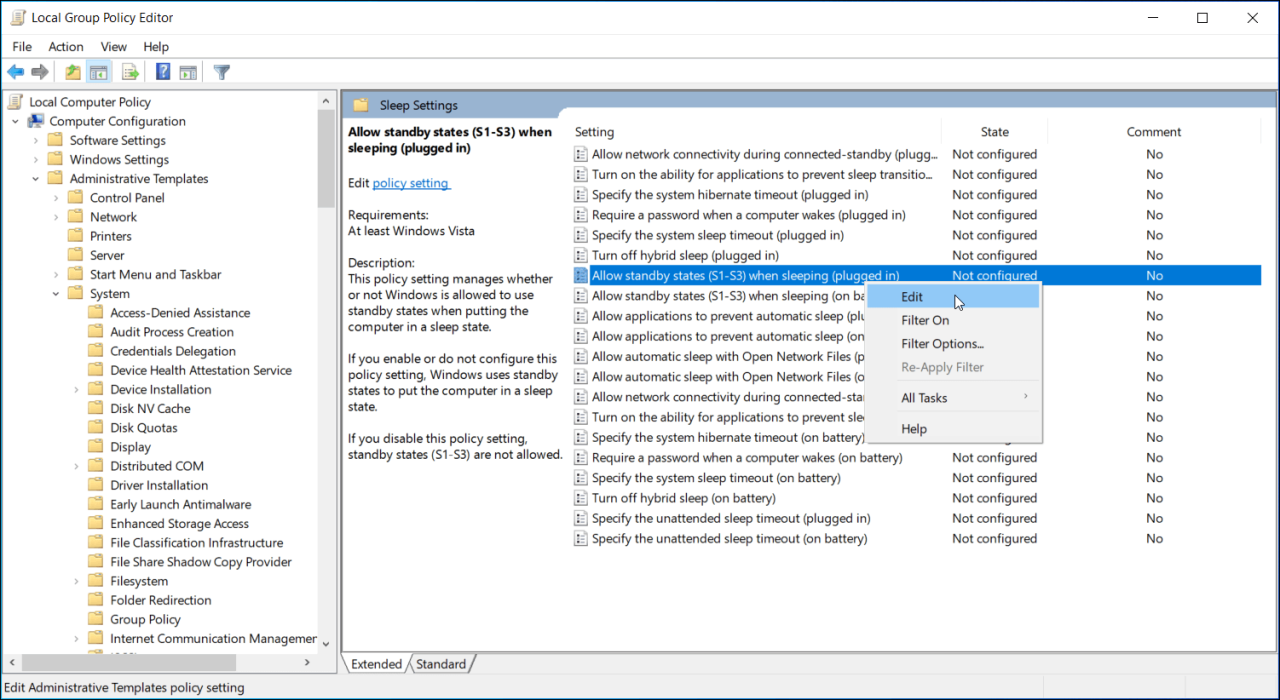
右ペインで、「スリープ(プラグイン)時のスタンバイ状態(S1~S3)の許可」を探して右クリックし、「編集」を選択します。Enabled/NotConfiguredに設定し、Save changesをクリックします。
もう一度電源メニューを開き、スリープボタンが復活しているかどうか確認してください。
4.パワートラブルシューターを実行する
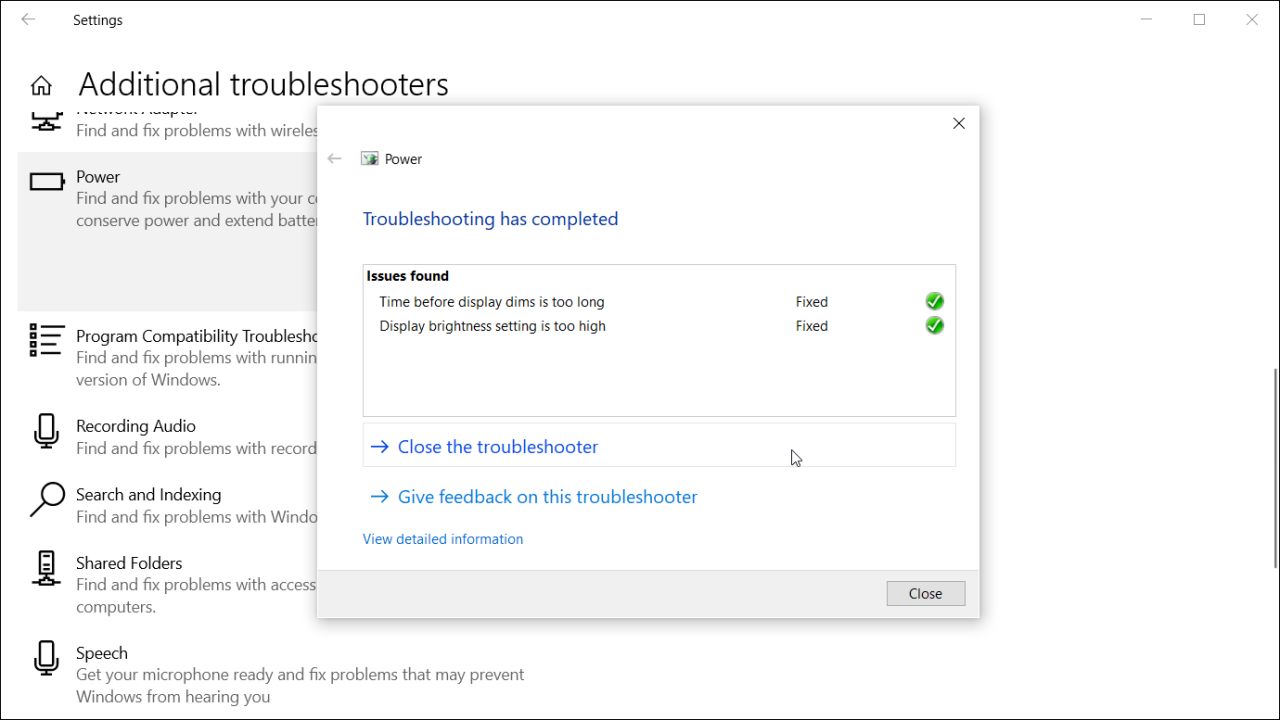
Windows 10には、システム関連のハードウェアや設定の問題を発見して修正するのに役立つトラブルシューターが組み込まれています。電源トラブルシューターはそのようなツールの1つで、コンピュータの電源設定に関する問題を解決するのに役立ちます。ここでは、その使用方法について説明します。
また、「ファイル名を指定して実行」ダイアログボックスから電源トラブルシューターを実行することもできます。これを行うには、WindowsキーRを押し、msdt.exe /id PowerDiagnosticと入力し、Enterを押します。次に、表示されるPower troubleshooterウィンドウで、Nextをクリックして実行します。
Windows 11でPower Troubleshooterを実行する。
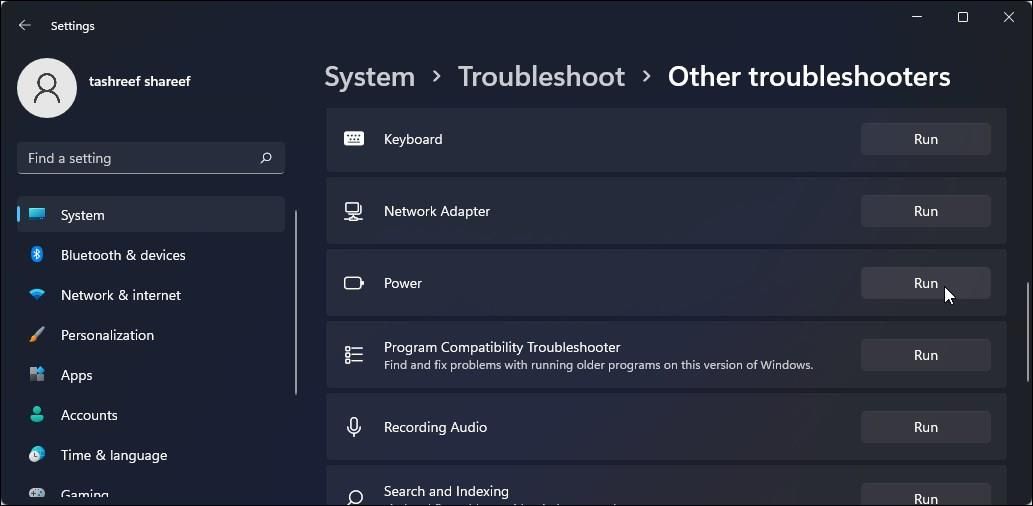
Windows 11をお使いの場合は、以下の手順でPower troubleshooterを代わりに実行してください:
5.コントロールパネルでグレーアウトしたスリープオプションを有効にする方法
パソコンにスリープオプションが表示されていても、グレーアウトしているため、実際にクリックできないことがあります。このような場合、簡単に解決することができます。
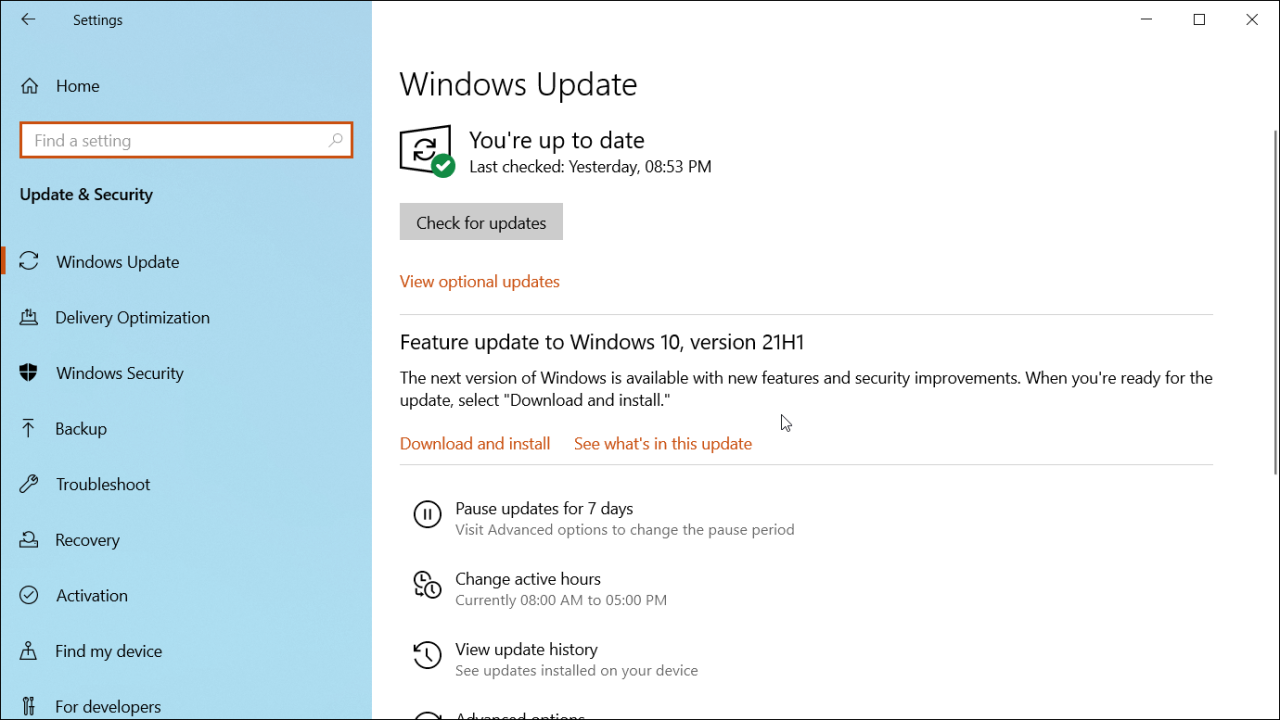
Windows 10ノートPCを買ったばかりでスリープオプションがグレーアウトしている場合、システムは生産ラインでインストールされた古いドライバーを使用している可能性が高いです。そのため、新しいPCをセットアップした後にできる最善のことは、保留中のドライバーとWindowsの更新プログラムをすべてインストールすることです。
これを行うには、「設定」>「アップデート」&に進みます。セキュリティ> Windowsアップデートで、利用可能なWindowsアップデートを確認します。
また、ノートパソコン/GPUベンダー'のウェブサイト、Windowsのデバイスマネージャーから最新のディスプレイドライバーを手動でインストールしたり、ディスクリートグラフィックユニットを使用している場合は、GeForce ExperienceやAMD Radeon Softwareなどの専用ツールを使用することもできます。
Windows 10でグラフィックドライバを更新する方法については、詳細なガイドを用意していますので、そちらをご参照ください。
6.レジストリエディタを使用して互換性のあるシステムでInstantGoを有効にする
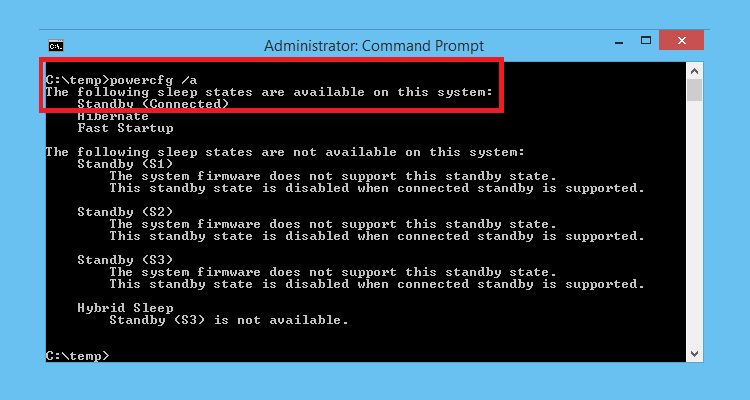 クレジット – Windows Blog
クレジット – Windows Blog
ノートパソコンメーカーの中には、Windowsパソコンの電力消費を最適化するために、InstantGo機能を搭載しているものがあります。これは、ほとんどのコンピュータで利用可能な通常のスタンバイ(S3)スリープオプションとは異なるハードウェア機能です。
InstantGoが有効であっても無効になっている場合、「スリープ」オプションが表示されないことがあります。これを解決するには、レジストリエディタを使用してInstantGoを有効にします。
さらに、コマンドプロンプトのコマンドを使用して、お使いのシステムがInstantGoに対応しているかどうかを確認することができます。ここでは、その方法をご紹介します。
レジストリエディタを使用してInstantGoを有効にするには:
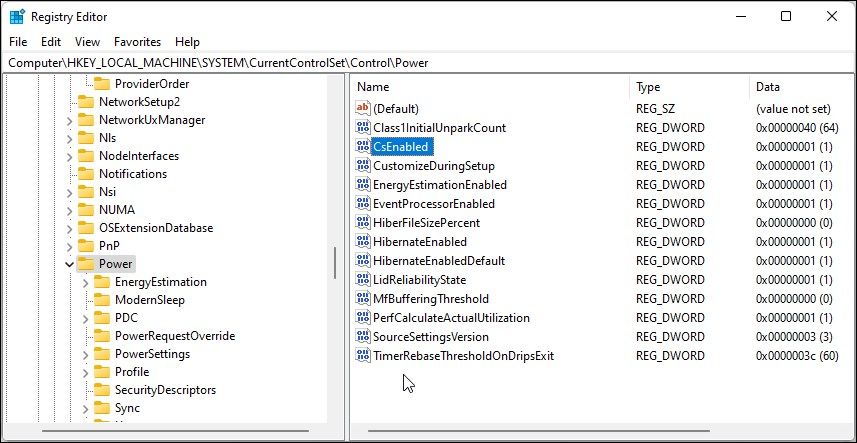
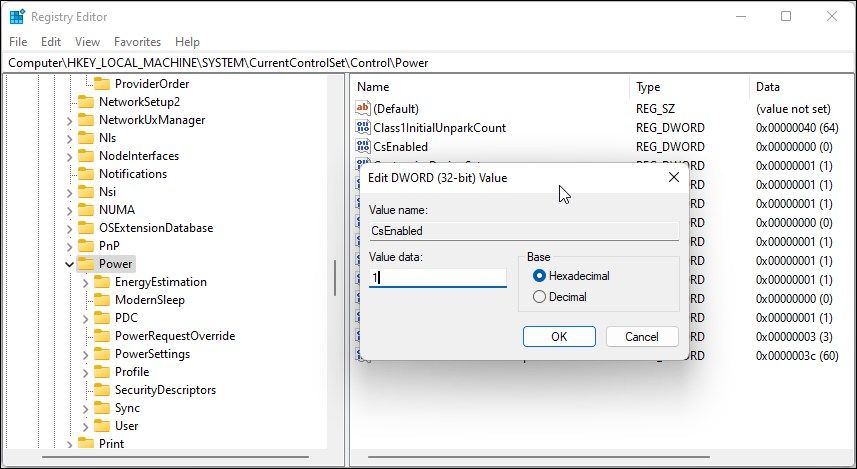
電源メニューにスリープオプションが表示されるようになりました。
スリープやハイバーネートなどの電源モードを追加することで、システムを完全にシャットダウンすることなく、電力を節約することができます。アップグレードを実行した後にスリープオプションが見つからない場合は、システムの保留中の更新プログラムをすべてインストールしてください。Windowsはデフォルトで一般的なMicrosoftディスプレイドライバをインストールするため、高度なシステム設定にアクセスしたいときに効率が悪くなることがあります。
さらに、Windows のカスタム電源プランを使用すると、バッテリーの寿命を延ばし、システムがアイドル状態のときに電力を節約することができます。まだカスタムパワープランを設定していない場合は、今がそのタイミングです。








