目次
あなたのような読者は、MUOをサポートするのに役立ちます。当サイトのリンクを使って購入された場合、アフィリエイト報酬を得ることがあります。続きを読む
コンピュータを起動すると、AutoIt Line 0 Errorに遭遇することがあります。このエラーは通常、閉じると消えますが、多くの場合、しつこく表示され、あなたを困らせます。
このエラーはいくつかの理由で発生します—一般的な理由は、マルウェアの感染です。その他の原因としては、存在しないプログラムによってスケジュールされた自動実行タスクやサードパーティアプリの競合があります。
幸い、厄介なサービスを削除し、マルウェアスキャンを実行することで、AutoIt Error Line 0を修正することができます。ここでは、その方法を紹介します。
1.AutoItプログラムを削除する
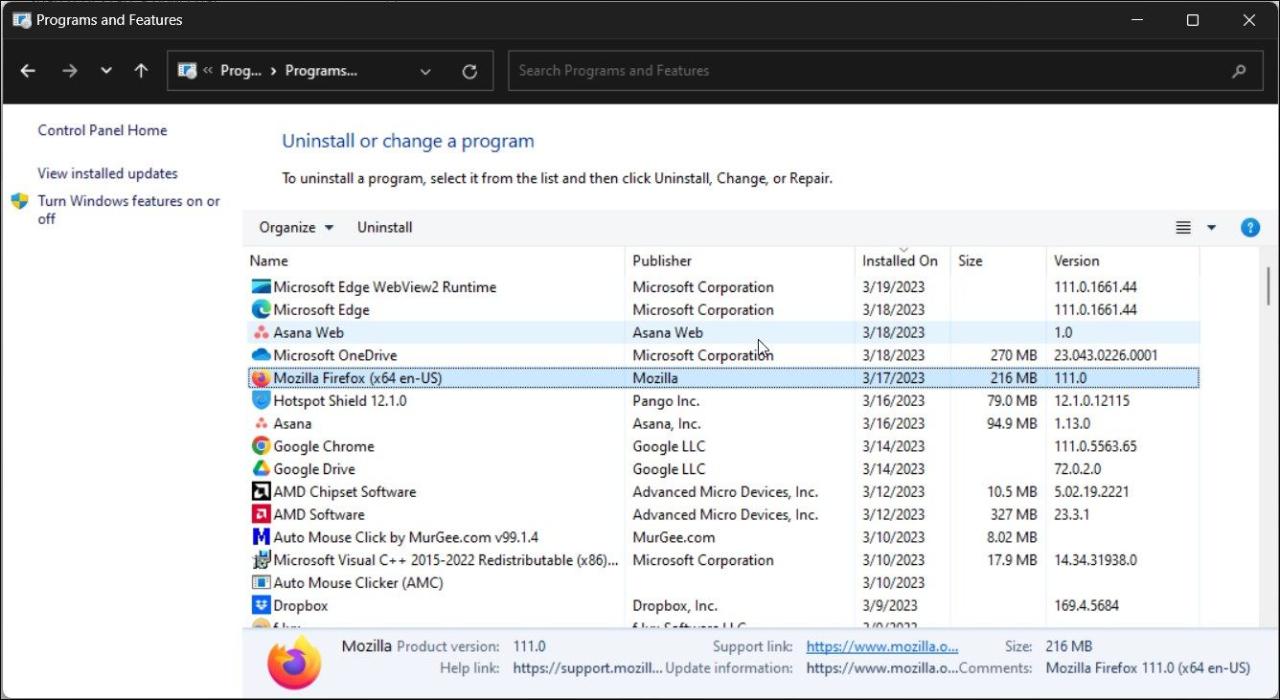
このエラーを修正する簡単な方法は、コンピュータから AutoIt プログラムを削除することです。そのようなアプリをインストールしていない場合は、インストールされたアプリやコントロールパネルの「プログラム」セクションをチェックして、アプリの痕跡を見つけます。
AutoItをアンインストールするには:
すべての手順が完了したら、コンピュータを再起動し、エラーが解消されているかどうかを確認します。
2.マルウェアスキャンを実施する
AutoItエラーは、マルウェアに感染したファイルが自動実行をトリガーし、Windowsサービスの一部を変更しようとすることから生じることが多い。より安全な方法で、マルウェアの完全スキャンを行い、コンピュータ上のアドウェアやその他の悪意のあるツールを見つけてください。
サードパーティ製のアンチウイルスソリューションを使用している場合は、ウイルス定義が最新であることを確認します。そうでない場合は、Windows セキュリティを使用して完全スキャンを実行し、悪意のあるファイルを特定します。
Windows セキュリティを使用してフルスキャンを実行する場合:

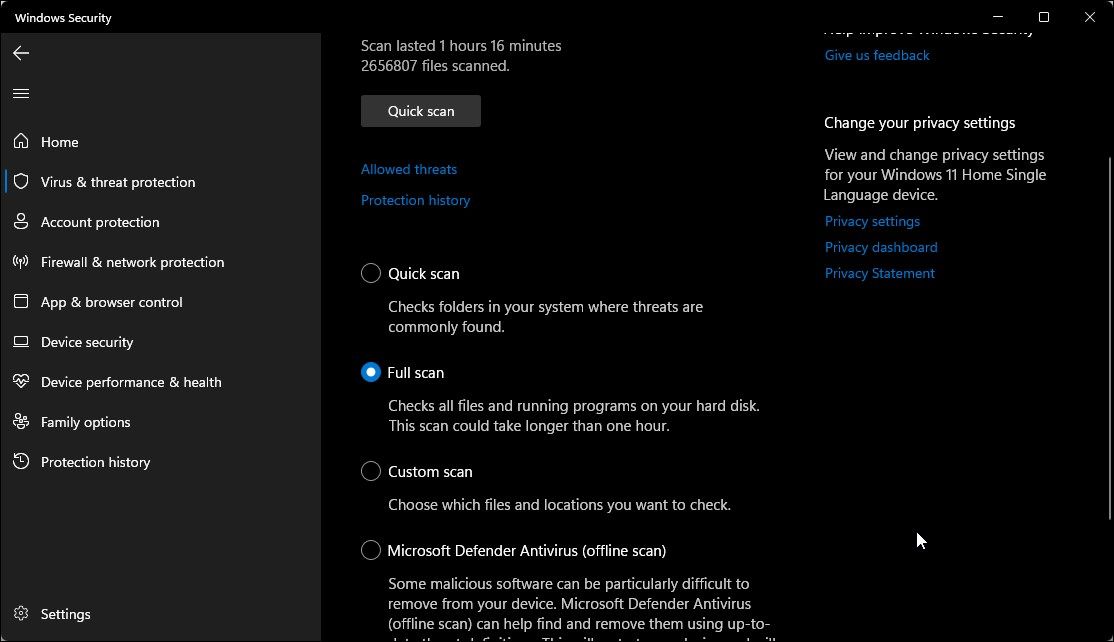
Windows Securityまたはサードパーティ製のアンチウイルスで問題が見つからなかった場合は、セーフモードでMicrosoft Safety Scannerを実行します。Microsoft Safety Scannerは、Windowsコンピュータからマルウェアをスキャンして削除するウイルス除去ツールです。
Microsoft Safety Scannerは、セーフモードとノーマルモードで使用することができます。ただし、セーフモードでは、サードパーティ製アプリが競合することなく、ツールを使用することができます。そこで、セーフモード with ネットワーキングを起動します。スタートアップの設定が表示されたら、キーボードのF5または5を押して、Safe Mode with NetworkingでWindowsを再起動します。
セーフモードに入ったら、Microsoft Edgeを開き、Microsoft Safety Scannerをダウンロードします。ツールを実行し、規約に同意します。スキャンの種類]画面で[フルスキャン]を選択し、[次へ]をクリックしてスキャンを開始します。
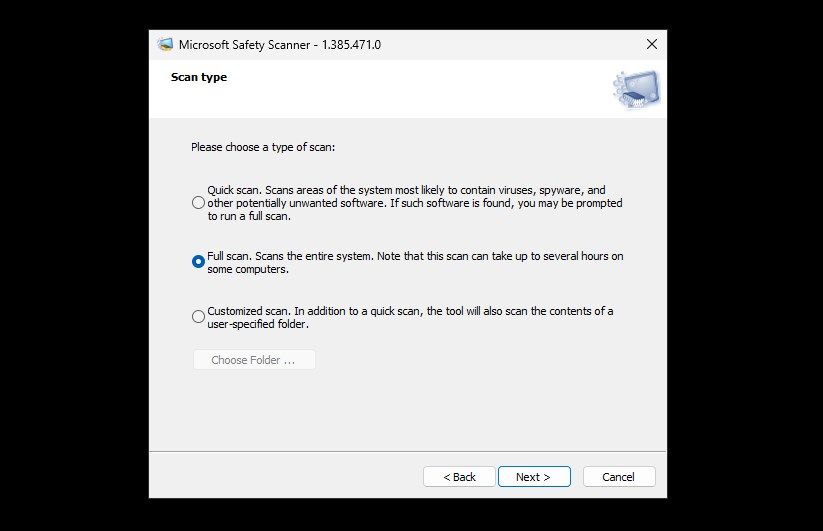
スキャン処理には時間がかかり、検出された不要なソフトウェアのレポートが表示される場合があります。フルスキャンを選択したため、完了までに1時間以上かかる場合があります。
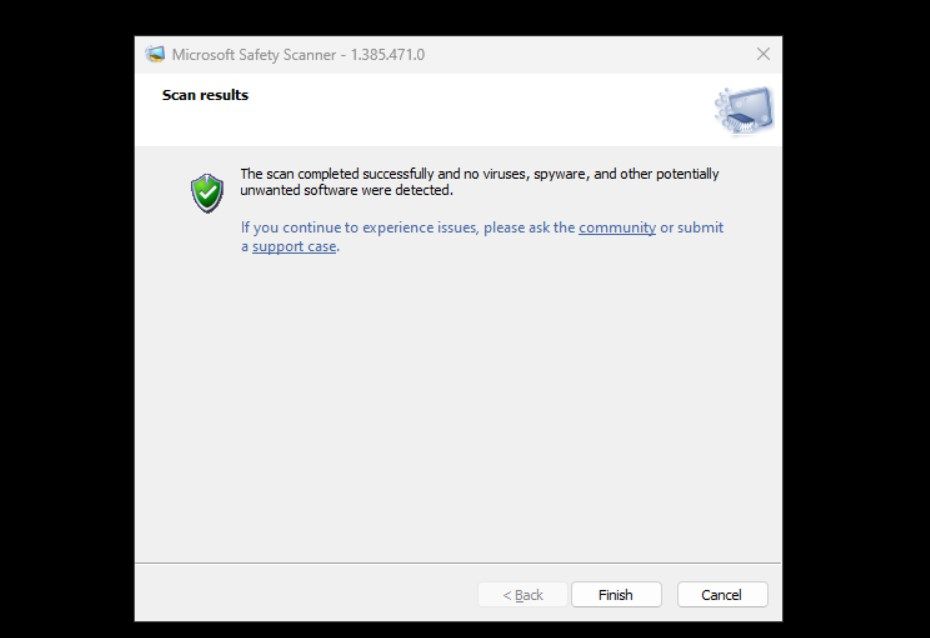
Microsoft Safety Scannerでも問題が検出されない場合は、Malwarebytesで完全スキャンを実行します。このツールは無料トライアルを提供しており、他のアンチウイルスソリューションでは検出されない脅威を検出することがよくあります。このツールは、Windows PCをクリーンアップするためのトップマルウェア除去ツールのリストでも紹介されています。
3.Windows Autorunsを使用して残りのAutorunキーを削除する
AutoItはスタートアップエラーであり、マルウェアのスキャンでは脅威が見つからなかったため、次のステップでは、このエラーを引き起こす残留オートランキーを検出する必要があります。これは、システム上にもう存在しないプログラムによって作成されたオートランキーが残っていることが原因で起こることがよくあります。
Windows Autoruns ユーティリティを使用すると、コンピューター上で自動実行されるアプリまたはサービスを見つけることができます。これは、システムの起動時に実行するように設定されたプログラムを見つけるのに役立ちます。
しかし、問題のあるアプリやサービスを特定するにはどうすればよいのでしょうか。その答えは、通常、受け取ったエラーメッセージの中にあります。多くの場合、エラーダイアログには、エラーを引き起こしているサービスのファイルパスが含まれています。
例えば、コンピュータのエラー内容が"AutoIt Error Line 0 (file C:╱Usersers658↩AppDataRoaming╱ServiceGet╱vapihas.dat)" の場合、ファイルパス C:¥Usersers╱AppDataRoaming╱vapihas.dat は問題が存在した場所です。この場合、エラーを解決するには、vapihas.dat ファイルを削除する必要があります。
以下の手順で、WindowsのAutorunsを使用してオートランキーを削除してください:
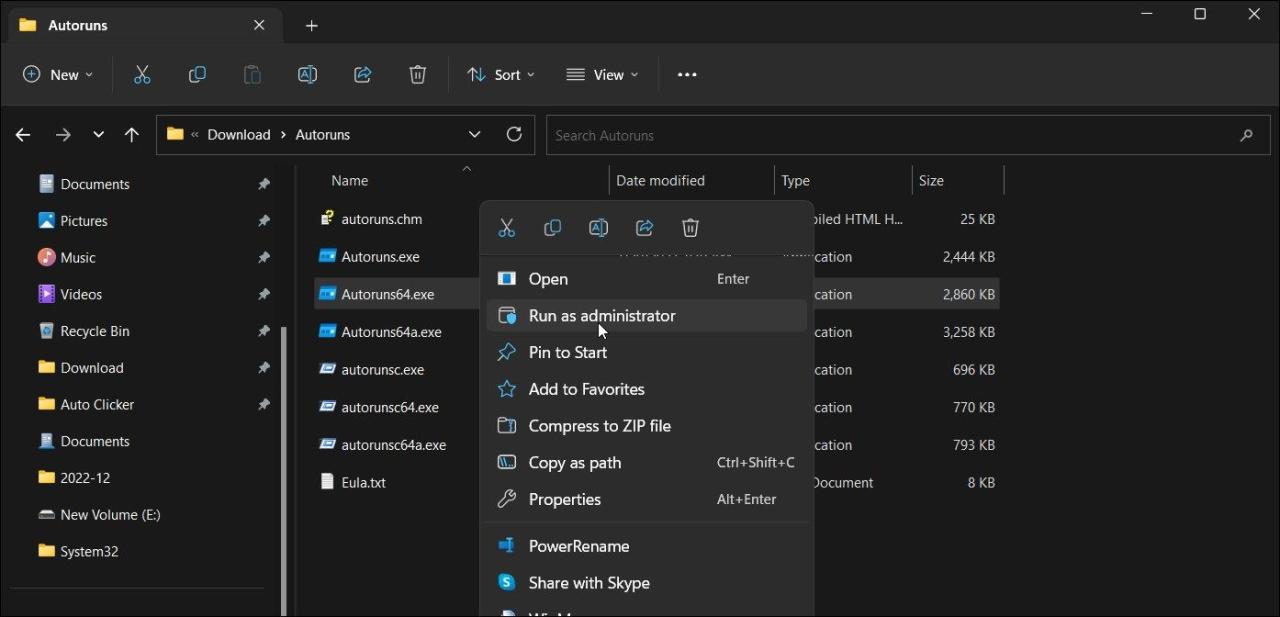

前述したように、エラーをメモして、エラーの原因となっているサービスを特定します。その後、WindowsのAutorunsを使用してサービスを削除することができます。
4.サードパーティ製アプリの競合を特定するためにクリーンブートを実行する
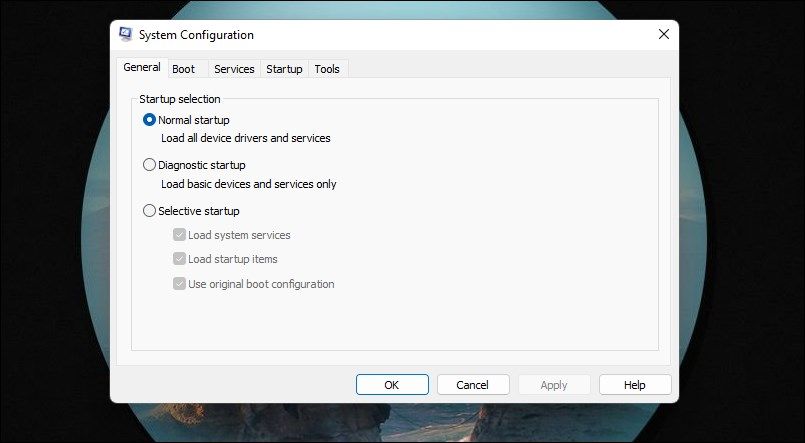
クリーンブートモードでは、Microsoftサービスのみを有効にしてWindowsを起動します。クリーンブートモードでWindowsを起動すると、AutoItエラーライン0を引き起こすサードパーティ製アプリの競合を特定できます。
Windows 11でクリーンブートを実行することから始めます。これらの手順は、Windows 10システムでも実行できるはずです。クリーンブート状態になったら、スタートアップ後にエラーが発生するかどうかを確認します。エラーが発生しない場合は、サードパーティのスタートアップサービスまたはアプリが AutoIt エラーの引き金になっていると考えて差し支えありません。
この問題を解決するには、タスクマネージャーを起動し、「スタートアップアプリ」タブを開きます。次に、エラーメッセージに表示されているアプリまたはサービスを探し、スタートアップで実行できないようにします。
スタートアップアプリの中には、アプリ内のオプションを使ってのみ設定可能なものもあります。ここでは、アプリ’の設定などを使って、Windows 11でスタートアッププログラムを無効にする方法を紹介します。
システム構成で、無効になっているサービスを再度有効にする必要があります。これを行うには、システム構成アプリを開き、[一般]タブに移動し、[通常のスタートアップ]を選択します。適用とOKをクリックして、変更を保存します。
5.システムファイルチェッカーとDISMを実行し、Windowsを修復する
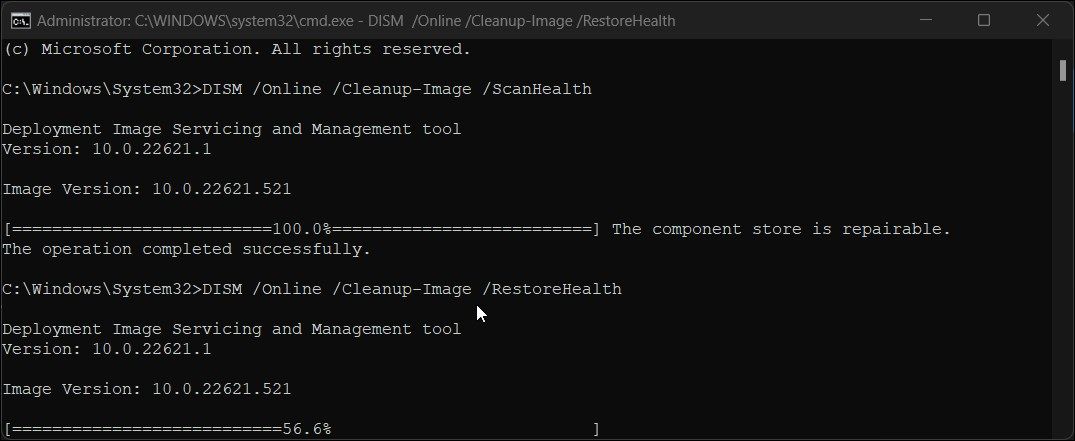
問題が解決しない場合は、システムファイルチェッカー(SFC)およびデプロイメントイメージサービスおよび管理(DISM)ツールを使用して、システムの修復を実行できます。マルウェア感染によってWindowsイメージやその他のシステムファイルが破損している場合は、システム修復が有効です。
破損したWindowsのインストールを修復するには、昇格したコマンドプロンプトで次のコマンドを1つずつ実行します:
DISM /online /cleanup-image /RestoreHealthsfc /scannow
Windows の AutoIt Error Line 0 を修正する。
AutoItエラーは、マルウェアに感染し、コンピュータにオートランサービスを追加したケースであることが多いです。システムの完全スキャンを実行することで、このエラーを修正することができます。問題が解決しない場合は、Windows の Autoruns を使用して、オートラン サービスを手動で検索して削除します。
しかし、マルウェアの感染によって一部のシステムファイルが破損したと判断した場合、問題を解決するためにWindowsのインストール修復が必要になることがあります。








