目次
あなたのような読者が、MUOを支えています。当サイトのリンクを使って購入された場合、アフィリエイト報酬を得ることがあります。続きを読む
印象的なPowerPointプレゼンテーションを作成し、聴衆に見せる直前にF5キーを押してテストしてみました。しかし、PowerPointではビデオを再生することができません。
ほとんどの場合、これは互換性のないビデオフォーマットまたは間違ったPowerPointの設定が原因で発生します。もし、同じような問題が発生した場合は、以下の解決策を参考に、PowerPointで埋め込みビデオをスムーズに再生できるようにしてください。
1.ビデオフォーマットを確認する
PowerPointがビデオ形式をサポートしていない場合、ビデオは全く再生されなかったり、音声がなかったりすることがあります。例えば、ファイルの拡張子が .SWF の場合、PowerPoint はビデオを再生することができません。この場合、別のビデオバージョンを検索するか、オンラインビデオコンバータを使用する必要があります。
2.ビデオの再ダウンロード
PowerPointがビデオファイル形式をサポートしているにもかかわらず、再生できない場合、ビデオに何か問題がある可能性があります。テストするには、PowerPointの外でビデオを再生してください。PowerPointのスライドショーでビデオを再生できない理由は、複数あります:
- 保存場所が破損している。
- 動画の音声がずれている。
- 動画に特定のファイルがない可能性があります。
- ビデオ自体が破損している。
この場合、最も簡単な解決方法は、別のソースからビデオを再ダウンロードすることです。また、YouTubeのビデオを使用している場合は、それがまだ利用可能かどうかを確認します。
3.PowerPointの再生設定を確認する
ビデオに問題が見つからなかった場合は、PowerPointの再生設定を確認する必要があります。PowerPointでは、ビデオを自動的に再生させることもできますし、ビデオをクリックするのを待ってから再生を開始することもできます。そこで、PowerPointが期待通りの動画を再生するように設定されているかどうかを確認してみましょう。
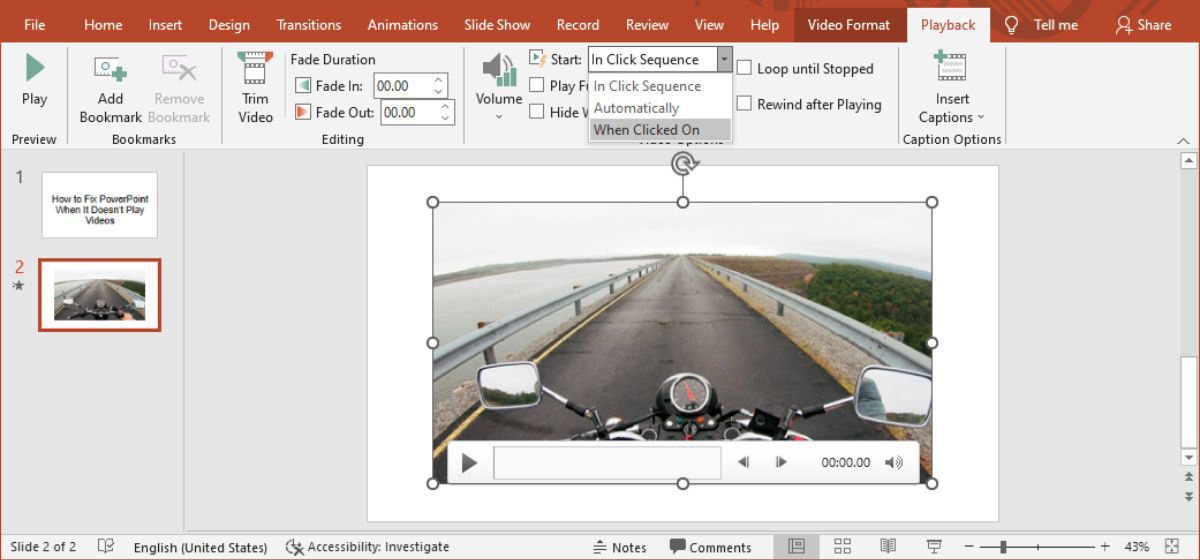
この機会に、PowerPointで音声がミュートされていないことを確認してください。再生」タブで「音量」アイコンをクリックし、誤って「ミュート」オプションを選択していないことを確認します。
4.パワーポイントに動画を表示させる
PowerPointの設定によっては、再生が始まるまで動画が表示されないことがあります。しかし、もしあなたがその再生モードを
動画を表示させるには、動画をクリックし、「再生」タブを開きます。そして、「ビデオオプション」セクションで、「再生していない間は隠す」のチェックを外してください。
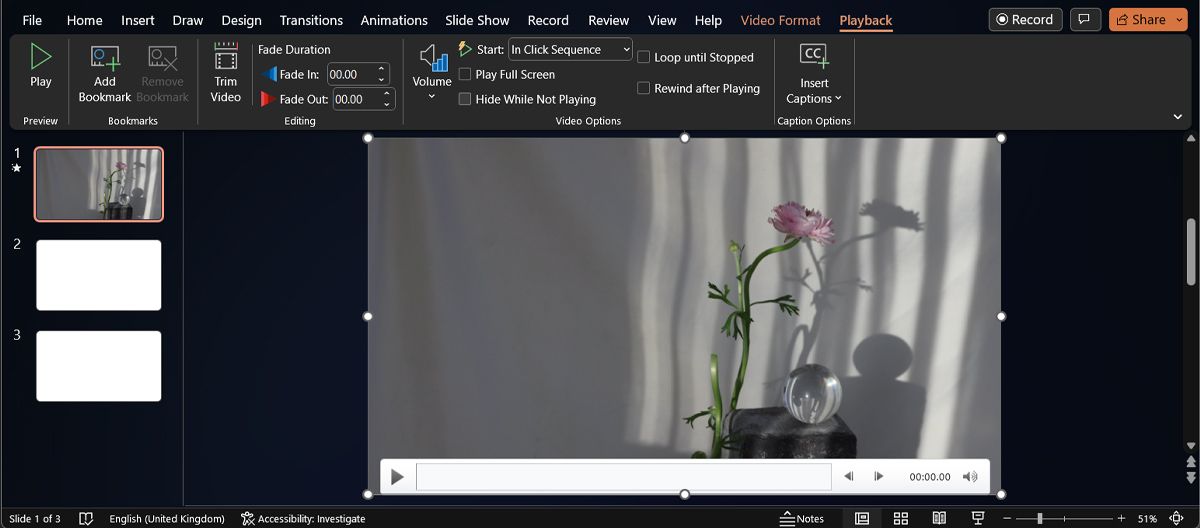
5.YouTube動画のコードを埋め込む
YouTubeの動画をプレゼンテーションに含める場合、単にリンクをコピーして貼り付けるだけでは十分ではありません。代わりに、ビデオのコードをプレゼンテーションに埋め込む必要があります。ここでは、その方法をご紹介します:
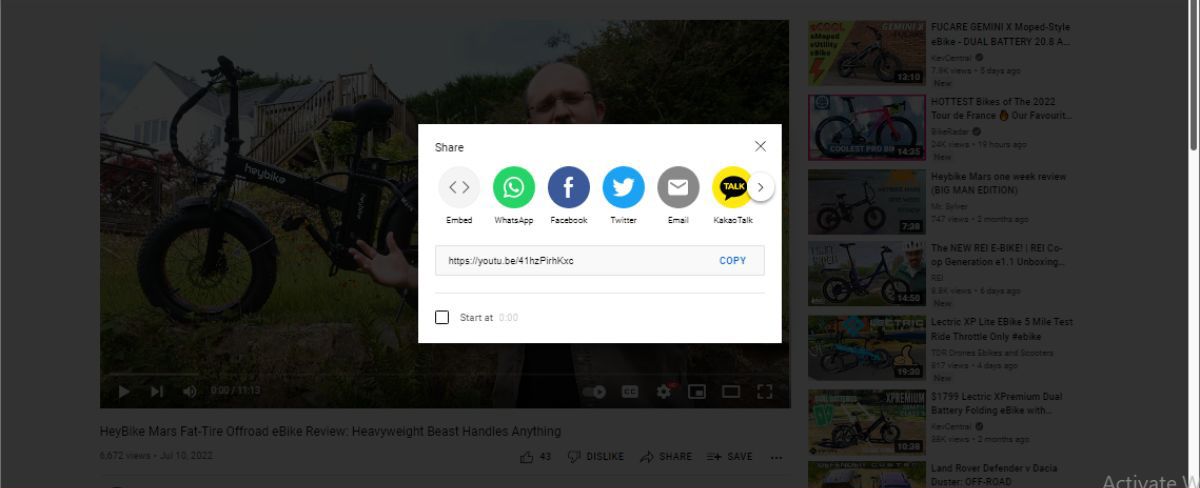
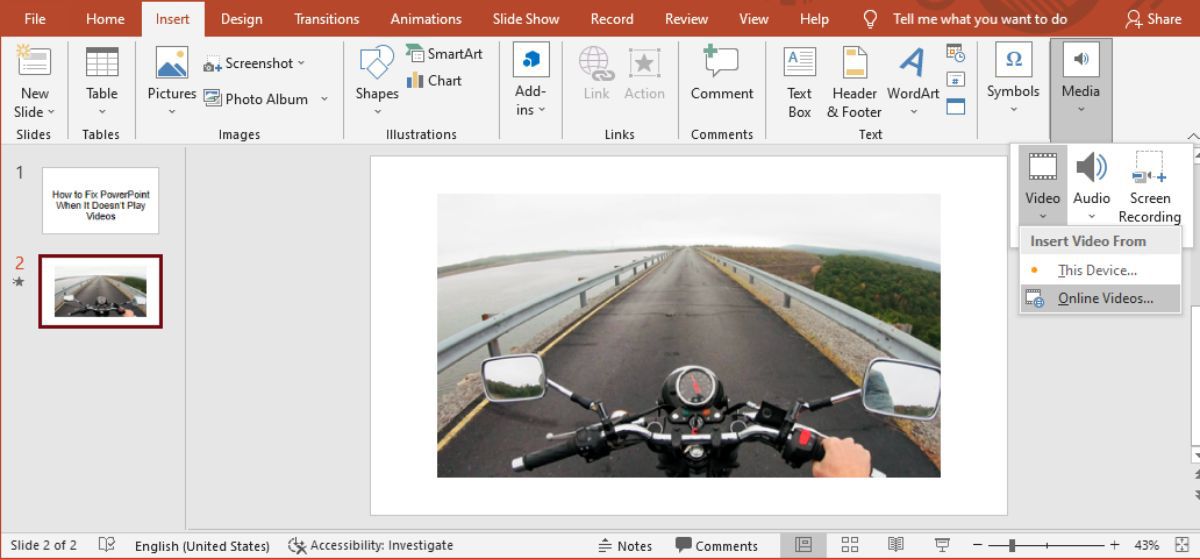
オンラインビデオを挿入した場合、プレゼンテーションの前に必ずインターネット接続をテストしてください。接続に問題があると、動画がバッファリングされたり、画質に影響が出たりします。
6.PowerPointのメディア互換性を最適化する
PowerPointがビデオ形式をサポートしているにもかかわらず、再生に問題がある場合は、PowerPointのメディア互換性を最適化する必要があります。ファイル]メニューを開き、[情報]を選択します。次に、「問題の確認」メニューを拡張し、「互換性の確認」をクリックします。
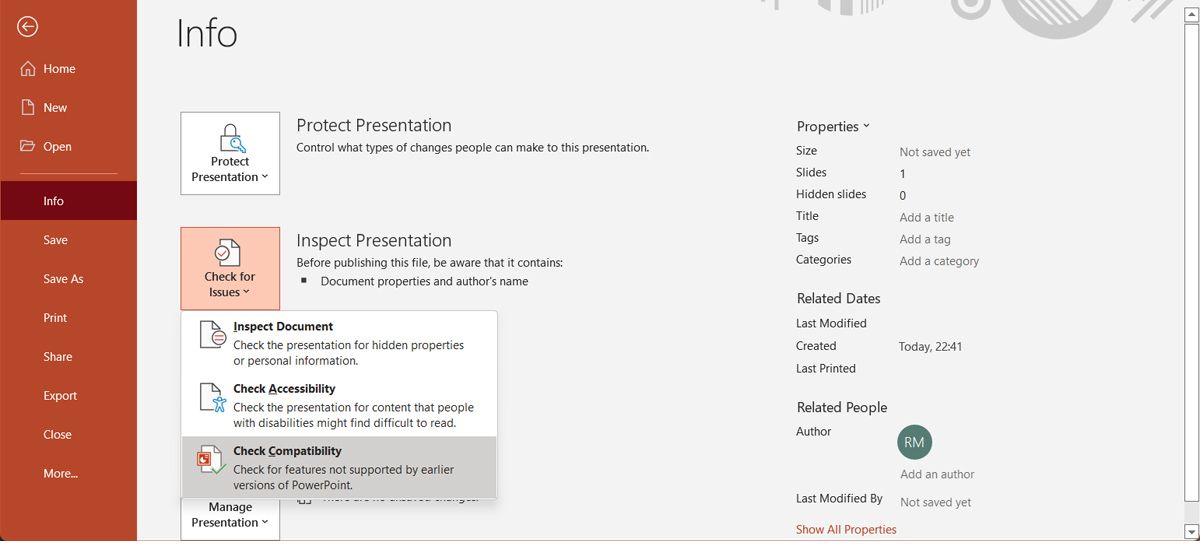
PowerPointは、非互換性の懸念事項を検索し、自動的に修正します。
7.PowerPointのメディアを圧縮する
大きなビデオファイルを使用する場合、PowerPointはそれを管理するために困難な時間を持つかもしれません。PowerPointの作業を簡単にし、いつでも動画を再生できるようにするには、プレゼンテーションに追加したメディアファイルを圧縮する必要があります。
まず、問題のあるプレゼンテーションを開き、「ファイル>情報」を開きます。そこで、「メディアを圧縮」メニューを開きます。利用可能なオプションは3つあります:
- プレゼンテーション品質/フルHD(1080p)。全体の映像・音声品質を維持したまま、動画サイズを調整します。挿入する動画がプレゼンテーションに欠かせないものである場合は、このオプションをお試しください。
- インターネット画質/ HD(720p)。このオプションは、スペースと品質の間で妥協するのに役立ちます。
- 低画質/標準(480p)。これは最もスペースを節約できます。あなたは他の誰かにプレゼンテーションを送信する必要があり、あなたはビデオが再生されることを確認したい場合は、これを使用する必要があります。
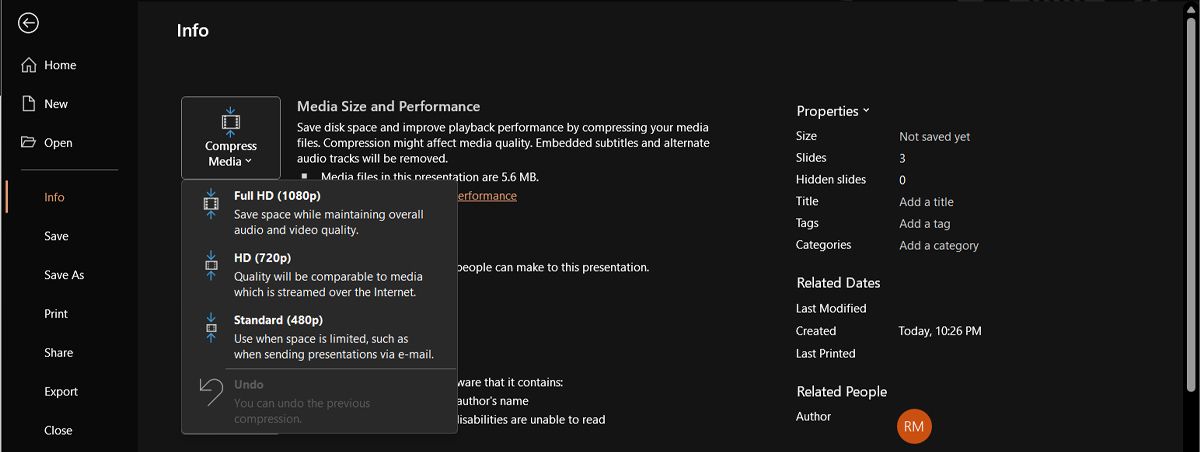
すべてのオプションを試して、どれが最も良い結果をもたらすかを確認することができます。
8.プレゼンテーションを.PPTXとして保存する
PowerPointプレゼンテーションのファイル拡張子は.PPTであることは、誰もが知っています。これは、古いOfficeバージョンで.PPTファイルを開くことができる利点が付属しています。しかし、古いバージョンは、それがPowerPointのビデオを再生することになると問題がある。ですから、プレゼンテーションを保存するときは、最新のOfficeバージョン用に設計された.PPTXオプションを選択します。
9.セーフモードでPowerPointを起動する
アドインの不具合により、PowerPointで動画が再生されない場合があります。それをテストするには、セーフモードでPowerPointを起動する必要があります。残念ながら、この解決策はWindowsでのみ利用可能です。
WindowsキーRを押して、ファイル名を指定して実行ダイアログを表示させます。そして、「powerpnt /safe」と入力し、Enterキーを押します。PowerPointで動画が再生できるようになったら、インストールされているアドインの一覧を見てみるとよいでしょう。
挿入」タブを開き、「アドイン」> 「私のアドイン」> 「すべてを見る」を選択します。アドインを削除するには、アドインの横にある三点メニューをクリックし、削除を選択します。
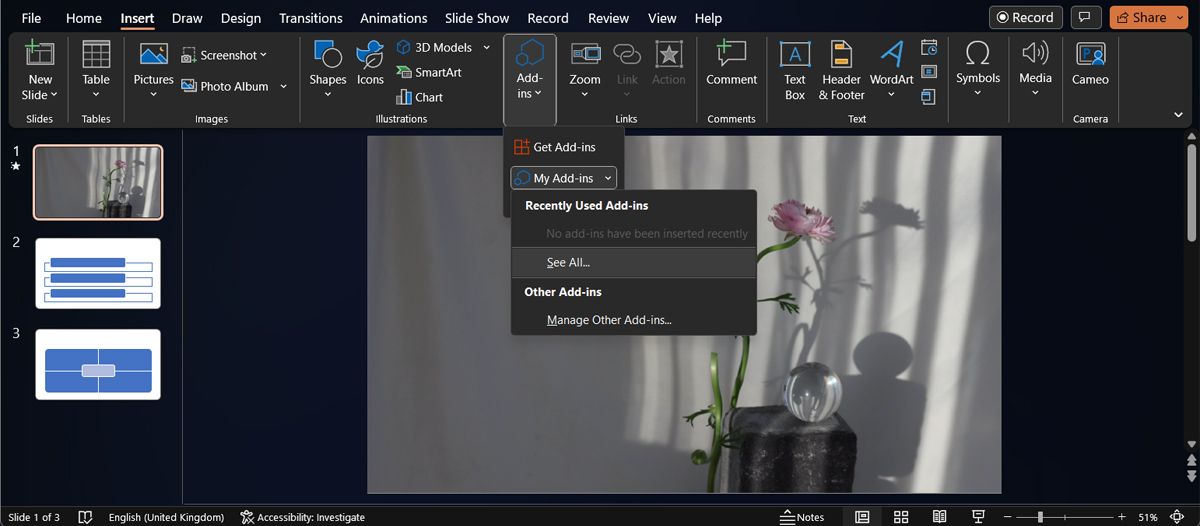
10.テンポラリファイルの削除
パソコンに一時的なデータが蓄積されすぎていると、PowerPointで動画が再生できないなど、さまざまな問題が発生することがあります。
システムが自動的にこれらのファイルを削除すべき場合でも、Windowsの一時ファイルを手動で削除することができます。削除後、コンピュータを再起動し、PowerPointで動画が再生できるかどうかを確認してください。
PowerPointで任意の動画を再生する
PowerPointプレゼンテーションにビデオを追加すると、プレゼンテーションがより専門的に見えるようになる良いタッチです。そうする前に、あなたが’破損または不完全なファイルを扱っていないことを確認するためにPowerPointの外でそれを再生します。今、あなたがより良い聴衆と対話したい場合は、あなたが試してみることができるいくつかのPowerPointのアドインがあります。








