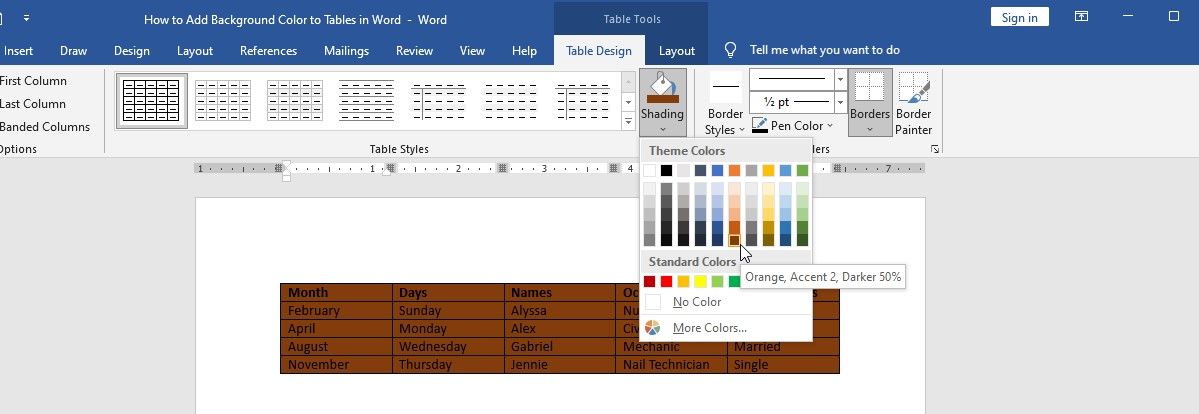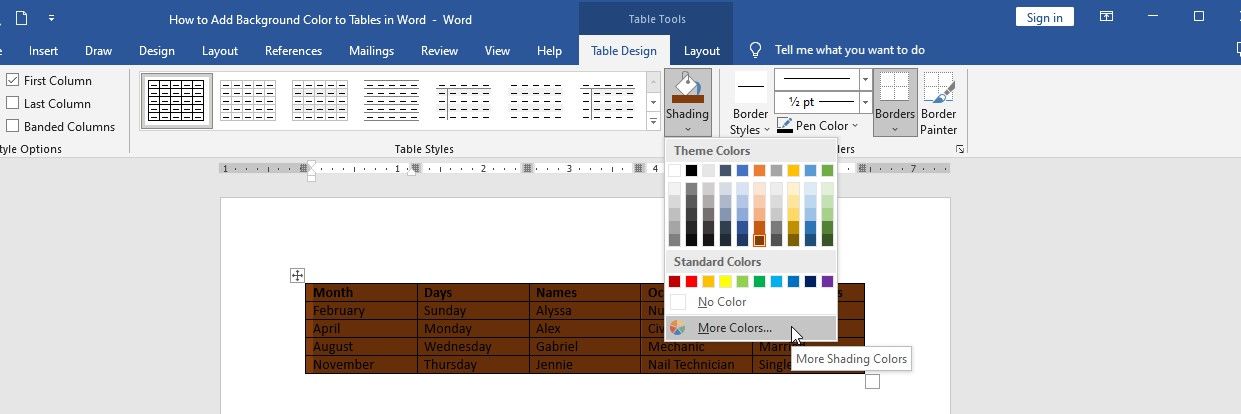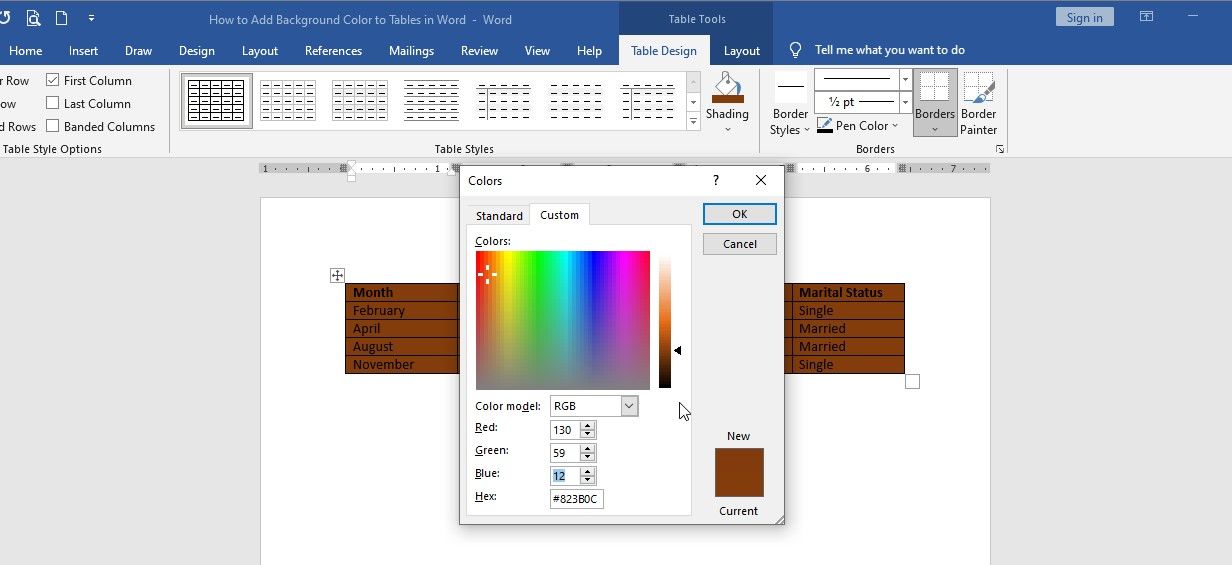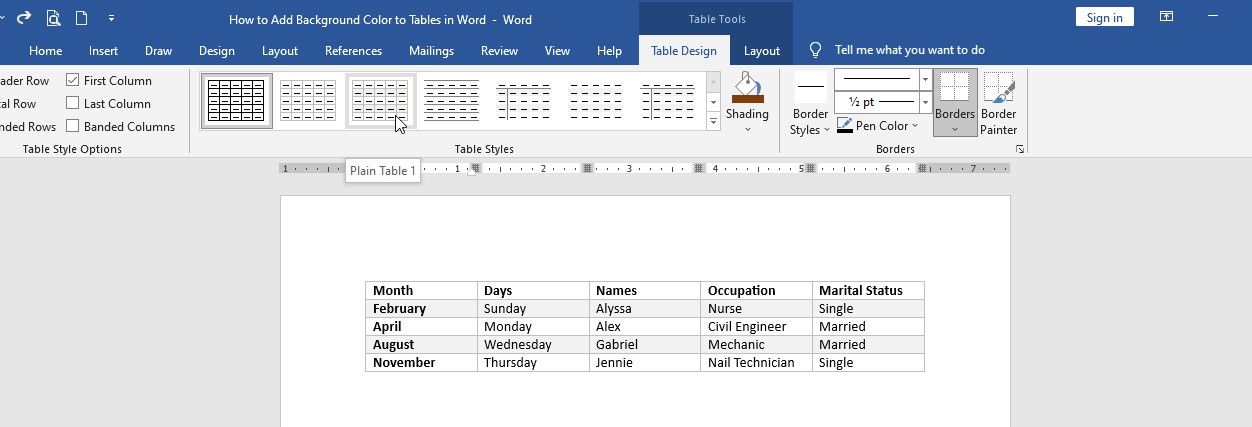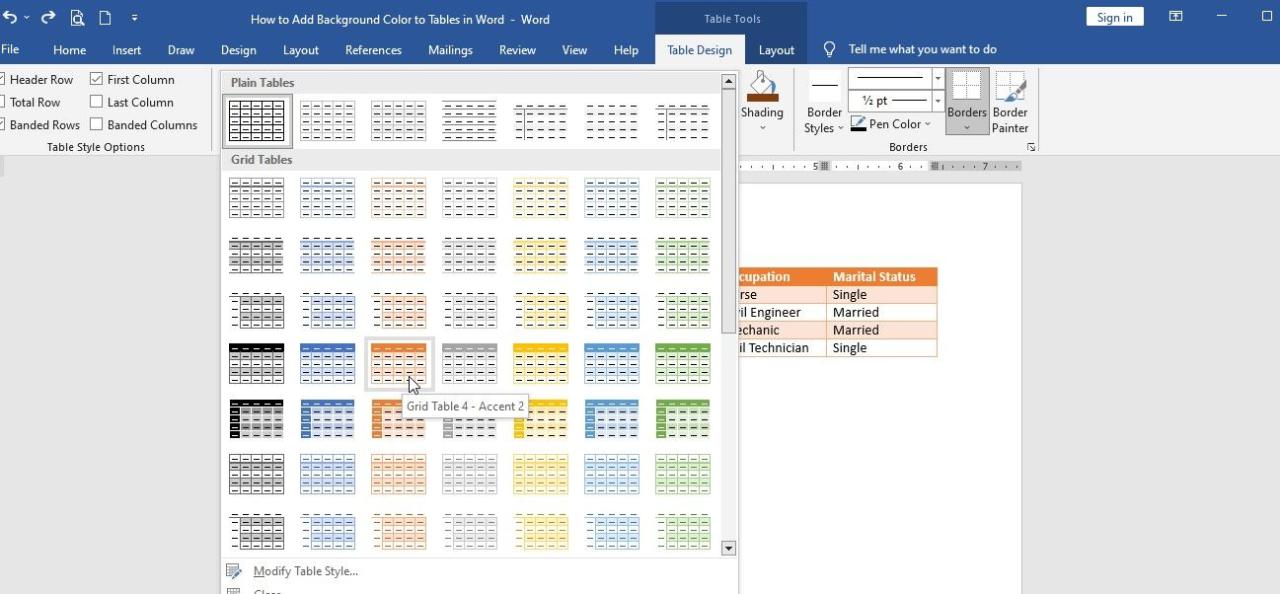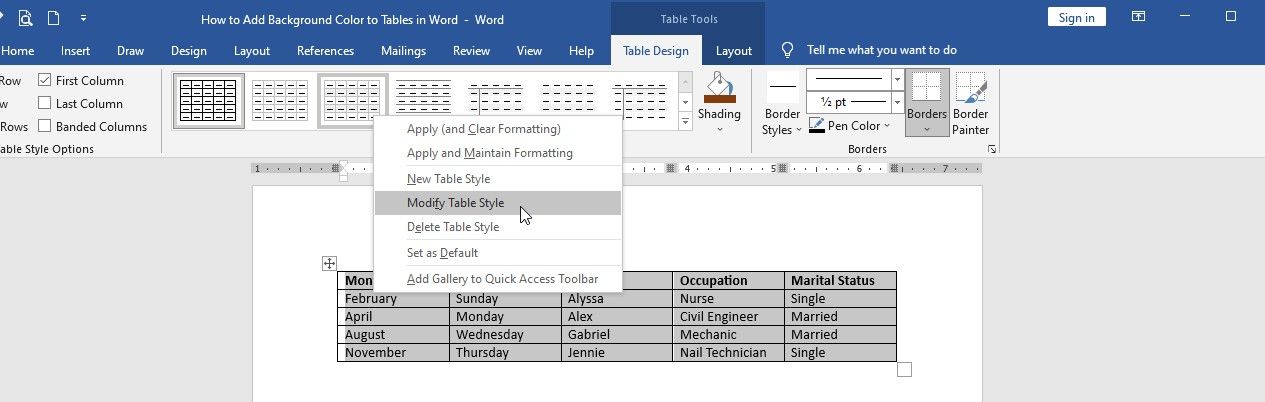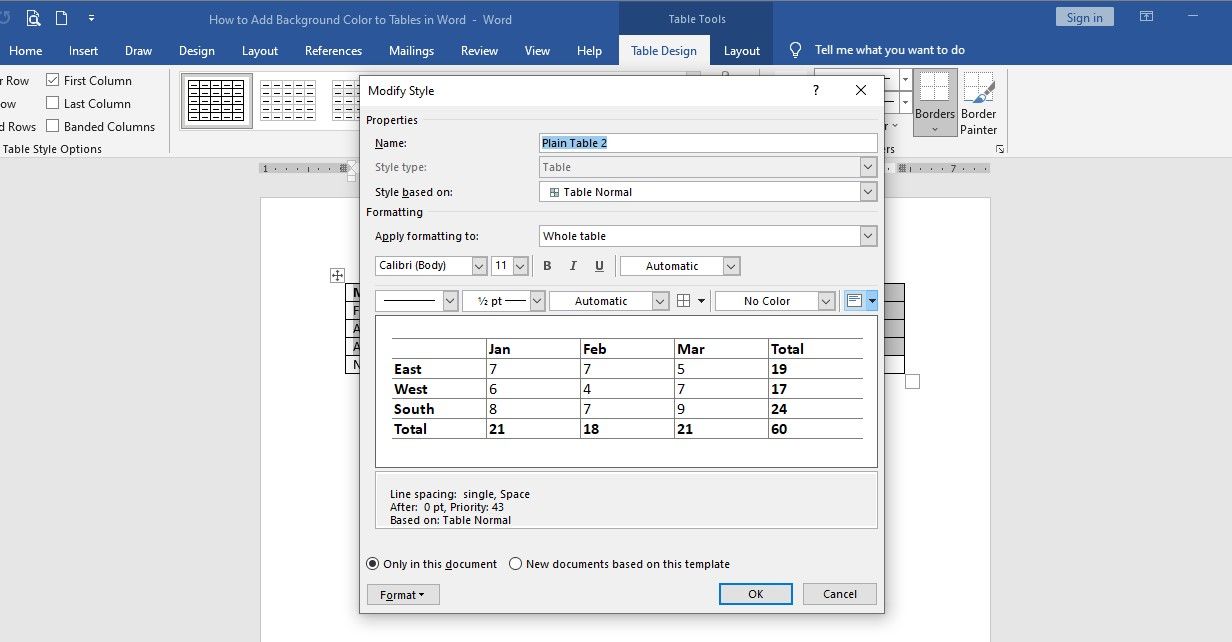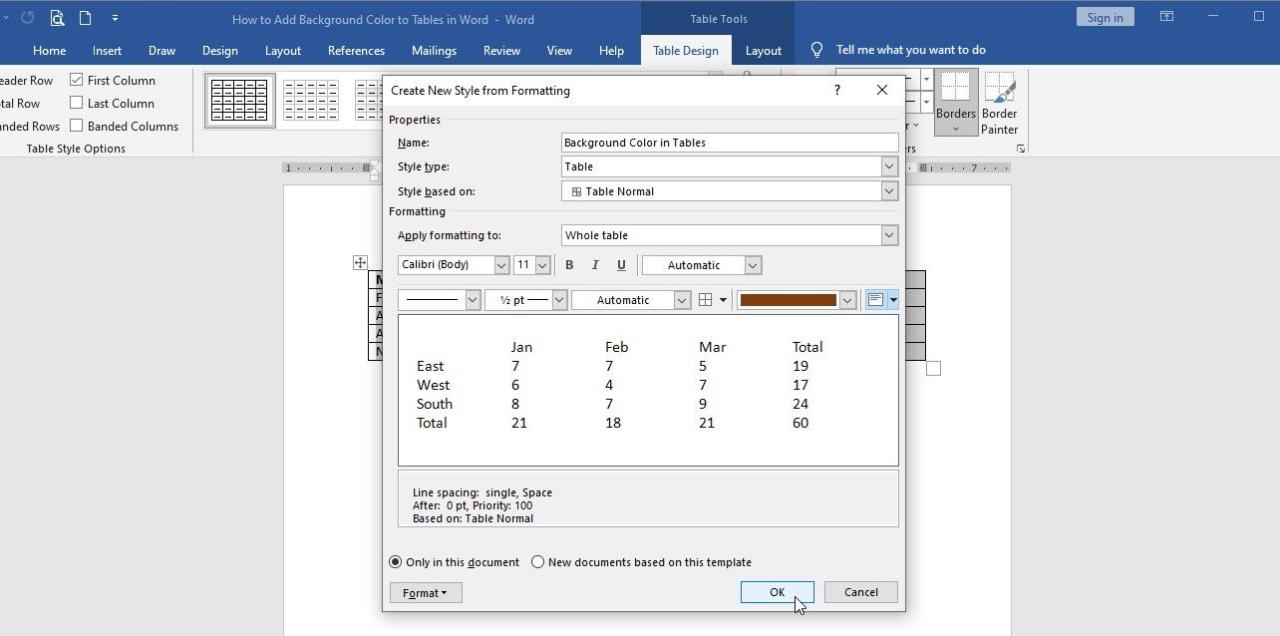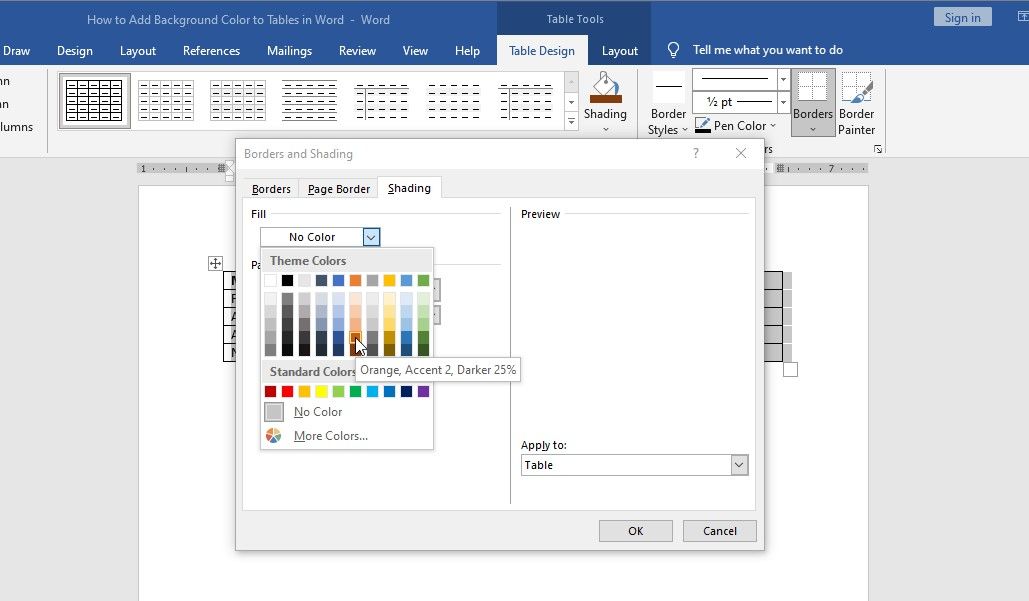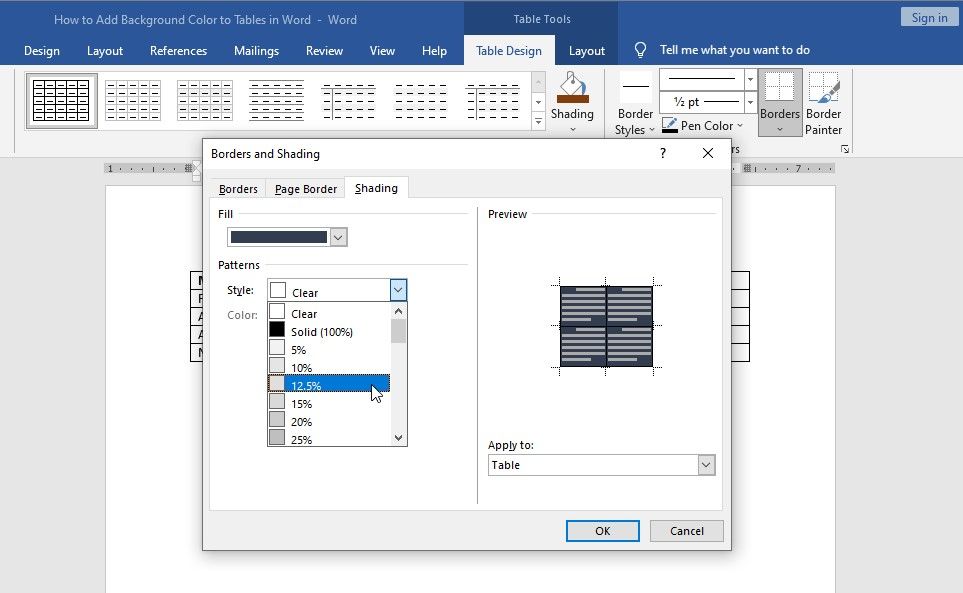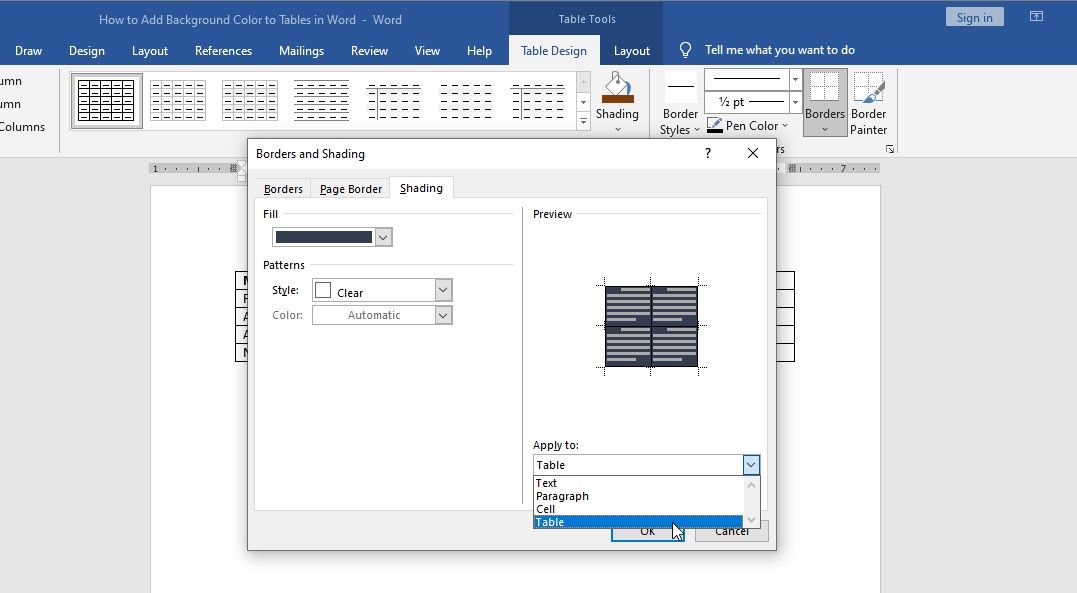あなたのような読者が、MUOを支えています。当サイトのリンクを使って購入された場合、アフィリエイト報酬を得ることがあります。続きを読む
表は、学術的、ビジネス的、個人的な用途を問わず、データを分かりやすく整理して表示するのに最適な方法です。しかし、真っ白な背景では、テーブルがくすんで見栄えが悪くなってしまうことがあります。
表に色を付けることで、重要な部分を強調し、Word文書全体の見栄えを良くすることができます。Microsoft Wordで表に背景色を追加する方法については、こちらをご覧ください。
1.シェーディングを使う
シェーディング機能を使うと、表を含む文書内のさまざまな要素に色をつけることができます。以下はその手順です:
書式を設定したい表を選択します。まだ表を作成していない場合は、Wordの表の描画機能を使って表を作成することができます。
表のデザイン」タブをクリックし、「網掛け」メニューを選択します。 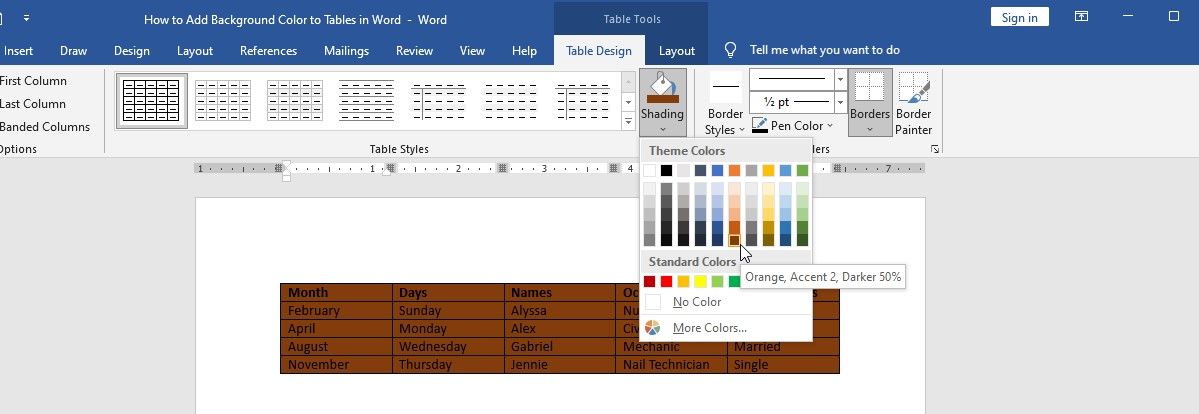 お好みのカラーをお選びください。
お好みのカラーをお選びください。
テーブルの配色を調整するには
シェーディング」を開き、下の方にある「その他の色」をクリックします。 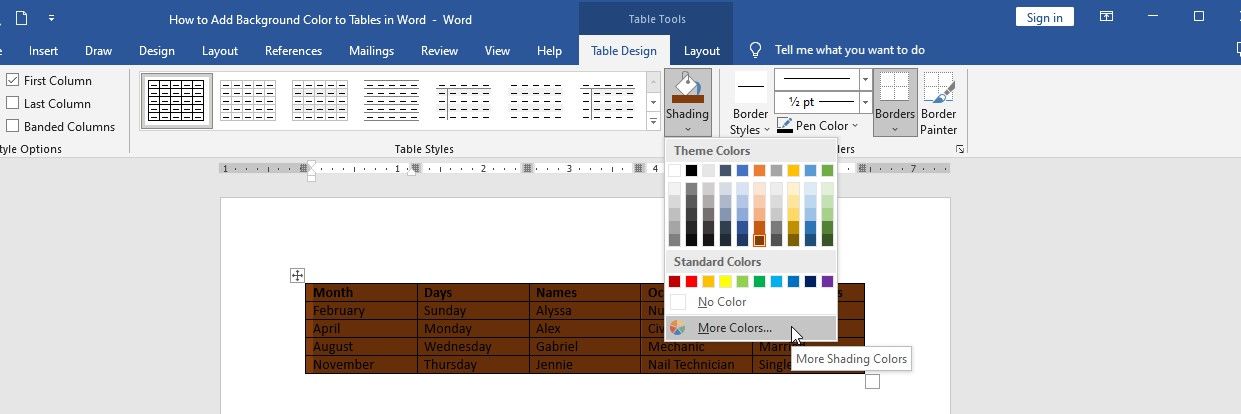 表示された新しいウィンドウで、「カスタム」タブを選択します。
カラーパネル内の任意の場所をクリックしてカスタムカラーを選択するか、カラーフィールドにカラーコードを入力します。
表示された新しいウィンドウで、「カスタム」タブを選択します。
カラーパネル内の任意の場所をクリックしてカスタムカラーを選択するか、カラーフィールドにカラーコードを入力します。 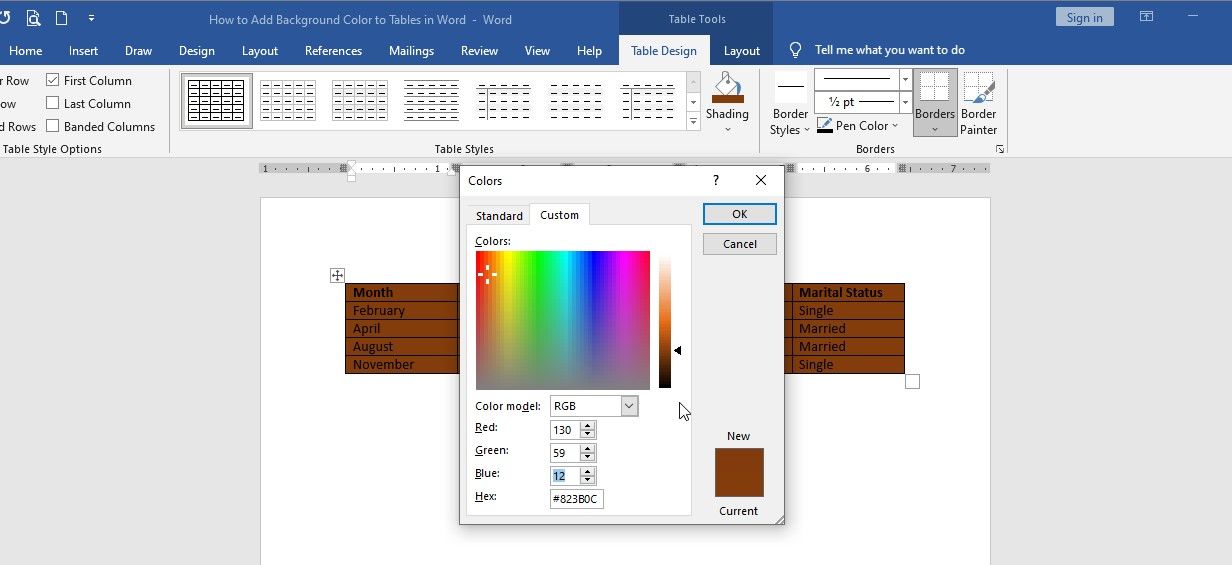 カスタムカラーの調整が終わったら、OKを押して変更を適用し、テーブルに戻ります。
カスタムカラーの調整が終わったら、OKを押して変更を適用し、テーブルに戻ります。
2.テーブルスタイルを使う
Wordのテーブルスタイルは、テーブルに背景色を追加するために使用できるプリセットオプションまたはテンプレートです。ここでは、その方法をご紹介します。
色を付けたいテーブルを選択します。
テーブルツール」タブを開き、「テーブルデザイン」をクリックします。テーブルスタイル」グループには、さまざまなプリセットテーブルスタイルが表示されます。 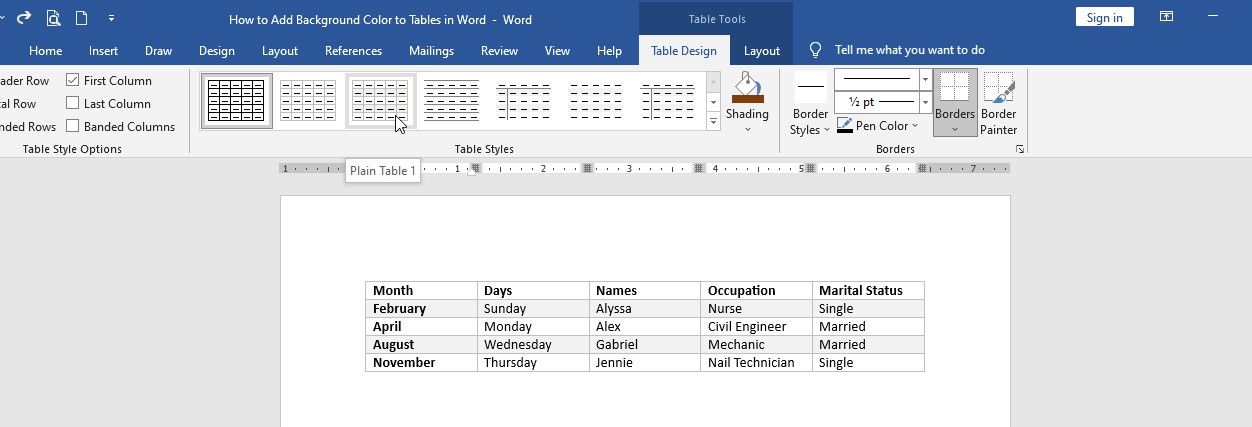 テーブルスタイル」グループの下向き矢印をクリックすると、さらにプリセットが表示されます。
テーブルスタイル」グループの下向き矢印をクリックすると、さらにプリセットが表示されます。 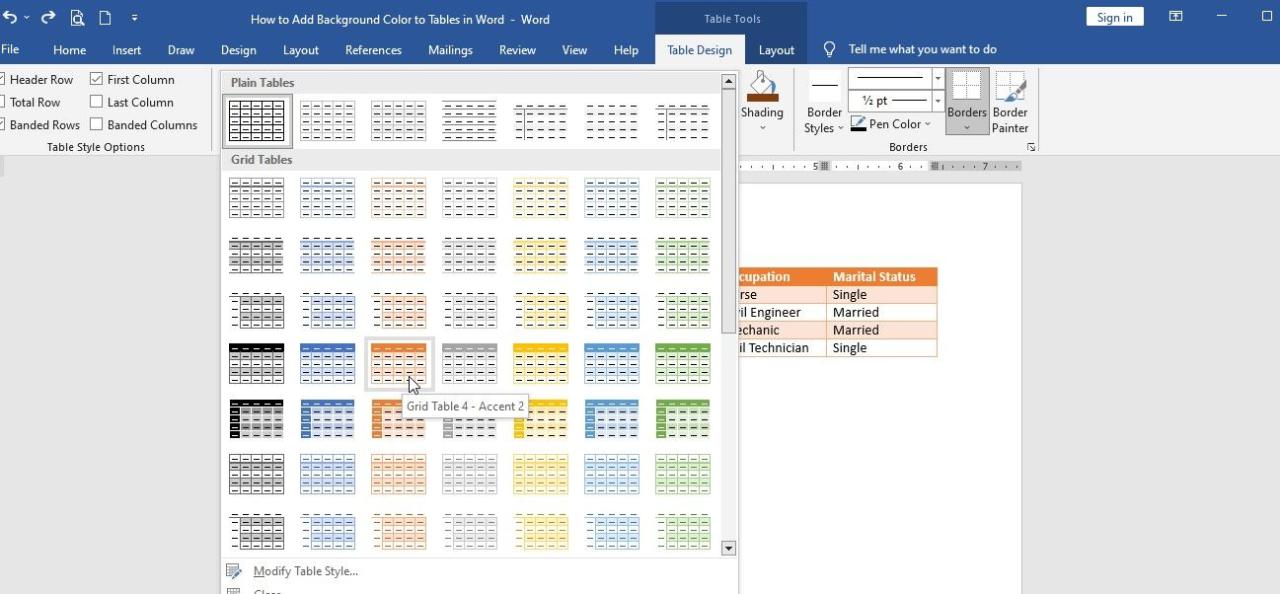 各スタイルの上にマウスを置くと、テーブル上での見え方がプレビューされます。気に入ったものをクリックすると、テーブルに適用されます。
各スタイルの上にマウスを置くと、テーブル上での見え方がプレビューされます。気に入ったものをクリックすると、テーブルに適用されます。
自分のニーズに合ったプリセットのテーブルスタイルが見つからない場合は、カスタマイズすることができます。その方法をご紹介します。
カスタマイズしたいスタイルを右クリックします。
表示されたドロップダウンメニューから、[テーブルスタイルの変更]を選択します。 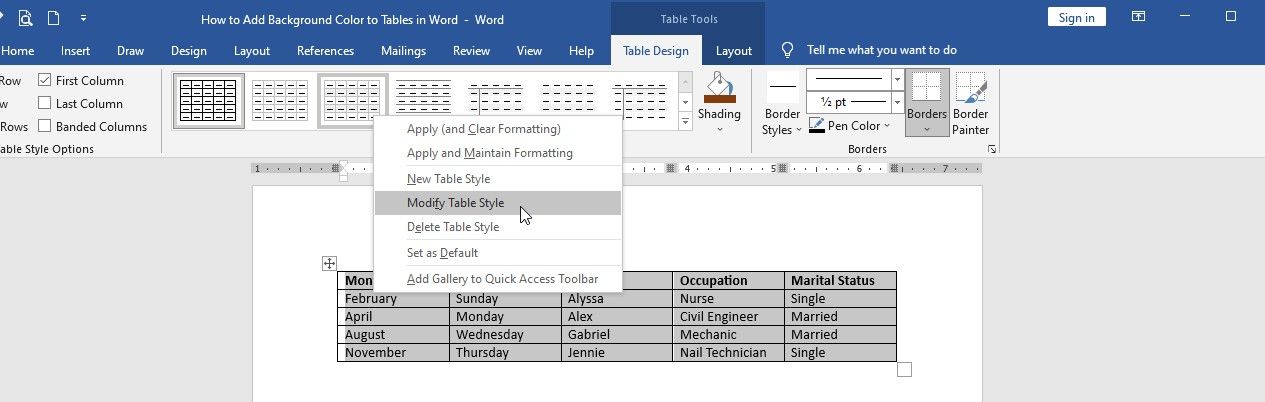 テーブルスタイルの変更」ダイアログボックスでは、テーブルのボーダーの色と幅、フォント設定、テーブルセルの塗りつぶし色を変更することができます。
テーブルスタイルの変更」ダイアログボックスでは、テーブルのボーダーの色と幅、フォント設定、テーブルセルの塗りつぶし色を変更することができます。 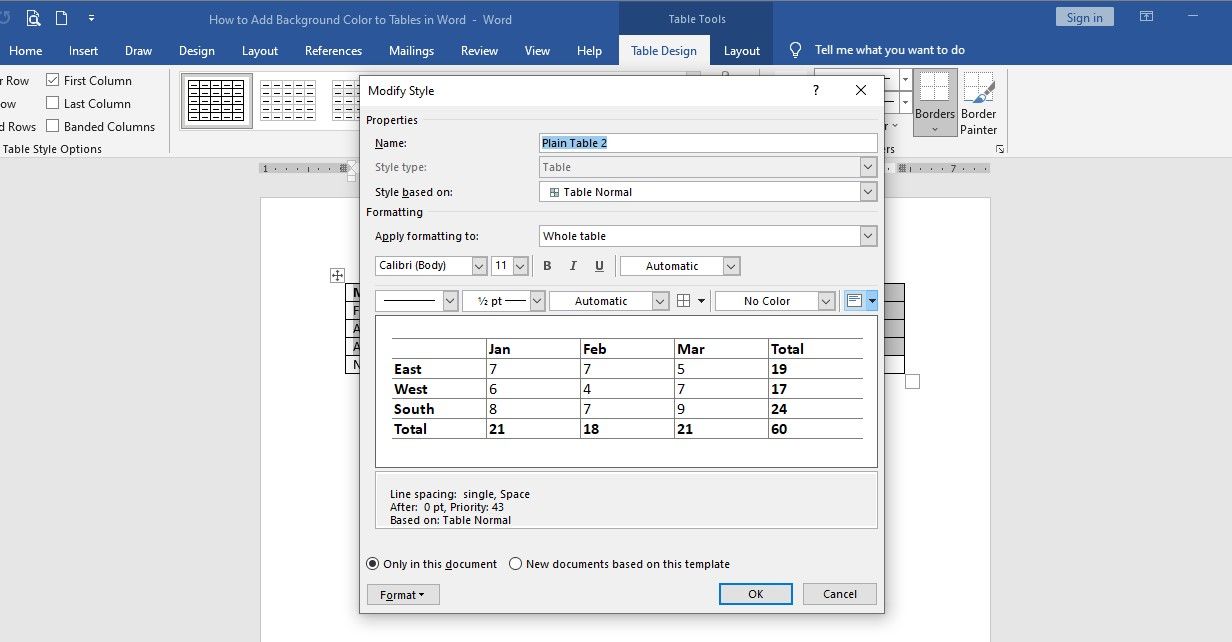 変更したら、「OK」をクリックして、選択したテーブルに適用します。
カスタムテーブルスタイルを保存して今後使用する場合は、「テーブルスタイル」ドロップダウンメニューから「新しいテーブルスタイル」を選択し、スタイルに名前を付けます。OK] をクリックして、カスタムスタイルを保存します。
変更したら、「OK」をクリックして、選択したテーブルに適用します。
カスタムテーブルスタイルを保存して今後使用する場合は、「テーブルスタイル」ドロップダウンメニューから「新しいテーブルスタイル」を選択し、スタイルに名前を付けます。OK] をクリックして、カスタムスタイルを保存します。 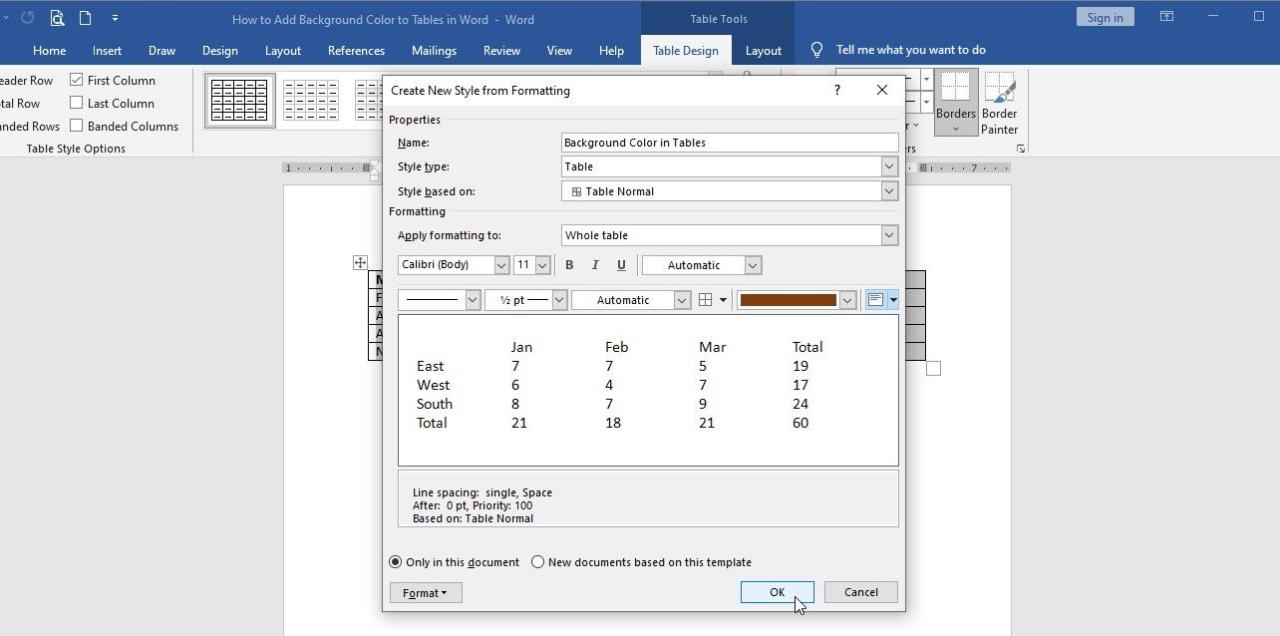
3.ボーダーとシェーディングを使う
Microsoft Wordの「枠線と網掛け」機能を使って、表に背景色をつけることができます。以下はその手順です:
テーブル全体、または色を付けたい部分を選択します。
テーブルツール]セクションの[テーブルデザイン]タブをクリックします。
枠線]セクションの下向きの矢印をクリックします。ダイアログボックスが表示されます。
シェーディング]に移動し、[塗りつぶし]ドロップダウンメニューをクリックして、色を選択します。 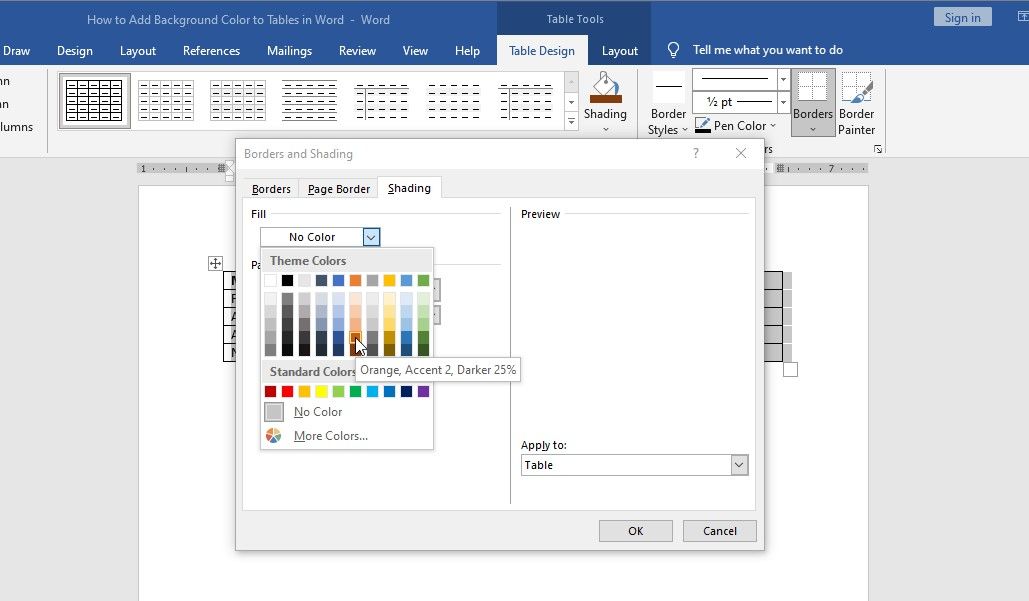 選択した色をカスタマイズするには、[More Colors]をクリックします。
パターン]の下にある[スタイル]ドロップダウン矢印を使用して、色の濃淡を変更します。
選択した色をカスタマイズするには、[More Colors]をクリックします。
パターン]の下にある[スタイル]ドロップダウン矢印を使用して、色の濃淡を変更します。 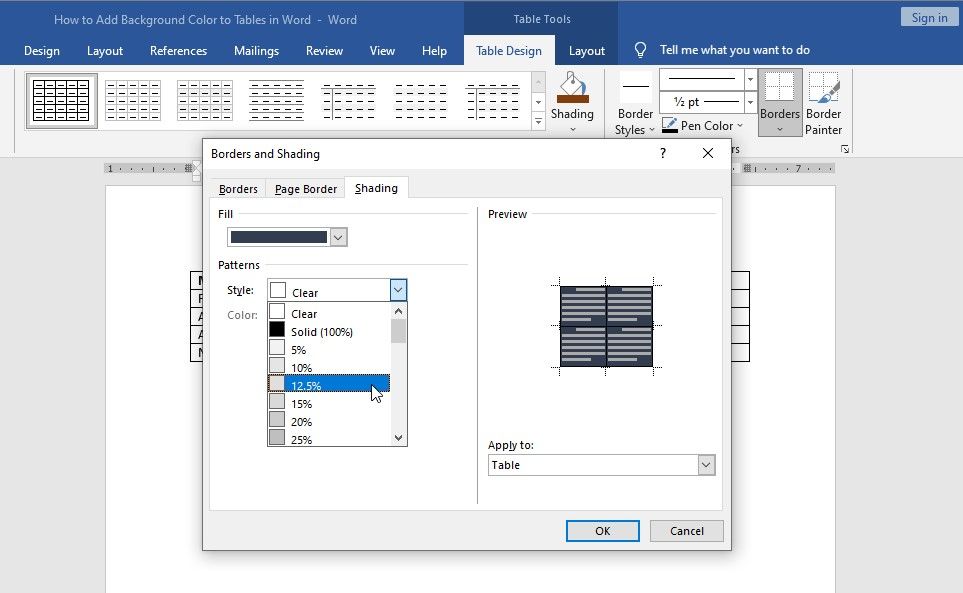 適用先メニューで、色を適用する場所を選択します。選択した色を表全体に加えるには、「表」を選択します。
適用先メニューで、色を適用する場所を選択します。選択した色を表全体に加えるには、「表」を選択します。 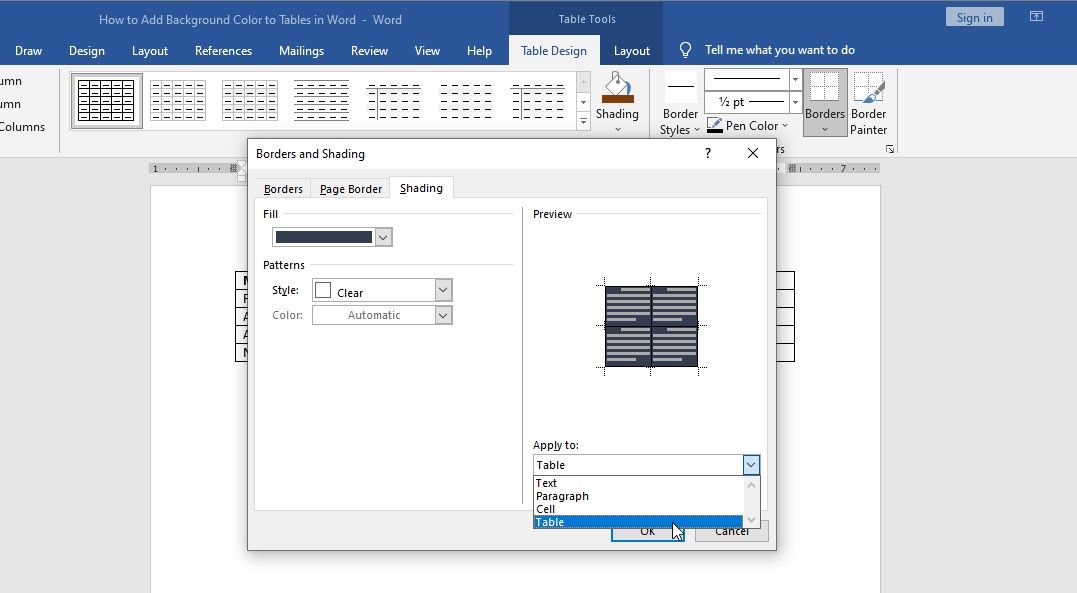 設定が完了したら、「OK」を押してテーブルに変更を適用します。
設定が完了したら、「OK」を押してテーブルに変更を適用します。
表組みに背景色を追加する方法がわかったところで、完璧なWord表を作成するための書式のヒントをご覧ください。
Wordでテーブルプレゼンを格上げする
Wordの表を目立たせたい場合は、背景色を追加してください。このテクニックは文書の美観を向上させるだけでなく、データの分析や重要なポイントの識別を容易にします。さまざまな色を試して、完璧なマッチングを実現し、表組みを次のレベルに引き上げましょう。