目次
あなたのような読者が、MUOを支えています。当サイトのリンクを利用して購入された場合、アフィリエイト報酬を得ることがあります。続きを読む
2000年代前半、Windows PCを保護するためにはサードパーティ製のアンチウイルスが必要でした。しかし今日、Microsoft Defenderは、Windowsセキュリティアプリを通じてWindows 11に含まれています。また、Microsoft 365のサブスクリプションをお持ちであれば、単独でダウンロードすることもできます。
しかし、起動時にMicrosoft Defender service couldn't be startedエラーに遭遇した場合、どうすればいいのでしょうか?このエラーは、Windows Defenderサービスが無効になっている場合、またはWindowsレジストリの関連レジストリキーが破損している場合に発生します。
Windows Defenderを起動してPCを保護するには、以下の簡単なトラブルシューティング手順に従って、エラーを解決してください。
1.Windows Defenderサービスを自動的に開始するを確認し設定する
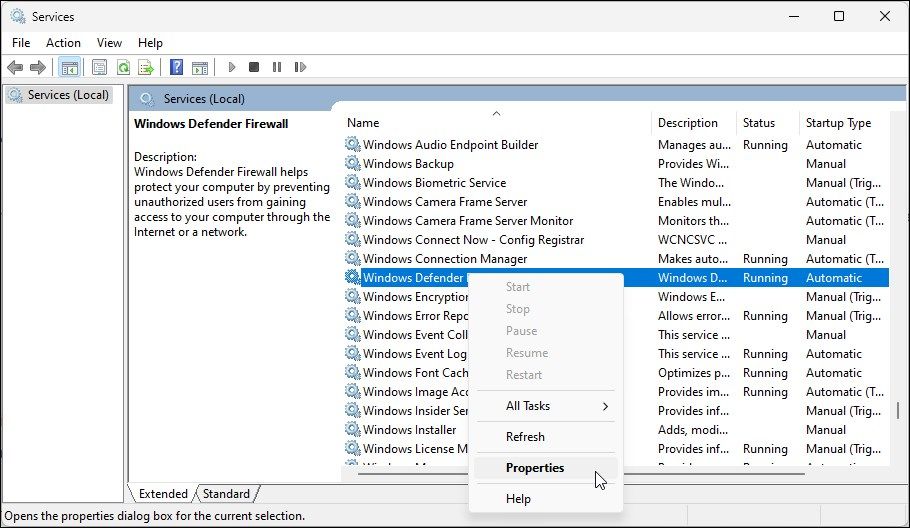
Windows Defenderは、Windows Defender Serviceが動作していない場合、動作しなくなることがあります。サービスの状態は、「サービス」アプリを使って確認することができます。停止している場合は、自動的に開始するように設定し、問題が解決するかどうかを確認してください。
Windows Defender Serviceを再設定する場合:
2.サードパーティ製セキュリティプログラムの確認と無効化
異なるアンチウイルスソリューションは互いにうまく機能しませんが、Windows Defenderも例外ではありません。マイクロソフトは、そのセキュリティツールを他のアンチウイルスソリューションと一緒に実行できると言っていますが、Windows Defenderを主要なセキュリティソリューションとして使用したい場合は、複雑な問題が発生する可能性があります。
この問題を解決するには、別のアンチウイルスソリューションがインストールされているかどうかを確認してください。インストールされていない場合でも、Windowsコンピュータにプリインストールされている可能性があります。その場合は、コントロールパネルと設定アプリを使用して、ウイルス対策プログラムをアンインストールしてください。
アンインストールする前に、必ずシステムトレイからセキュリティアプリを終了させてください。また、セキュリティプログラムの一部であるブラウザーの拡張機能などのアドオンも削除してください。アンインストールしたら、PCを再起動し、改善されるかどうか確認してください。
3.WinDefendのレジストリ値を変更する
このエラーは、Windows DefenderサービスがWindowsレジストリで無効になっている場合にも発生します。この場合、WinDefendキーを変更し、Startの値を編集して、Windows Defenderを有効にする必要があるため、すぐに解決できます。
レジストリエディタでWinDefend Serviceを有効にする:
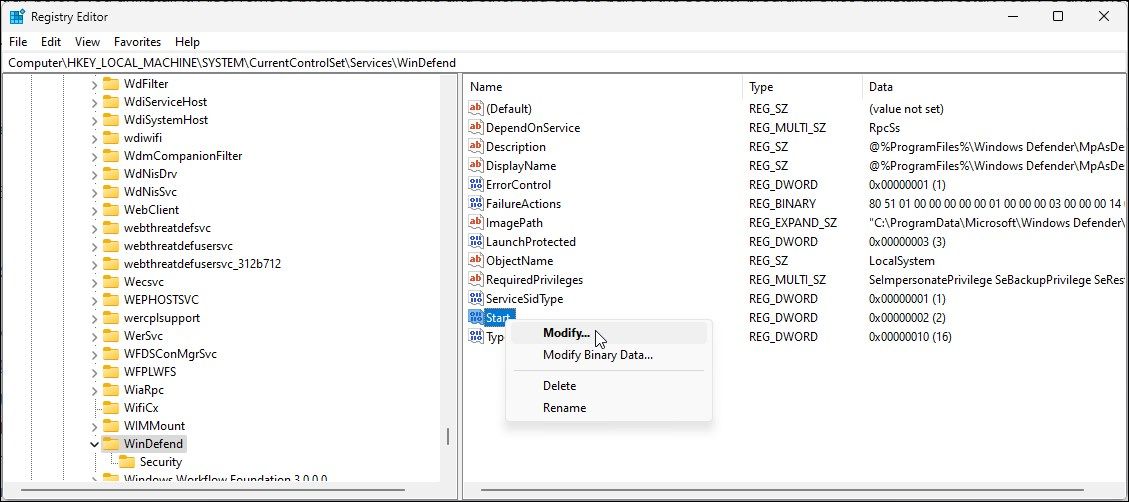
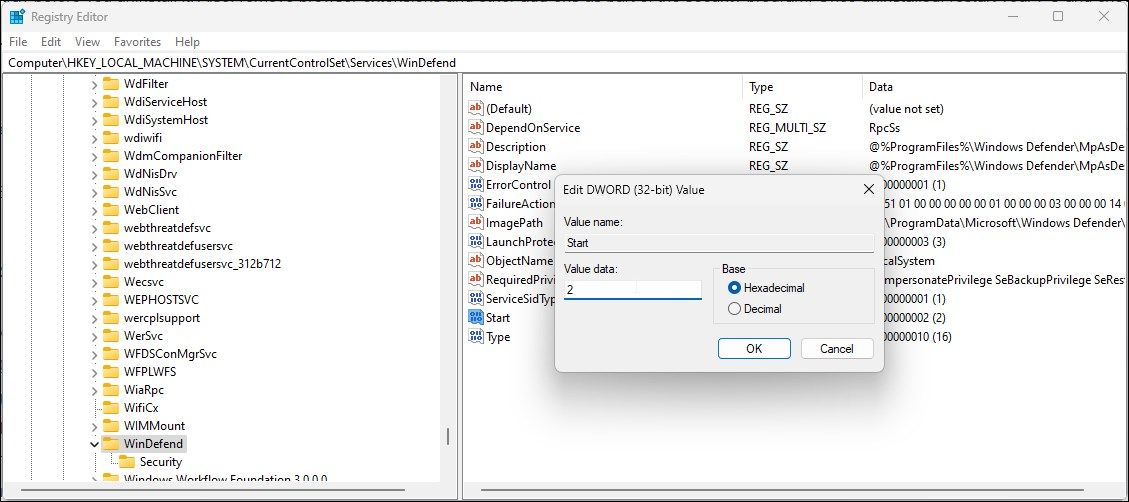
4.システムファイルチェッカーユーティリティを実行する
システムファイルチェッカーユーティリティは、システムファイルの問題を発見して修正し、必要に応じてファイルを置き換えることができます。破損したシステムファイルが原因でエラーが発生した場合、System File Checkerコマンドラインユーティリティを使用して問題を修正することができます。
コマンドプロンプトを立ち上げて、システムファイルチェッカーユーティリティを実行します。スキャンが完了するのを待ち、システムファイルに問題があれば修正します。
5.Windows 修復再インストールを行う
クリーンインストールは、Windowsコンピュータのほとんどの問題を解決することができます。ただし、データのバックアップや、クリーンインストール後にすべてのアプリを再インストールするなどの対処が必要です。
この問題を改善するには、Windowsの修復再インストールを実行することができます。この方法では、個人的なファイルやアプリに影響を与えることなく、Windowsを再インストールすることができます。修復再インストールは、システムファイルチェッカーアプリではできないような多くの重要な問題を解決することができます。
Windows Defenderの"The Service Couldn't Be Started"を修正する。Windowsでのエラー
Windows Defenderは、関連するサービスが実行されていない場合、動作しなくなることがあります。サービスを手動で再起動し、自動的に実行するように設定することができます。レジストリエディタでWinDefendキーのStart値を変更すると、サービスが有効になり、エラーが修正されます。
問題が解決しない場合は、サードパーティ製のアンチウイルスに代わるものに切り替えてください。VPN、広告ブロッカー、ウェブアドオンなどの追加機能を備えた無料およびプレミアム製品がたくさんあります。








