目次
あなたのような読者が、MUOを支えています。当サイトのリンクを使って購入された場合、アフィリエイト報酬を得ることがあります。続きを読む
多くのプレイヤーは、GeForce ExperienceオーバーレイのShadowPlay録画ツールでゲーム動画を撮影しています。しかし、その機能は一部のプレイヤーには機能しません。
一部のGeForce Experienceユーザーは、オーバーレイの記録ボタンをクリックしても何も起こらないことをNVIDIA’のフォーラムで報告しています。もしあなたがShadowPlayが記録されないのを修正する必要があるプレイヤーの一人であるならば、この問題を解決する方法を紹介します。
1.ゲーム内オーバーレイを再活性化する
オーバーレイを再活性化することは、いくつかのGeForce Experienceユーザーが彼らのために働いたことを確認した記録しないShadowPlayを修正するための簡単な潜在的解決法です。次の手順でオーバーレイを再活性化することができます:
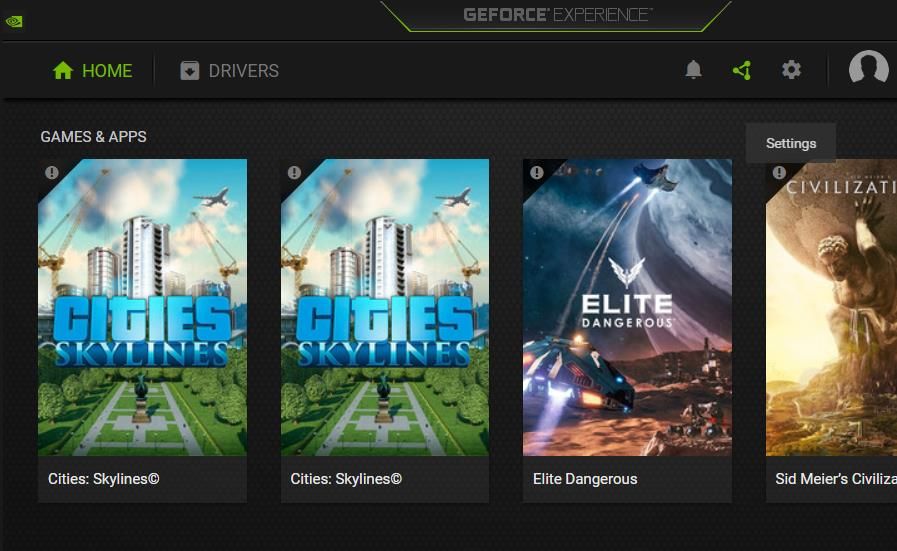
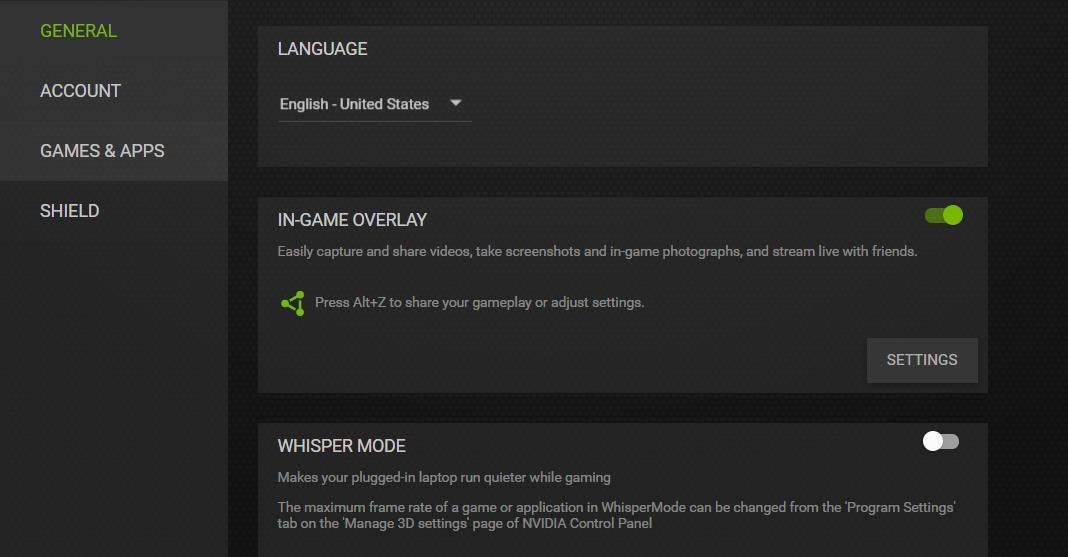
その後、GeForce Experience アプリを終了して、ゲームを開始し、オーバーレイを開いてください。ゲームを録画してみて、問題が修正されているかどうかを確認します。解決しない場合は、解決策2の適用に進みます。
2.デスクトップキャプチャを有効にする
デスクトップキャプチャは、ShadowPlayで録画するために有効にしておく必要がある設定です。そのため、そのオプションがオンになっているかどうかを確認します。このように、デスクトップキャプチャオプションを有効にすることができます:
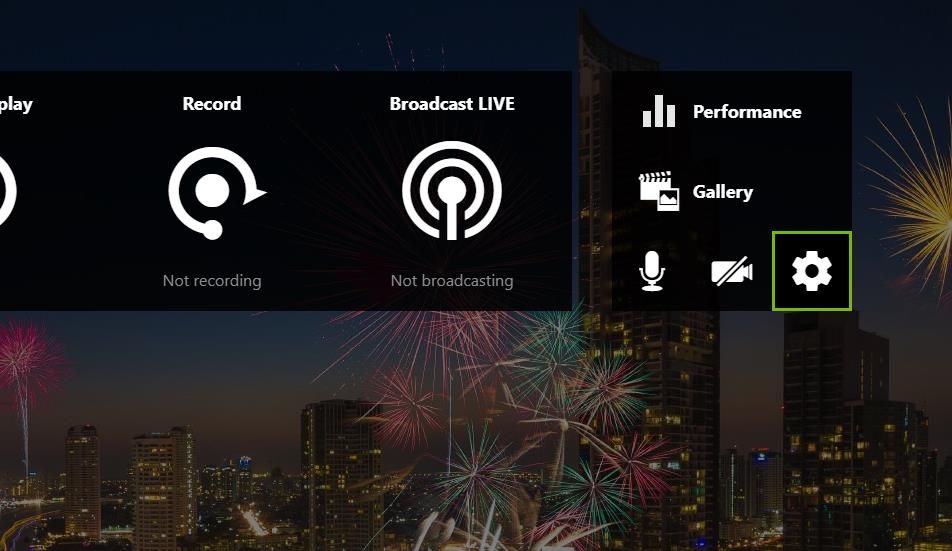
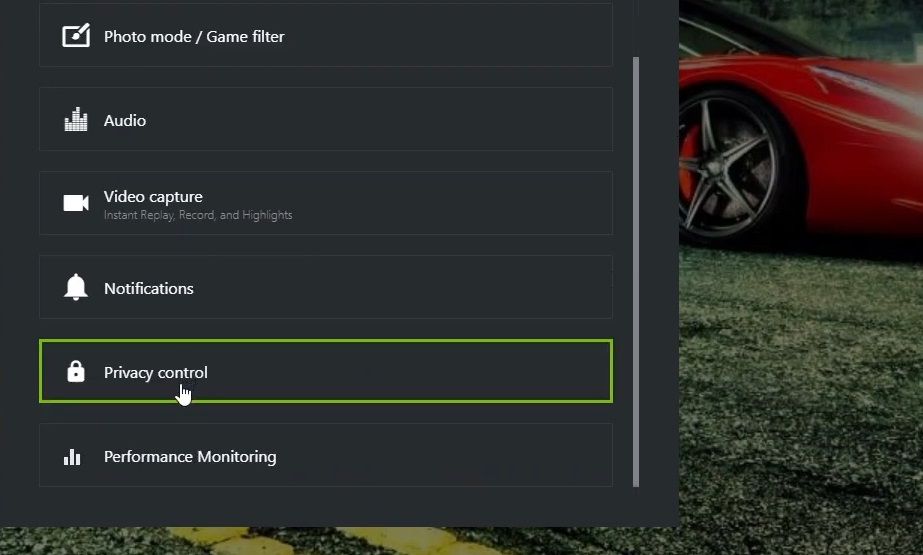
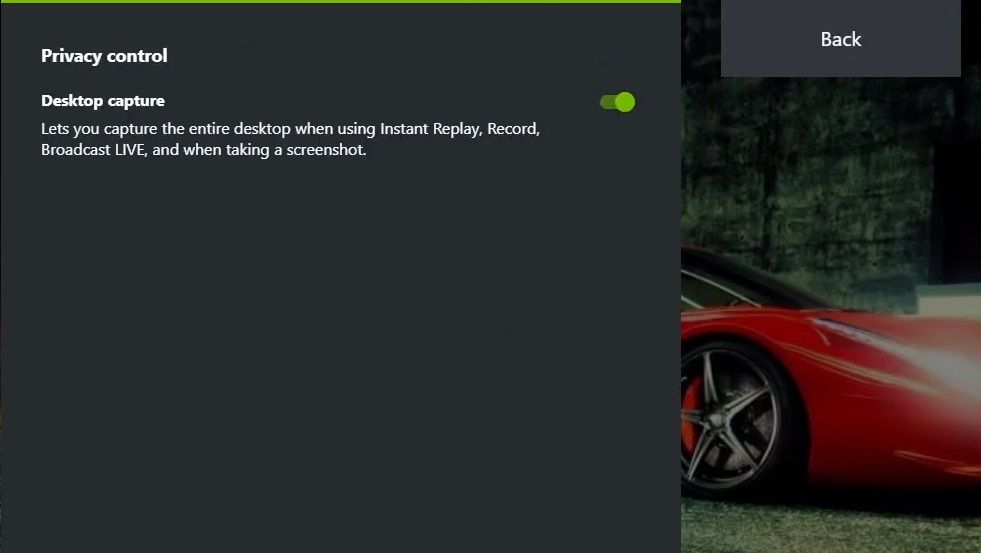
設定がすでに有効であることがわかった場合、ShadowPlay機能は動作するはずです。しかし、ShadowPlay共有にも、このGeForceページで指定された特定のシステム要件があることに注意してください。お使いのPCがShadowPlay録画のすべての要件を満たしていることを確認している場合は、以下のトラブルシューティング方法を続行してください。
デスクトップのキャプチャ設定は、スイッチ可能なデュアル GPU (グラフィック プロセッサ ユニット) を搭載した Windows ラップトップでは利用できないことに注意してください。そのため、2枚のグラフィックカードを搭載したノートパソコンでこのオプションが見つからなくても、驚かないでください。
3.放送設定をOFFにする
オーバーレイには、Twitter、YouTube、Twitch向けのゲームプレイのライブ放送機能があり、ShadowPlayの録画に問題を引き起こす可能性があります。そのため、ShadowPlayが正しく動作していない場合は、その機能を無効にすることが推奨されます。これは、GeForce Experienceでライブ放送をオフにする方法です:
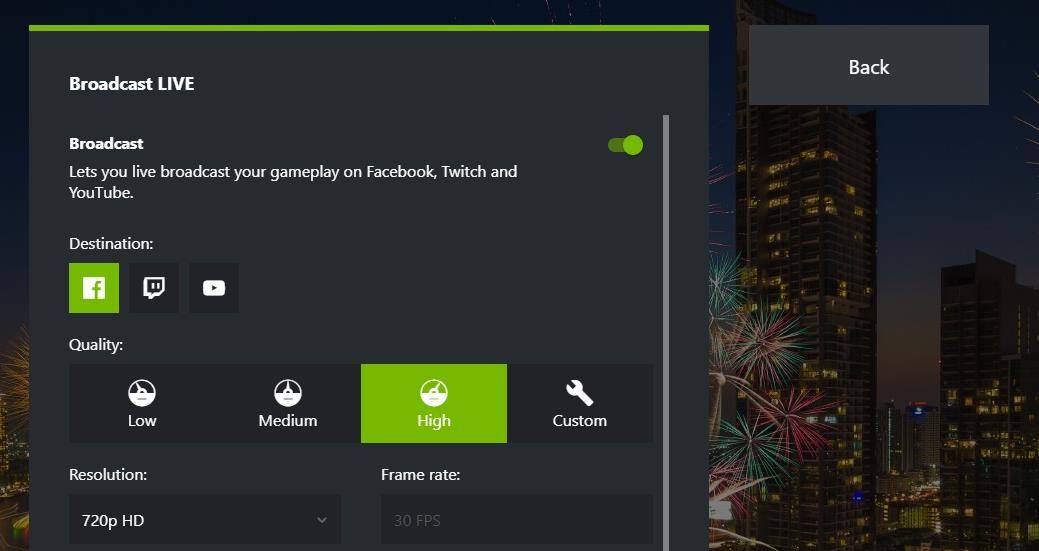
ライブ放送をオフにした状態でゲームを録画してみてください。それでも不十分な場合は、次の解決策にあるように、Twitchのアカウントを切断する必要があるかもしれません。
4.ShadowPlayからTwitchアカウントを切り離す
TwitchストリーミングとShadowPlayの録画はうまく混ざり合いません。TwitchアカウントとShadowPlayを接続している場合は、接続を解除することで問題を解決できる可能性があります。TwitchアカウントとShadowPlayの接続を解除するには、次のようにします:
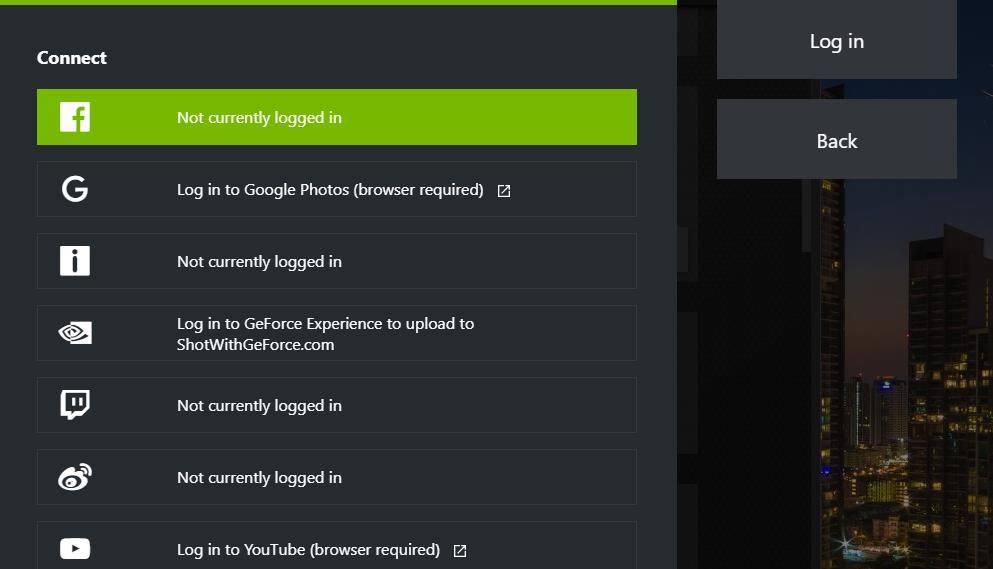
これで、Twitchにログインしていないと表示されるはずです。WindowsのTwitchをアンインストールする必要はありません。ゲームを録画する必要がある場合は、一時的にGeForce Experienceとの接続を解除してください。
5.競合するアプリを閉じる、または無効にする
ShadowPlay 録画が機能しない最も一般的な原因として、競合するアプリが挙げられます。多数のブラウザ、ストリーミング、および録画アプリが同時に実行されると、ShadowPlayが制限されることがあります。
ウェブブラウザの場合、ソフトウェアでNetflixなどのストリーミングサービスのタブが開いていると、ShadowPlayの録画が機能しなくなることがあります。以上、ゲーム録画に支障をきたす可能性のあるプログラムについてご紹介しました:
- スポティファイ
- Oculusアプリ
- Google Chrome(Netflixなどのストリーミングサービスが開いている状態)。
- Netflixのアプリ。
- Twitch。
- Fraps。
- OBS Studio。
- Bandicam。
- Discord(ディスコード)。
ですから、ゲームを録画しようとする前に、Windowsのタスクバーにある他のソフトのウィンドウをすべて閉じるようにしてください。ただし、それではバックグラウンドでプロセスが動いているソフトを完全に閉じられないかもしれません。
Windows のタスクマネージャーを開き、ShadowPlay と競合する可能性のあるプログラムのバックグラウンドプロセスを無効化します。バックグラウンドプロセスを無効にして実行を修正するガイドでは、タスクマネージャでアプリやサービスを終了する方法を説明しています。
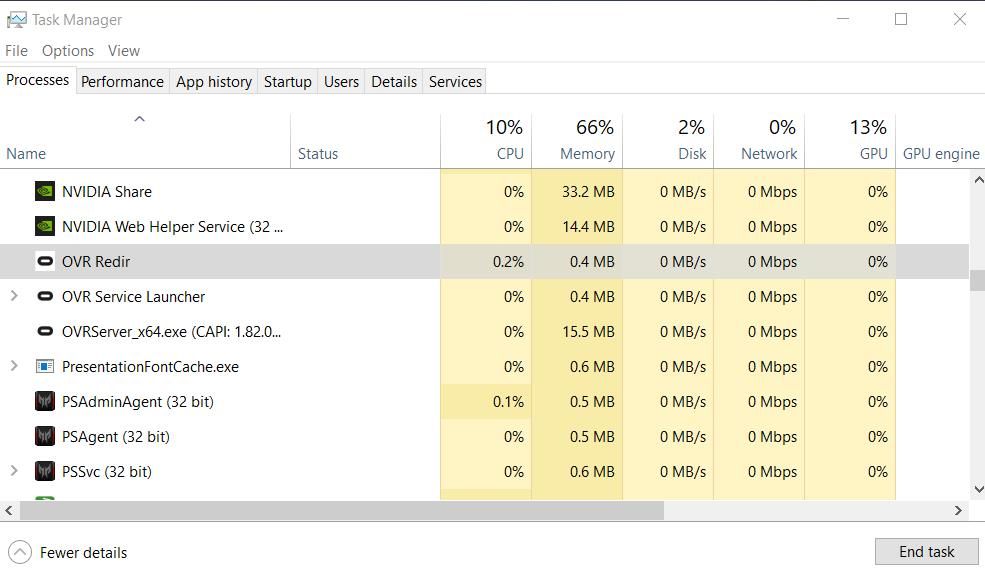
無効にする必要があるバックグラウンドプロセスも、Windowsで自動的に起動している可能性があります。タスクバーの[スタートアップ]タブをクリックして、その可能性があるかどうかを確認します。そこに表示されているレコーダーやストリーミングプログラムを選択し、「無効化」を選択して、自動起動を停止します。
6.NVIDIA Servicesを起動または再起動する
ShadowPlayは、特定のNVIDIAサービスが無効になっているために動作しなくなることがあります。そこで、PC上のすべてのNVIDIAサービスが有効であり、実行されていることを確認してみてください。これが、NVIDIA Streaming Serviceを有効にして起動する方法です:
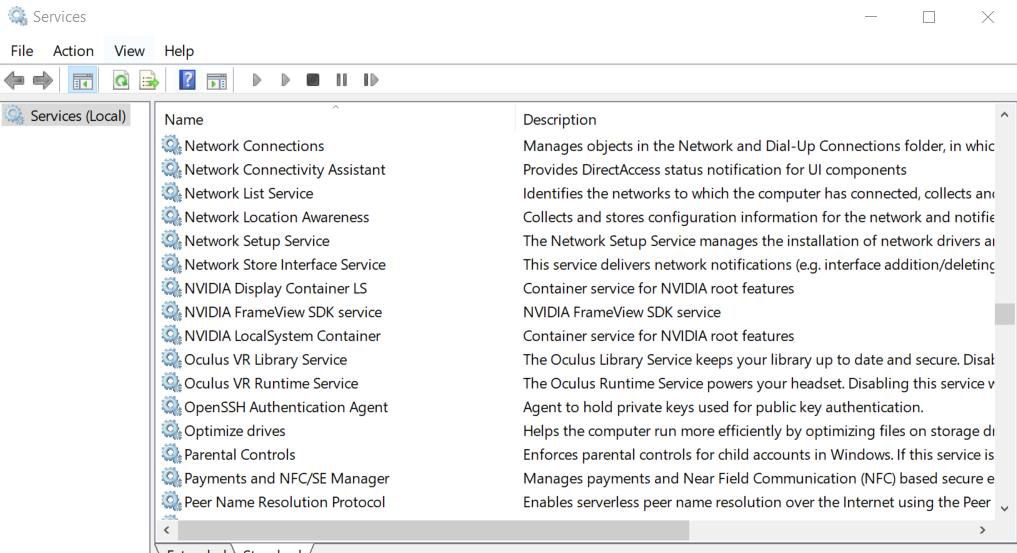
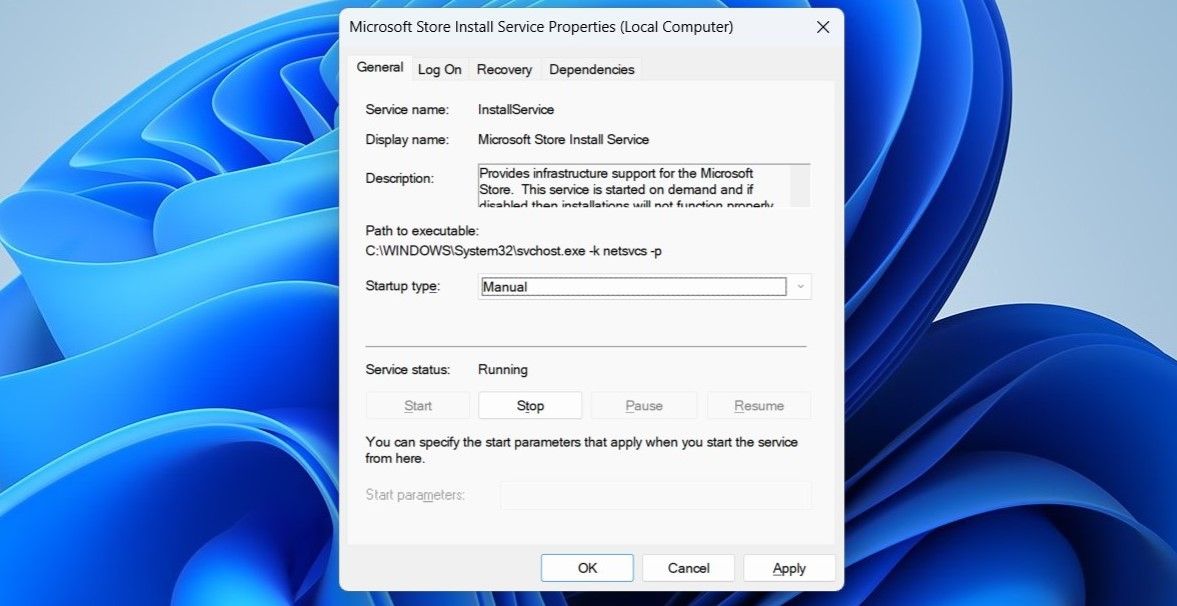
サービス」アプリに表示されているすべてのNVIDIAサービスに対して、これらの手順を繰り返します。すでに実行されていて自動起動に設定されているNVIDIAサービスを再起動することを選択します。サービスを右クリックし、再起動を選択することで行うことができます。サービスを開始または再起動した後、Windowsを再起動します。
7.NVIDIAグラフィックスドライバを再インストールする
お使いのPCのグラフィックカードに最新のNVIDIAドライバがインストールされていることを確認してください。そのためには、Driver Display Uninstallerを使って、PCの現在のドライバーを完全にアンインストールすることをお勧めします。
次に、NVIDIAのウェブサイトでグラフィックカードの最新ドライバをダウンロードし、インストールします。この潜在的な解決策を適用する方法の詳細については、GPUドライバーをきれいに再インストールする方法についての記事をチェックしてください。
8.GeForce Experienceを再インストールする
GeForce Experience を再インストールすると、録画機能に影響を与えるアプリのバグが修正されると思われます。GeForce Experience は、アプリ & 内でアンインストールすることができます。設定とコントロールパネルの「プログラムと機能」アプレットにある「機能」です。Windows 11のプログラムのアンインストールに関するこの記事には、両方の方法でソフトウェアを削除する手順が記載されています。
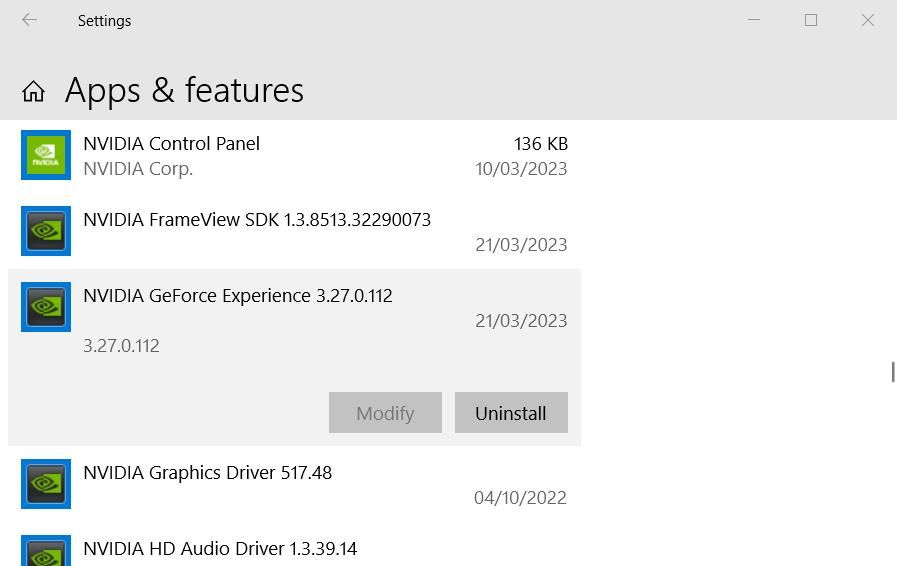
GeForce Experienceをアンインストールしたら、PCを再起動してください。このGeForce Experienceのダウンロードページを表示させます。
今すぐダウンロードをクリックすると、最新版のセットアップウィザードが表示されます。次に、ダウンロードしたGeForce_Experience_v3ファイルをダブルクリックしてセットアップウィザードを開き、ソフトウェアを再インストールしてください。
ShadowPlayでWindowsゲームを記録する
ShadowPlayの録画が機能しない原因には多くの可能性があり、そのため解決するのが難しくなっています。しかし、ここで紹介する解決策は、ShadowPlayが録画できない原因としてより一般的なもののほとんどに対処することができます。
ShadowPlayが修正されたことで、再び対応ゲームを心ゆくまで録画できるようになりました。








