あなたのような読者が、MUOを支えています。当サイトのリンクを使って購入された場合、アフィリエイト報酬を得ることがあります。続きを読む
マイクロソフトでは、Windows 11をアクティベーションなしで使用することができますが、アクティベーションなしのコピーを使用すると、特定の主要機能や重要なセキュリティ更新プログラムへのアクセスが制限されるため、最良のアイデアとは言えないかもしれません。Windows 11 がアクティベーションされているかどうかを確認するには、いくつかの方法があります。
Windows 11 PCのアクティベーション状況は、「設定」アプリ、「ファイル名を指定して実行」コマンド、またはコマンドラインツールで確認することができます。この記事では、この3つの方法について詳しく説明します。
1.設定アプリでWindows 11'の起動状態を確認する方法
Windowsの「設定」アプリには、Windowsのエディション、アクティベーションの状態、プロダクトキーなど、必要な情報がすべて含まれています。
設定」アプリを使ってWindows 11のアクティベーション状況を確認するには、以下の手順で行います:
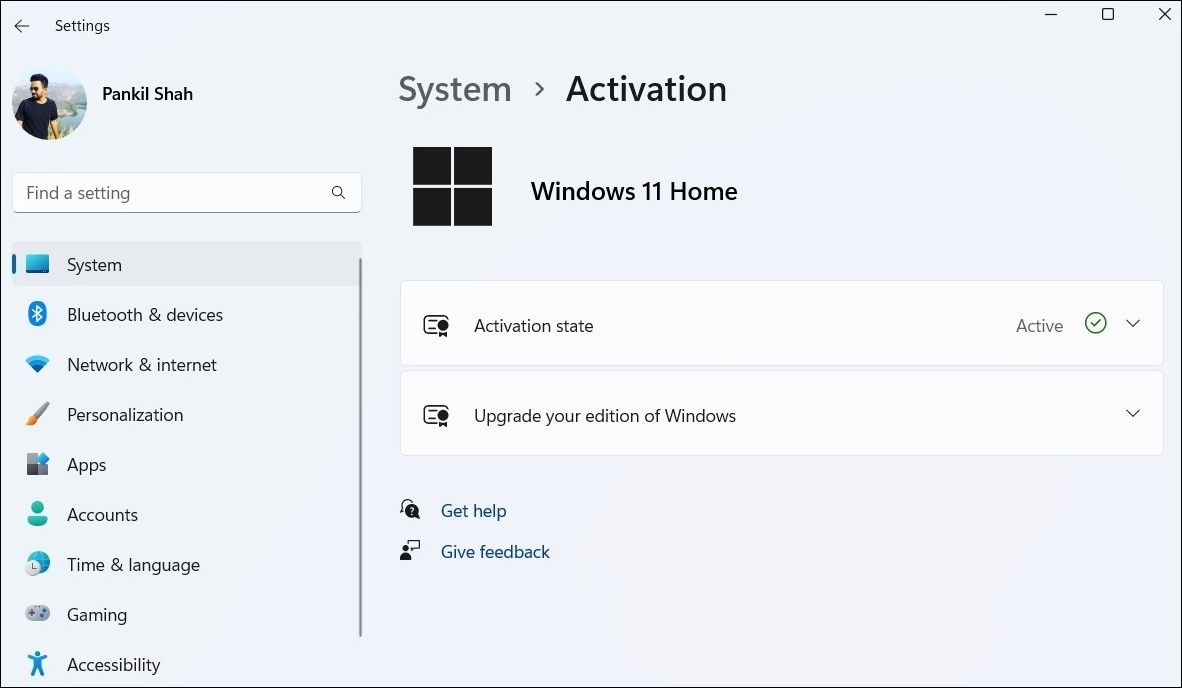
ステータスが「アクティブ」と表示されている場合、Windows 11のコピーがアクティブになっていることを意味します。一方、ステータスが「Not active」と表示されている場合は、Windows 11のコピーがまだアクティブになっていないことを意味しています。
アクティベーションの状態」オプションをクリックすると、より詳細な情報が表示されます。アクティベーションの状態に応じて、以下のいずれかのメッセージが表示されるはずです:
- Windowsがアクティベートされる。
- Windowsはデジタルライセンスで起動します。
- Windowsは、Microsoftアカウントにリンクされたデジタルライセンスでアクティブ化されています。
- Windowsはアクティベーションされていません。
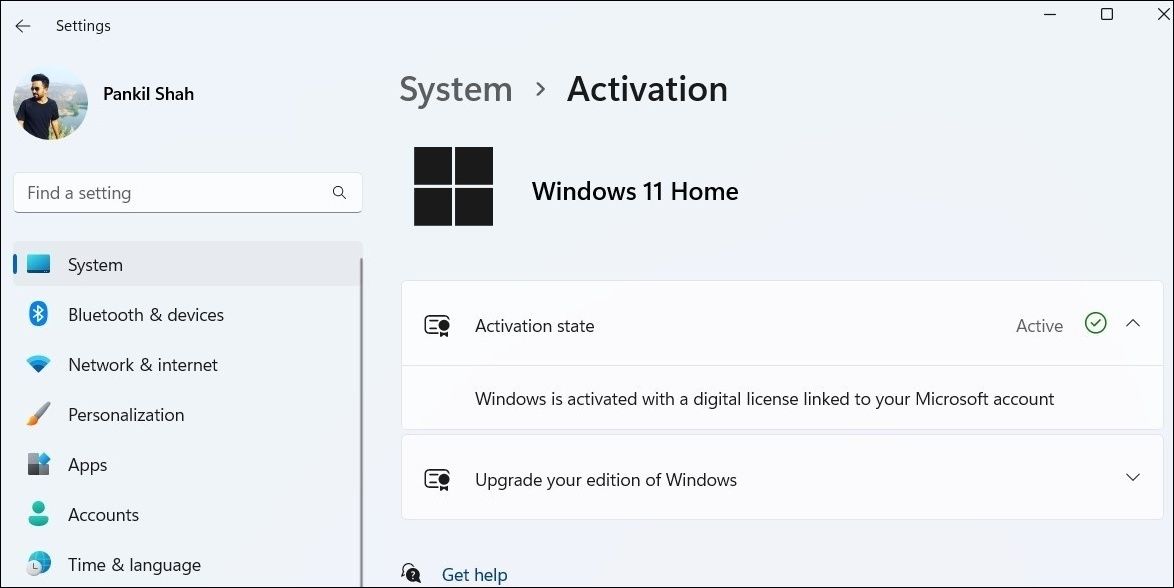
正規のライセンスキーを使用しているにもかかわらず、Windows 11 PCに正しいアクティベーションステータスが表示されないことがありますか?Windows 11でアクティベーション・キーが機能しない問題を解決する方法について、当社のガイドをご覧ください。
2.Run コマンドで Windows 11 のアクティベーション状態を確認する方法
実行コマンドは、Windowsでコマンドを実行したり、システムユーティリティを開いたり、アプリやプログラムを起動したりするのに便利なツールです。また、このツールを使って、Windows'の起動状態を確認することもできます。
Windows11が起動しているかどうかを「ファイル名を指定して実行」コマンドで確認する方法を紹介します。
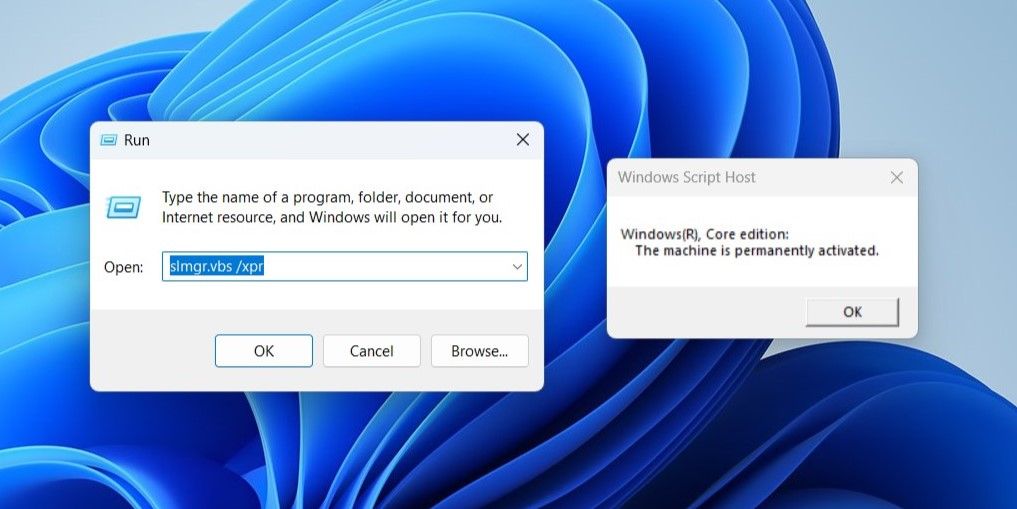
また、slmgr.vbs /dlvコマンドを実行すると、アクティベーションID、部分プロダクトキーなどの重要な情報とともに、アクティベーション状況を確認することができます。
3.コマンドプロンプトやPowerShellでWindows 11のアクティベーション状態を確認する方法
コマンドプロンプトとPowerShellは、Windows 11に内蔵された2つのコマンドラインツールで、複雑な管理タスクの実行や様々なエラーのトラブルシューティングによく使われています。しかし、これらのツールを使って、Windows'のアクティベーション状態などの重要なシステム情報を明らかにすることもできることをご存知でしたか?
コマンドプロンプトまたはPowerShellを使用してWindows 11のアクティベーション状態を確認するには、以下の手順で行います:
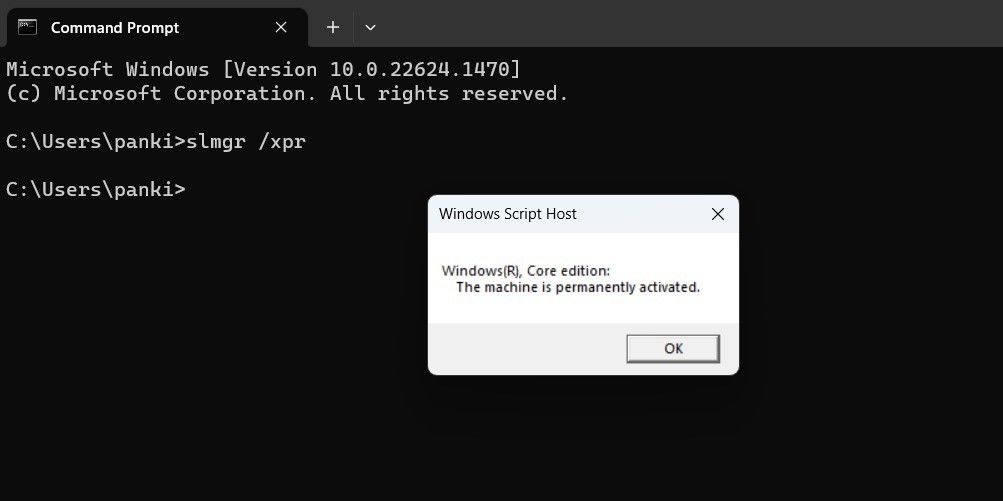
コマンドプロンプトでマシンと対話するのが好きですか?ここでは、コマンドプロンプトの楽しいトリックを紹介します。
Windows 11’のアクティベーション状況の確認が簡単にできるようになりました。
Windows 11のコピーが正規品かどうかを判断するためのいくつかの方法がお分かりいただけたと思います。
Windows 11がアクティベートされていない場合、オンラインでライセンスキーを購入してアクティベートする必要があるかもしれません。しかし、購入する際に、あまりにも良さそうに見えるオンライン取引に注意することが重要です。








